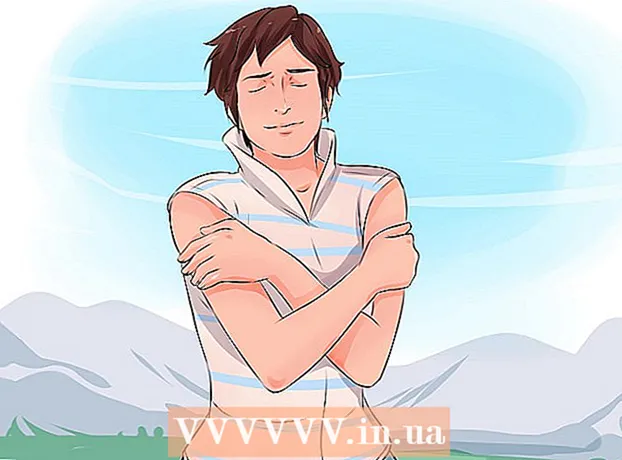Autor:
Sara Rhodes
Datum Stvaranja:
14 Veljača 2021
Datum Ažuriranja:
1 Srpanj 2024

Sadržaj
Ovaj članak će vam pokazati kako instalirati operativni sustav na novo računalo. Da biste instalirali Windows, umetnite instalacijski disk operacijskog sustava ili USB pogon, a zatim pokrenite računalo s diska / pogona. Mac računala imaju instaliran operacijski sustav, ali ga možete ponovo instalirati pomoću načina oporavka na praznom tvrdom disku.
Koraci
Metoda 1 od 2: Windows
 1 Umetnite instalacijski disk ili pogon. Da biste instalirali Windows, potreban vam je instalacijski DVD ili USB flash pogon s operativnim sustavom. Umetnite disk ili pogon u računalo. Ako nemate potrebnu verziju operacijskog sustava, preuzmite je:
1 Umetnite instalacijski disk ili pogon. Da biste instalirali Windows, potreban vam je instalacijski DVD ili USB flash pogon s operativnim sustavom. Umetnite disk ili pogon u računalo. Ako nemate potrebnu verziju operacijskog sustava, preuzmite je: - Windows 10
- Windows 8
- Windows 7
 2 Ponovo pokrenite računalo. Pritisnite i držite gumb za napajanje na računalu da biste ga isključili, pričekajte nekoliko sekundi, a zatim ponovno pritisnite gumb za uključivanje da biste uključili računalo.
2 Ponovo pokrenite računalo. Pritisnite i držite gumb za napajanje na računalu da biste ga isključili, pričekajte nekoliko sekundi, a zatim ponovno pritisnite gumb za uključivanje da biste uključili računalo. 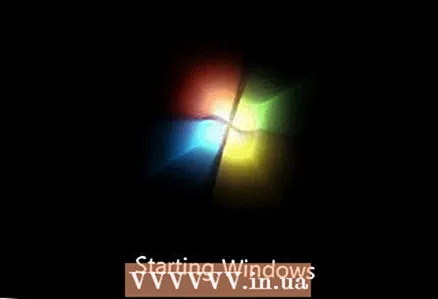 3 Pričekajte da se pojavi zaslon za pokretanje računala. Sada morate brzo pritisnuti tipku za ulazak u BIOS.
3 Pričekajte da se pojavi zaslon za pokretanje računala. Sada morate brzo pritisnuti tipku za ulazak u BIOS. - Bolje je pritisnuti tipku čim se računalo pokrene.
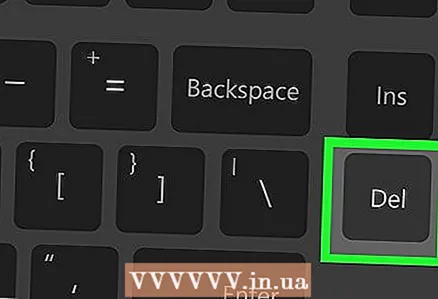 4 pritisnite i držite Del ili F2za ulazak u BIOS. Imajte na umu da tipka može biti drugačija - u tom slučaju pritisnite odgovarajuću tipku. Otvorit će se BIOS u kojem morate navesti glavni uređaj za pokretanje.
4 pritisnite i držite Del ili F2za ulazak u BIOS. Imajte na umu da tipka može biti drugačija - u tom slučaju pritisnite odgovarajuću tipku. Otvorit će se BIOS u kojem morate navesti glavni uređaj za pokretanje. - U pravilu, za ulazak u BIOS, morate nekoliko puta pritisnuti jednu od tipki F. Nalaze se na vrhu tipkovnice; u nekim slučajevima (obično na prijenosnim računalima) morate držati tipku pritisnutu Fn i pritisnite odgovarajuću tipku F.
- Pročitajte upute (na papiru ili na mreži) za svoje računalo ili matičnu ploču kako biste saznali ključ za ulazak u BIOS.
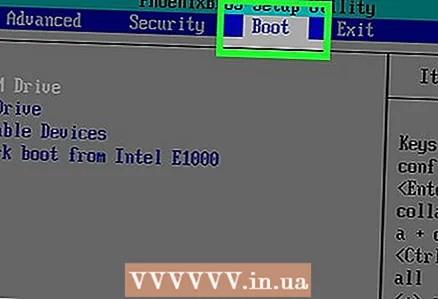 5 Pronađite odjeljak Boot Order. Obično se nalazi na glavnoj stranici BIOS -a; ako nije, pomoću tipki sa strelicama prijeđite na karticu Boot ili Advanced.
5 Pronađite odjeljak Boot Order. Obično se nalazi na glavnoj stranici BIOS -a; ako nije, pomoću tipki sa strelicama prijeđite na karticu Boot ili Advanced. - Naziv odjeljka Boot Order ovisi o verziji BIOS -a.Ako ne možete pronaći ovaj odjeljak, pročitajte upute (na papiru ili na mreži) za svoje računalo ili matičnu ploču kako biste saznali kako raditi s BIOS -om.
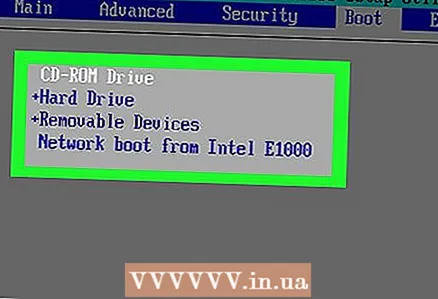 6 Odaberite svoj primarni uređaj za pokretanje. Ovdje morate odabrati DVD ili USB stick.
6 Odaberite svoj primarni uređaj za pokretanje. Ovdje morate odabrati DVD ili USB stick. - Opcija DVD pogona obično se naziva “CD-ROM”, a opcija USB pohrane naziva “Izmjenjivi uređaji”.
 7 Pomaknite odabrani uređaj na vrh popisa. Da biste to učinili, kliknite na "+" sve dok se odabrani uređaj ne pomakne na početak popisa "Boot order".
7 Pomaknite odabrani uređaj na vrh popisa. Da biste to učinili, kliknite na "+" sve dok se odabrani uređaj ne pomakne na početak popisa "Boot order". - Da biste saznali koju tipku pritisnuti, pogledajte popis ključeva i njihovu funkcionalnost u donjem desnom kutu stranice BIOS -a.
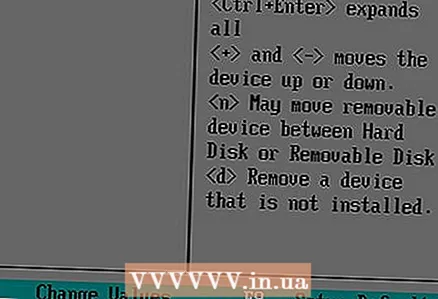 8 Spremite postavke i izađite iz BIOS -a. Pritisnite gumb "Spremi i izađi". Da biste saznali koju tipku pritisnuti, pogledajte popis tipki u donjem desnom kutu zaslona.
8 Spremite postavke i izađite iz BIOS -a. Pritisnite gumb "Spremi i izađi". Da biste saznali koju tipku pritisnuti, pogledajte popis tipki u donjem desnom kutu zaslona. - Možda ćete morati potvrditi svoju odluku - odaberite "Da" i pritisnite ↵ Unesite.
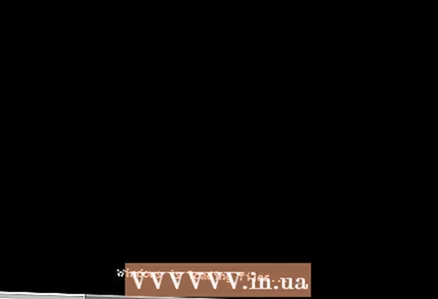 9 Ponovo pokrenite računalo. Pokrenut će se s DVD -a ili USB pogona i početi instalirati operativni sustav.
9 Ponovo pokrenite računalo. Pokrenut će se s DVD -a ili USB pogona i početi instalirati operativni sustav.  10 Slijedite upute na ekranu za instalaciju sustava. Ovise o verziji sustava Windows.
10 Slijedite upute na ekranu za instalaciju sustava. Ovise o verziji sustava Windows.
Metoda 2 od 2: Mac OS X
 1 Ponovo pokrenite računalo. Pritisnite i držite gumb za napajanje na računalu da biste ga isključili, pričekajte nekoliko sekundi, a zatim ponovno pritisnite gumb za uključivanje da biste uključili računalo.
1 Ponovo pokrenite računalo. Pritisnite i držite gumb za napajanje na računalu da biste ga isključili, pričekajte nekoliko sekundi, a zatim ponovno pritisnite gumb za uključivanje da biste uključili računalo. - Ako je računalo već isključeno, samo pritisnite gumb za uključivanje da biste ga uključili.
- Ova metoda pretpostavlja da je računalo spojeno na Internet.
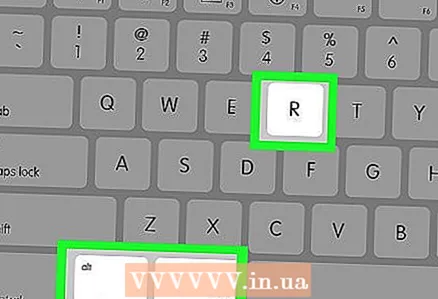 2 Pritisnite i držite tipke ⌘ Naredba, ⌥ Opcija i R. Učinite to prije nego što čujete zvuk pokretanja računala.
2 Pritisnite i držite tipke ⌘ Naredba, ⌥ Opcija i R. Učinite to prije nego što čujete zvuk pokretanja računala. 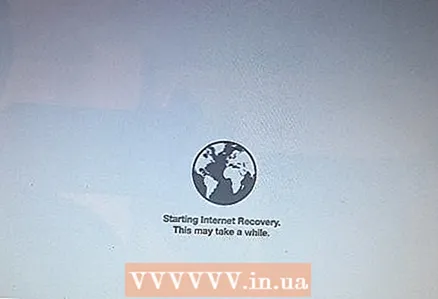 3 Otpustite tipke kad vidite ikonu globusa i "Pokretanje internetskog oporavka. Ovo može potrajati ”.
3 Otpustite tipke kad vidite ikonu globusa i "Pokretanje internetskog oporavka. Ovo može potrajati ”. - Možda će se od vas tražiti da odaberete bežičnu mrežu i unesete mrežnu lozinku.
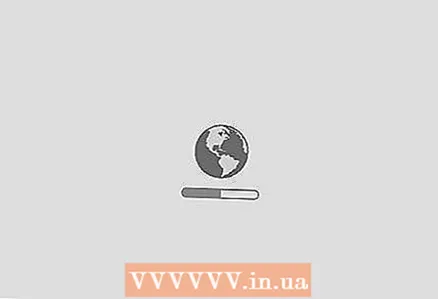 4 Pričekajte da se učita Mac OS X. To može potrajati od nekoliko minuta do nekoliko sati, ovisno o brzini internetske veze i verziji operacijskog sustava.
4 Pričekajte da se učita Mac OS X. To može potrajati od nekoliko minuta do nekoliko sati, ovisno o brzini internetske veze i verziji operacijskog sustava. - Sustav koji je instaliran na računalu će se pokrenuti. Na primjer, ako je OS X Yosemite instaliran na novom računalu, bit će instalirana verzija Yosemite.
 5 Odaberite pogon za instalaciju. Na stranici operacijskog sustava kliknite ikonu tvrdog diska računala koja izgleda kao sivi kvadrat i nalazi se na sredini stranice.
5 Odaberite pogon za instalaciju. Na stranici operacijskog sustava kliknite ikonu tvrdog diska računala koja izgleda kao sivi kvadrat i nalazi se na sredini stranice. 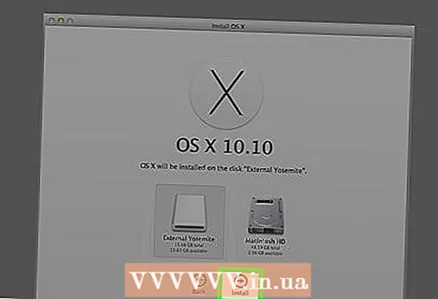 6 Kliknite na Instalirati "Instalirati". Nalazi se u donjem desnom kutu stranice.
6 Kliknite na Instalirati "Instalirati". Nalazi se u donjem desnom kutu stranice. 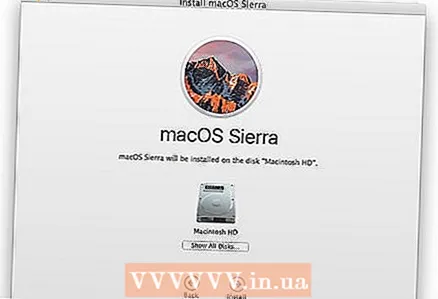 7 Pričekajte da se operacijski sustav instalira. To će potrajati od nekoliko minuta do nekoliko sati, ovisno o brzini računala i verziji operacijskog sustava. Kad instalacija završi, računalo će se ponovno pokrenuti s novim operativnim sustavom.
7 Pričekajte da se operacijski sustav instalira. To će potrajati od nekoliko minuta do nekoliko sati, ovisno o brzini računala i verziji operacijskog sustava. Kad instalacija završi, računalo će se ponovno pokrenuti s novim operativnim sustavom.
Savjeti
- Windows 10 možete instalirati na Mac pomoću Boot Camp -a.