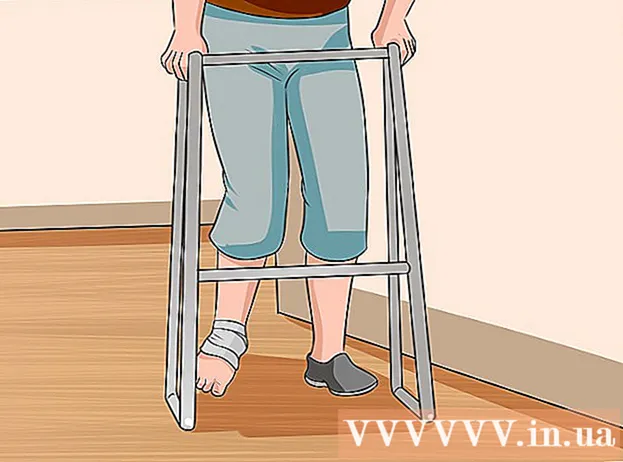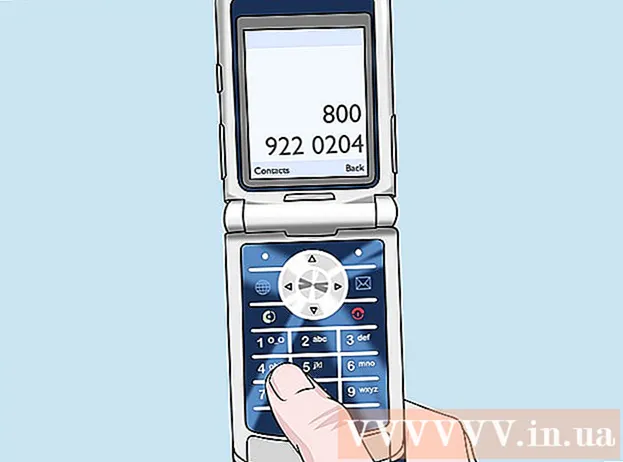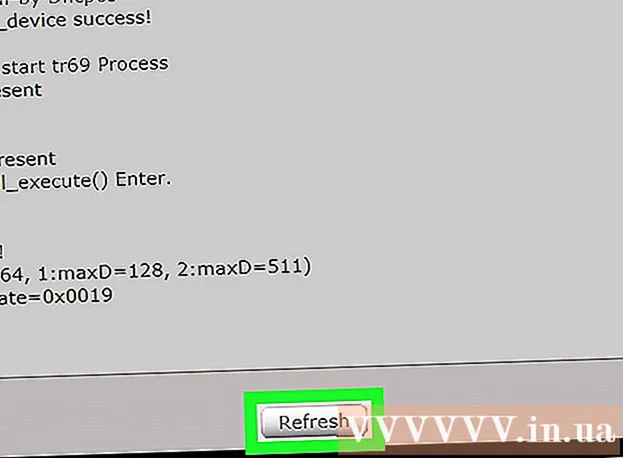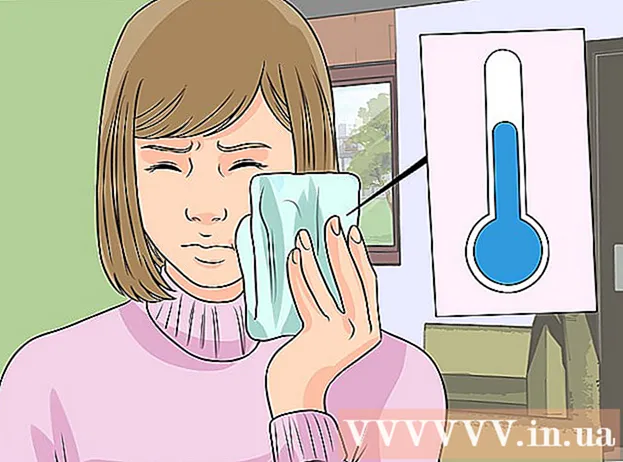Autor:
Morris Wright
Datum Stvaranja:
24 Travanj 2021
Datum Ažuriranja:
1 Srpanj 2024
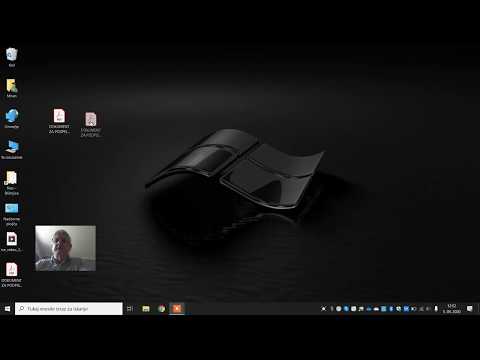
Sadržaj
- Kročiti
- Dio 1 od 2: Ispis PDF-a
- Dio 2 od 2: Rješavanje problema s PDF-om koji se ne može ispisati
- Potrebe
PDF datoteke izvrsne su za zaštitu integriteta dokumenta, ali s njima je vrlo teško riješiti se kada ih želite ispisati. Ovaj wikiHow će vas naučiti kako to učiniti. Također će vas naučiti kako smisliti što učiniti kad se dokument ne može ispisati.
Kročiti
Dio 1 od 2: Ispis PDF-a
 Preuzmite PDF čitač. Adobe nudi besplatni čitač koji se može preuzeti s njihove web stranice. Čitače možete preuzeti i od raznih drugih programera. Ne biste li radije preuzeli poseban program za čitanje? Većina preglednika također može prikazati PDF datoteke.
Preuzmite PDF čitač. Adobe nudi besplatni čitač koji se može preuzeti s njihove web stranice. Čitače možete preuzeti i od raznih drugih programera. Ne biste li radije preuzeli poseban program za čitanje? Većina preglednika također može prikazati PDF datoteke.  Otvorite PDF datoteku. Otvorite PDF čitačem ili preglednikom povlačenjem datoteke u prozor preglednika.
Otvorite PDF datoteku. Otvorite PDF čitačem ili preglednikom povlačenjem datoteke u prozor preglednika.  Kliknite "Datoteka", a zatim "Ispis". Otvorit će se dijaloški okvir za ispis s nekoliko opcija. Neki čitači i web preglednici imaju gumb Ispis na vrhu ili na dnu dokumenta, bez potrebe za otvaranjem izbornika datoteka.
Kliknite "Datoteka", a zatim "Ispis". Otvorit će se dijaloški okvir za ispis s nekoliko opcija. Neki čitači i web preglednici imaju gumb Ispis na vrhu ili na dnu dokumenta, bez potrebe za otvaranjem izbornika datoteka.  Odaberite pisač. U prozoru za ispis možete odabrati pisač kojem želite poslati dokument. To je posebno važno u okruženju s više pisača.
Odaberite pisač. U prozoru za ispis možete odabrati pisač kojem želite poslati dokument. To je posebno važno u okruženju s više pisača. - Provjerite je li pisač koji ste odabrali izravno povezan s računalom ili mrežom koju koristite i da li radi.
- Također provjerite ima li dovoljno papira u pisaču.
 Postavite broj stranica za zadatak ispisa. Ako imate PDF s više stranica, ali želite ispisati samo nekoliko određenih, možete postaviti stranice koje će se slati na pisač u grupi Raspon ili stranice dijaloškog okvira Ispis.
Postavite broj stranica za zadatak ispisa. Ako imate PDF s više stranica, ali želite ispisati samo nekoliko određenih, možete postaviti stranice koje će se slati na pisač u grupi Raspon ili stranice dijaloškog okvira Ispis.  Odaberite jednu od naprednih opcija ispisa. Odaberite napredne mogućnosti ispisa klikom na gumb "Svojstva". Od ovog trenutka možete napraviti niz postavki za izgled, završnu obradu i druga svojstva PDF datoteke. Ovdje također možete odabrati ispis u boji ili crno-bijelo.
Odaberite jednu od naprednih opcija ispisa. Odaberite napredne mogućnosti ispisa klikom na gumb "Svojstva". Od ovog trenutka možete napraviti niz postavki za izgled, završnu obradu i druga svojstva PDF datoteke. Ovdje također možete odabrati ispis u boji ili crno-bijelo. - Mjesto tih postavki ovisi o softveru koji koristite za otvaranje PDF datoteke.
- U Adobe Readeru možete stvoriti i naslovnicu i stražnju naslovnicu putem kartice "Način pokrića". Osim toga, da biste uštedjeli tintu na pisaču, u odjeljku "Kvaliteta" možete odabrati "Ušteda tonera". To će malo smanjiti kvalitetu ispisane datoteke. Osim toga, možete uštedjeti papir odabirom obostranog, putem "Dvostrano" pod vrstom ispisa na kartici "Izgled".
 Ispišite dokument. Nakon što se izvrše sve postavke ispisa, možete ih poslati na pisač klikom na gumb Ispis. Vaš će se dokument sada dodati u red čekanja za pisač.
Ispišite dokument. Nakon što se izvrše sve postavke ispisa, možete ih poslati na pisač klikom na gumb Ispis. Vaš će se dokument sada dodati u red čekanja za pisač.
Dio 2 od 2: Rješavanje problema s PDF-om koji se ne može ispisati
 Provjerite pisač. Prije nego što isprobate bilo koja softverska rješenja, provjerite je li pisač pravilno povezan i ima li dovoljno tinte i papira za dovršetak zadatka ispisa. Druga je mogućnost da postoji zaglavljivanje papira koji sprečava ispis dokumenta.
Provjerite pisač. Prije nego što isprobate bilo koja softverska rješenja, provjerite je li pisač pravilno povezan i ima li dovoljno tinte i papira za dovršetak zadatka ispisa. Druga je mogućnost da postoji zaglavljivanje papira koji sprečava ispis dokumenta.  Prvo isprobajte drugi dokument. Prvo pokušajte ispisati nešto drugo osim PDF datoteke, poput Word dokumenta. Ako se dokument može ispisati bez problema, problem je najvjerojatnije PDF datoteka. Ako to također ne radi s drugim dokumentom, možda nešto nije u redu s vašim pisačem.
Prvo isprobajte drugi dokument. Prvo pokušajte ispisati nešto drugo osim PDF datoteke, poput Word dokumenta. Ako se dokument može ispisati bez problema, problem je najvjerojatnije PDF datoteka. Ako to također ne radi s drugim dokumentom, možda nešto nije u redu s vašim pisačem.  Ažurirajte upravljačke programe pisača. Neki pisači mogu imati problema s PDF-ovima dok se ne ažuriraju. Idite na web mjesto proizvođača pisača i potražite model pisača u odjeljku Podrška. Preuzmite i instalirajte najnovije upravljačke programe.
Ažurirajte upravljačke programe pisača. Neki pisači mogu imati problema s PDF-ovima dok se ne ažuriraju. Idite na web mjesto proizvođača pisača i potražite model pisača u odjeljku Podrška. Preuzmite i instalirajte najnovije upravljačke programe.  Pokušajte s drugim pisačem. Pokušajte ispisati PDF datoteku s drugog pisača. To može riješiti problem ako izvorni pisač nije kompatibilan.
Pokušajte s drugim pisačem. Pokušajte ispisati PDF datoteku s drugog pisača. To može riješiti problem ako izvorni pisač nije kompatibilan.  Pretvorite PDF u drugu vrstu datoteke. Ako ništa drugo ne uspije, PDF možete pretvoriti u slikovnu datoteku. Na taj ga način pisač može ispisati bez dodatnih problema. Za više pojedinosti o pretvaranju PDF-a pročitajte ovaj članak.
Pretvorite PDF u drugu vrstu datoteke. Ako ništa drugo ne uspije, PDF možete pretvoriti u slikovnu datoteku. Na taj ga način pisač može ispisati bez dodatnih problema. Za više pojedinosti o pretvaranju PDF-a pročitajte ovaj članak.
Potrebe
- Računalo
- Pisač