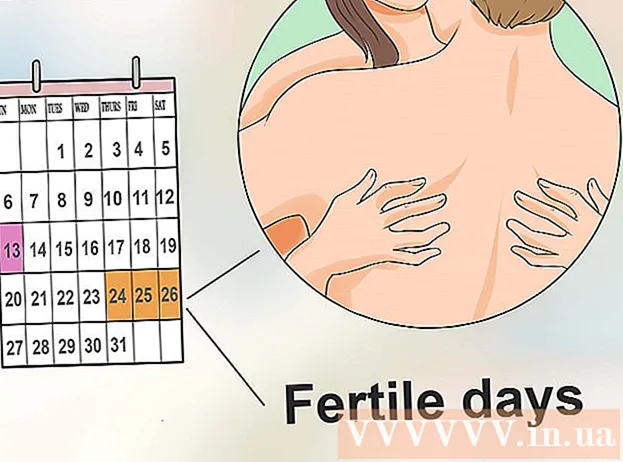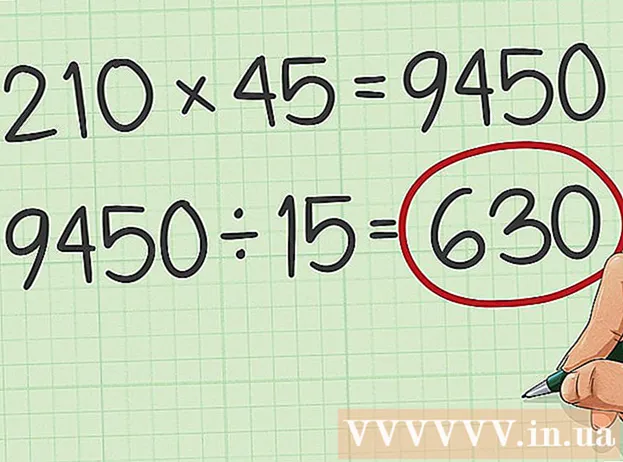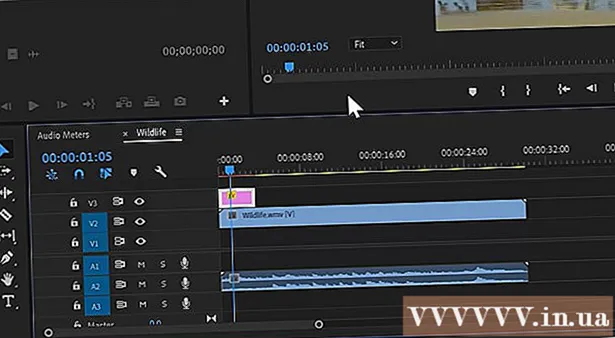Autor:
Gregory Harris
Datum Stvaranja:
13 Travanj 2021
Datum Ažuriranja:
1 Srpanj 2024

Sadržaj
Naučite kako pomoću programa Microsoft Paint učiniti bijelu pozadinu transparentnom. Ako koristite Windows 10, tada bi već trebala biti unaprijed instalirana ažurirana verzija programa MS Paint (nazvana Paint 3D) u kojoj se pozadina može ukloniti sa samo nekoliko klikova. Ako je na računalu instalirana starija verzija sustava Windows, slika s prozirnom pozadinom ne može se spremiti u Paint. Međutim, možete izrezati sadržaj slike i zalijepiti je na drugu pozadinu.
Koraci
Metoda 1 od 2: Via Paint 3D
 1 Pokrenite Paint 3D. Windows 10 ima ažuriranu verziju MS Painta pod nazivom MS Paint 3D. Može se pronaći u izborniku Start ili upisivanjem Paint 3D u traku za pretraživanje sustava Windows.
1 Pokrenite Paint 3D. Windows 10 ima ažuriranu verziju MS Painta pod nazivom MS Paint 3D. Može se pronaći u izborniku Start ili upisivanjem Paint 3D u traku za pretraživanje sustava Windows. - Ova metoda se može koristiti sa bilo kojom pozadinom u boji.
 2 Kliknite na Otvoren. To je druga opcija na lijevoj strani zaslona dobrodošlice.
2 Kliknite na Otvoren. To je druga opcija na lijevoj strani zaslona dobrodošlice.  3 Pritisnite Pregledavanje datoteka pri vrhu desnog okna.
3 Pritisnite Pregledavanje datoteka pri vrhu desnog okna. 4 Odaberite datoteku i kliknite Otvoren. Slika će biti spremna za uređivanje.
4 Odaberite datoteku i kliknite Otvoren. Slika će biti spremna za uređivanje.  5 Idite na karticu Platno. Izgleda kao ikona raspršivanja i nalazi se na alatnoj traci pri vrhu aplikacije.
5 Idite na karticu Platno. Izgleda kao ikona raspršivanja i nalazi se na alatnoj traci pri vrhu aplikacije.  6 Pomaknite prekidač "Prozirno platno" u položaj "Uključeno".».
6 Pomaknite prekidač "Prozirno platno" u položaj "Uključeno".».  ... Nalazi se u desnom oknu ispod naslova Canvas. Ovo će isključiti boju pozadine, iako se neće primijetiti.
... Nalazi se u desnom oknu ispod naslova Canvas. Ovo će isključiti boju pozadine, iako se neće primijetiti.  7 Poništite opciju "Promijeni veličinu slike kako bi odgovarala platnu" u sredini desnog okna.
7 Poništite opciju "Promijeni veličinu slike kako bi odgovarala platnu" u sredini desnog okna. 8 Pomaknite rubove platna tako da slika ostane unutra. To se može učiniti klizanjem malih ćelija na svakom rubu prema unutra, što je moguće bliže dijelu slike koji želite zadržati.
8 Pomaknite rubove platna tako da slika ostane unutra. To se može učiniti klizanjem malih ćelija na svakom rubu prema unutra, što je moguće bliže dijelu slike koji želite zadržati.  9 Pritisnite Čarobni odabir. Ova je opcija u svijetlosivom području alatne trake pri vrhu zaslona (bliže lijevoj strani). Njegova ikona izgleda kao silueta osobe koja gleda svoj odraz. Ploča Magic Selection pojavljuje se s desne strane.
9 Pritisnite Čarobni odabir. Ova je opcija u svijetlosivom području alatne trake pri vrhu zaslona (bliže lijevoj strani). Njegova ikona izgleda kao silueta osobe koja gleda svoj odraz. Ploča Magic Selection pojavljuje se s desne strane.  10 Kliknite na Unaprijediti na desnom oknu.
10 Kliknite na Unaprijediti na desnom oknu. 11 Poništite potvrdni okvir Automatsko popunjavanje pozadine na desnoj ploči.
11 Poništite potvrdni okvir Automatsko popunjavanje pozadine na desnoj ploči. 12 Kliknite na Spreman. Time ćete ukloniti samo odabrani dio slike s ostatka pozadine i postaviti je na novu ispunjenu pozadinu (koja će također biti bijela).
12 Kliknite na Spreman. Time ćete ukloniti samo odabrani dio slike s ostatka pozadine i postaviti je na novu ispunjenu pozadinu (koja će također biti bijela).  13 Ponovno se prebacite na karticu Platno. To je ikona u obliku raspršivača na alatnoj traci pri vrhu aplikacije.
13 Ponovno se prebacite na karticu Platno. To je ikona u obliku raspršivača na alatnoj traci pri vrhu aplikacije.  14 Pomaknite klizač Prikaži platno pri vrhu desnog okna na Isključeno.»
14 Pomaknite klizač Prikaži platno pri vrhu desnog okna na Isključeno.»  ... Sada ćete na sivoj podlozi vidjeti samo odabrani dio slike.
... Sada ćete na sivoj podlozi vidjeti samo odabrani dio slike.  15 Pritisnite gumb Jelovnik (ikona mape) u gornjem lijevom kutu aplikacije.
15 Pritisnite gumb Jelovnik (ikona mape) u gornjem lijevom kutu aplikacije. 16 Kliknite na Spremi kao otprilike na sredini jelovnika.
16 Kliknite na Spremi kao otprilike na sredini jelovnika. 17 Molimo izaberite Slika. Ovo je ćelija s ikonom koja podsjeća na planinu.
17 Molimo izaberite Slika. Ovo je ćelija s ikonom koja podsjeća na planinu.  18 Potvrdite okvir "Transparentnost" na ploči s desne strane. Pozadina će biti obojena u kavezu - sada je prozirna. Ovaj karirani uzorak neće se zadržati na slici.
18 Potvrdite okvir "Transparentnost" na ploči s desne strane. Pozadina će biti obojena u kavezu - sada je prozirna. Ovaj karirani uzorak neće se zadržati na slici.  19 Kliknite na Uštedjeti u donjem desnom kutu.
19 Kliknite na Uštedjeti u donjem desnom kutu. 20 Unesite naziv datoteke i kliknite Uštedjeti. Nakon toga slika će biti spremljena s potpuno prozirnom pozadinom.
20 Unesite naziv datoteke i kliknite Uštedjeti. Nakon toga slika će biti spremljena s potpuno prozirnom pozadinom.
Metoda 2 od 2: Putem MS Paint
 1 Pokreni Paint. Da biste to učinili, unesite "paint" u okvir za pretraživanje sustava Windows i odaberite aplikaciju "Paint" iz rezultata pretraživanja.
1 Pokreni Paint. Da biste to učinili, unesite "paint" u okvir za pretraživanje sustava Windows i odaberite aplikaciju "Paint" iz rezultata pretraživanja. - Ako na računalu radi Windows 10, bolje je koristiti metodu "Through Paint 3D".
- U MS Paint -u bijela se pozadina ne može učiniti transparentnom. Ova metoda će vam pokazati kako izrezati dio slike koji želite zadržati i zalijepiti je na drugu pozadinu.
 2 Otvorite izbornik Datoteka u gornjem lijevom kutu aplikacije.
2 Otvorite izbornik Datoteka u gornjem lijevom kutu aplikacije. 3 Molimo izaberite Otvoren.
3 Molimo izaberite Otvoren. 4 Odaberite sliku i kliknite Otvoren. Svakako odaberite sliku s bijelom pozadinom.
4 Odaberite sliku i kliknite Otvoren. Svakako odaberite sliku s bijelom pozadinom.  5 Pritisnite Boja 2. Ova ćelija nalazi se na alatnoj traci pri vrhu zaslona, lijevo od palete boja.
5 Pritisnite Boja 2. Ova ćelija nalazi se na alatnoj traci pri vrhu zaslona, lijevo od palete boja.  6 Pritisnite ikonu kapaljke na alatnoj traci pri vrhu zaslona (u odjeljku Alati).
6 Pritisnite ikonu kapaljke na alatnoj traci pri vrhu zaslona (u odjeljku Alati). 7 Kliknite na prazan prostor na bijeloj podlozi. Boja pozadine pojavljuje se u ćeliji Boja 2.
7 Kliknite na prazan prostor na bijeloj podlozi. Boja pozadine pojavljuje se u ćeliji Boja 2. - Čak i ako je boja ćelije već bijela, to treba učiniti u slučaju da u pozadini slike postoji siva nijansa ili druga boja.
 8 Pritisnite strelicu prema dolje
8 Pritisnite strelicu prema dolje  pod opcijom "Odaberi". Nalazi se na alatnoj traci pri vrhu aplikacije. Tada će se pojaviti padajući izbornik.
pod opcijom "Odaberi". Nalazi se na alatnoj traci pri vrhu aplikacije. Tada će se pojaviti padajući izbornik.  9 Pritisnite Transparentan odabir pri dnu izbornika. Pored opcije pojavit će se kvačica koja označava da je omogućena.
9 Pritisnite Transparentan odabir pri dnu izbornika. Pored opcije pojavit će se kvačica koja označava da je omogućena. - Alat Transparent Selection zanemaruje bijelu pozadinu pri kopiranju slike u Paint, a zatim lijepljenju u drugu sliku.
 10 Ponovno kliknite strelicu usmjerenu prema dolje
10 Ponovno kliknite strelicu usmjerenu prema dolje  pod opcijom Istakni za ponovni prikaz izbornika.
pod opcijom Istakni za ponovni prikaz izbornika. 11 Pritisnite Pravokutno područje pri vrhu izbornika. Pomoću ove opcije možete odabrati sliku povlačenjem pravokutnika oko nje.
11 Pritisnite Pravokutno područje pri vrhu izbornika. Pomoću ove opcije možete odabrati sliku povlačenjem pravokutnika oko nje.  12 Odaberite dio slike koji želite zadržati. Pritisnite i zadržite lijevu tipku miša, povucite kursor dok ne odaberete željeni dio slike, a zatim uklonite prst s gumba. Oko odabranog područja pojavljuje se pravokutni okvir za odabir.
12 Odaberite dio slike koji želite zadržati. Pritisnite i zadržite lijevu tipku miša, povucite kursor dok ne odaberete željeni dio slike, a zatim uklonite prst s gumba. Oko odabranog područja pojavljuje se pravokutni okvir za odabir. - Sve što je odabrano unutar okvira i ne odgovara boji u ćeliji "Boja 2" bit će spremljeno. Ako pozadina nije potpuno bijela (na primjer, ako u pozadini postoji sjena ili objekt koji ne želite napustiti), bolje je odabrati opciju Slobodna regija kako biste kružili oko dijela slike koji želiš otići.
 13 Kliknite na Kopirati u gornjem lijevom kutu aplikacije, na ploči "Međuspremnik" za kopiranje odabranog dijela.
13 Kliknite na Kopirati u gornjem lijevom kutu aplikacije, na ploči "Međuspremnik" za kopiranje odabranog dijela. 14 Stvorite ili otvorite novu datoteku. Sada kada ste kopirali željeni dio, otvorite sliku na koju želite zalijepiti. Prije nego otvorite novu sliku, od vas će se tražiti da spremite ili odbacite promjene na trenutnoj slici.
14 Stvorite ili otvorite novu datoteku. Sada kada ste kopirali željeni dio, otvorite sliku na koju želite zalijepiti. Prije nego otvorite novu sliku, od vas će se tražiti da spremite ili odbacite promjene na trenutnoj slici. - Kliknite na "Datoteka" u gornjem lijevom kutu.
- Pritisnite "Novo" za stvaranje nove datoteke ili "Otvori" za otvaranje druge slike.
 15 Pritisnite Umetnuti u gornjem lijevom kutu aplikacije za umetanje odabranog dijela sa prethodne slike u novi crtež.
15 Pritisnite Umetnuti u gornjem lijevom kutu aplikacije za umetanje odabranog dijela sa prethodne slike u novi crtež.- Pritisnite i povucite umetnutu sliku da biste je premjestili.
- Možda još uvijek ima bijelih područja oko rubova nove slike. Čitajte dalje kako biste saznali kako ih ukloniti.
 16 Kliknite na ćeliju Boja 1 pored palete na vrhu ekrana.
16 Kliknite na ćeliju Boja 1 pored palete na vrhu ekrana. 17 Pritisnite ikonu kapaljke na alatnoj traci.
17 Pritisnite ikonu kapaljke na alatnoj traci. 18 Pritisnite pozadinu pored bijelih rubova. Ako se uz rubove zalijepljene slike nalaze bijela područja, kliknite na pozadinu pored tih područja kako biste odabrali boju odmah iza njih. Ovo će obojiti bijela područja kako bi odgovarala odabranoj boji.
18 Pritisnite pozadinu pored bijelih rubova. Ako se uz rubove zalijepljene slike nalaze bijela područja, kliknite na pozadinu pored tih područja kako biste odabrali boju odmah iza njih. Ovo će obojiti bijela područja kako bi odgovarala odabranoj boji.  19 Kliknite na alat Četke. To je ikona četke s desne strane ploče Alati pri vrhu aplikacije.
19 Kliknite na alat Četke. To je ikona četke s desne strane ploče Alati pri vrhu aplikacije. - Pritisnite strelicu prema dolje ispod ikone četke da biste odabrali drugu vrstu četke.
 20 Obojite bijele rubove. Alatkom Četke obojite bijele rubove koji ostaju oko slike koju ste zalijepili.
20 Obojite bijele rubove. Alatkom Četke obojite bijele rubove koji ostaju oko slike koju ste zalijepili. - Zumirajte i pokušajte ne prelaziti sliku.
- Ako se pozadina sastoji od nekoliko boja, kapaljku ćete morati koristiti nekoliko puta.
- Kliknite na padajući izbornik ispod opcije "Debljina" da biste promijenili veličinu četke. Odaberite veću četku za bojanje na mnogo bijelih područja, zatim zumirajte i odaberite manju četku za precizniji rad.
- Pronađite bijela područja slike koje alat Transparent Selection nije uspio kopirati. Obojite ih četkom.
- Ako slučajno dodirnete dio slike koji ne morate obojiti, kliknite Ctrl+Z na tipkovnici za poništavanje radnje.