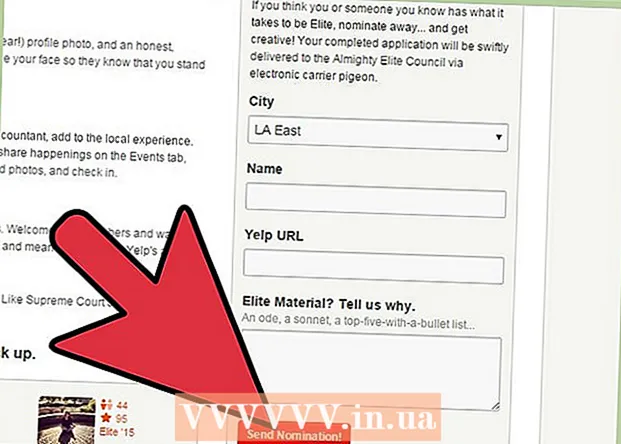Autor:
Laura McKinney
Datum Stvaranja:
6 Travanj 2021
Datum Ažuriranja:
1 Srpanj 2024

- Također možete otvoriti Adobe Premiere i kliknuti Datoteka zatim kliknite Otvoren za pregledavanje datoteka. Kliknite projekt Adobe Premiere i kliknite Otvoren. Datoteku možete otvoriti i klikom na nju u odjeljku najnovijih datoteka prikazanom prilikom otvaranja Adobe Premiere. Adobe Premiere je aplikacija s riječju "Pr" u ljubičastom kvadratu.


Kliknite na alate za tekst. Alat za tekst je simbol koji izgleda poput slova T. Možete ga pronaći na alatnoj traci.
- Obavezno pokrenite najnoviju verziju Adobe Premiere. Ako koristite stariju verziju Adobea, pogledajte 2. metodu.
- Ako ne vidite alatnu traku, kliknite prozor na vrhu zaslona, a zatim kliknite Alati u padajućem izborniku.


Upišite redak teksta. Možete upisati kratki predmet ili dugu rečenicu.


- Na prvom padajućem izborniku odaberite lica fonta.
- Odaberite stil (npr. Podebljano, kurziv) u drugom padajućem izborniku. Također možete kliknuti gumbe na dnu izbornika Tekst da biste primijenili stilove.
- Pomoću klizača prilagodite veličinu fonta.
- Kliknite gumbe s kosim linijama da biste poravnali tekst lijevo, u sredini ili udesno.

Pomoću izbornika Izgled promijenite boju teksta. Izbornik Appearance također se nalazi u izbornicima Essential Graphics and Effects Control. Tri su načina na koja možete promijeniti boju teksta. Kliknite okvir za potvrdu koji se nalazi pored svake opcije da biste primijenili stil boje. Zatim kliknite okvir boje pored svake opcije da biste iz alata za odabir boja dobili boju. Također možete kliknuti na birač boja kapaljka za oči kako biste odabrali boju iz reprodukcije videozapisa u prozoru Programa pregleda. Postoje tri opcije boja kako slijedi:
- Opcije boja Napunite promijenite boju slova.
- Opcija Moždani udar stvara obrub oko slova. Možete upisati broj desno da biste prilagodili debljinu obruba.
- Opcije boja Sjena stvara sjenku ispod teksta. Pomoću klizača ispod ove opcije prilagodite veličinu, prozirnost i kut sjene.

- Alati Položaj omogućuje vam podešavanje položaja teksta duž okomite i vodoravne osi.
- Alati Rotacija omogućuje rotiranje teksta.
- Kliknite dva ili više objekata i kliknite gumbe za poravnavanje kako biste ih poravnali u skladu s njima.
- Alati Neprozirnost prilagodit će transparentnost teksta.


- Kliknite da biste odabrali tekst u prozoru za pregled programa ili u prozoru Essential Graphics.
- Izbor Stvorite stil glavnog teksta s padajućeg izbornika ispod "Glavni stilovi".
- Upišite naziv za Master Style.
- Klik U redu.

- Stvorite redak teksta pomoću alata Tekst.
- Kliknite za odabir tekstualne slike.
- Odaberite glavni stil koji želite primijeniti s padajućeg izbornika ispod "Glavni stilovi".

Metoda 2 od 2: Upotrijebite naslijeđeni naslov
Otvorite projekt Premiere. Adobe Premiere projekt možete otvoriti tako da prijeđete na datoteku dok koristite File Explorer u sustavu Windows ili Finder na Macu, a zatim dvaput kliknete na nju. Također možete otvoriti Adobe Premiere, a zatim kliknuti Datoteka zatim kliknite Otvoren za traženje datoteka. Zatim kliknite projekt Adobe Premiere, a zatim kliknite Otvoren. Datoteku možete otvoriti i klikom na nju u odjeljku najnovijih datoteka koji se pojavljuje kada otvorite Adobe Premiere. Adobe Premiere je aplikacija koja upisuje riječ "Pr" u ljubičaste kvadratiće.
Stvorite novi naslov. Naslov služi kao prekrivač koji se pojavljuje na vrhu video isječka u programu Adobe Premiere. Morate stvoriti naslov da biste umetnuli tekst u starije verzije Adobe Premiere, a najnovija verzija podržavat će naslov. Slijedite korake u nastavku da biste stvorili novi naslov.
- Klik Datoteka u gornjem desnom kutu smještenom na vrhu zaslona.
- Klik novi u padajućem izborniku "Datoteka".
- Klik Naslijeđeni naslov. Ova će opcija vjerojatno reći "Naslov" u starijim verzijama Premiere.
Upišite naziv naslova i kliknite U redu. Upišite naslov pored riječi "Ime". Ime naslova ne mora biti isto kao tekst koji se u njemu pojavljuje. Ovaj vam korak pomaže otvoriti prozor uređivača naslova.
Kliknite na alate za tekst. Alat za tekst simbol je koji izgleda poput T. Možete ga pronaći na alatnoj traci sa strane prozora za uređivanje naslova.
Kliknite ili ispustite ćeliju u prozoru za pregled. Prozor pregleda u uređivaču naslova prikazat će trenutni okvir na koji Playhead pokazuje na vremenskoj traci na dnu zaslona. Kliknite da biste dodali redak teksta ili povucite da biste stvorili ćeliju koja će ograničiti granicu teksta.
Upišite redak teksta. Tekst može biti zaglavlje ili cijeli odlomak.
Za premještanje teksta koristite alate za odabir. Ako trebate premjestiti tekst, kliknite ikonu koja izgleda poput strelice na alatnoj traci, a zatim kliknite i povucite tekst u prozoru za uređivanje naslova.
Za odabir fontova upotrijebite padajući izbornik Obitelj fontova. Padajući izbornik Obitelj fontova možete vidjeti na bočnoj traci Svojstva naslova s desne strane prozora uređivača naslova i u uređivaču teksta na vrhu.
Pomoću padajućeg izbornika Stil fonta odaberite stil fonta. Postoje mnogi stilovi fontova koji su podebljani, kurziv i mnogi drugi koji su specifični za svaku vrstu fonta. Padajući izbornik Stil fonta nalazi se na bočnoj traci Svojstva naslova s desne strane prozora uređivača naslova i u uređivaču teksta na vrhu.
Kliknite i povucite broj pored "Veličina fonta". Ovaj vam korak pomaže prilagoditi veličinu teksta. Veličinu fonta možete prilagoditi u izborniku bočne trake "Svojstva naslova" ili u uređivaču teksta na vrhu prozora za uređivanje naslova.
Kliknite gumbe s iskrivljenim crtama da biste poravnali tekst. Tekst možete poravnati ulijevo, u sredini ili udesno.
Odaberite boju teksta u Svojstvima naslova. To je okvir pored riječi "Boja" ispod "Ispuni" na bočnoj traci za odabir boje teksta. Pomoću značajke birača boja odaberite boju teksta. Također možete kliknuti ikonu kapaljke da biste odabrali boju iz pregleda u uređivaču naslova.
- Pomoću padajućeg izbornika možete odabrati drugi stil popunjavanja, poput stila gradijenta, pomoću padajućeg izbornika ispod "Ispunjavanje". Vidjet ćete više kutija u boji koje možete izabrati, s ciljem postupnog mijenjanja jedne boje u drugu.
- Da biste dodali obrub oko teksta, kliknite Dodati pored "Inner Stroke" ili "Outer Stroke". Kliknite okvir s bojom pored "Boja" da biste odabrali boju za obrub. Također možete prilagoditi veličinu obruba klikom i povlačenjem broja pored "Veličina".
Kliknite vrstu naslova. Da biste brzo odabrali stil, kliknite jedan od stilova naslova na dnu prozora za uređivanje naslova. Svaki kvadrat na dnu ima uzorak stila teksta. Kliknite stil koji želite odabrati.
Kliknite gumb "X" za izlaz iz uređivača naslova. Gumb "X" nalazi se u gornjem lijevom kutu za Mac, a u gornjem desnom kutu za Windows. To će vam pomoći da izađete iz uređivača naslova. Naslov će se spremiti kao objektna datoteka u prozoru projekta. Ako ne vidite prozor projekta, kliknite ga prozor na vrhu zaslona i kliknite Projekt.
- Ako u bilo kojem trenutku trebate urediti naslov, dvokliknite ga u prozoru Projekt.
Povucite naslov iz prozora projekta na vremensku traku. Postavite Playhead na vremensku traku na mjestu na kojem želite da se tekst pojavi. Zatim povucite naslov iz prozora projekta na vremensku traku. Obavezno postavite naslov iznad bilo kojeg drugog videoisječka na vremenskoj traci. To pomaže pri prikazivanju teksta na vrhu videozapisa.
Povucite stranice naslova da biste prilagodili koliko se dugo prikazuje. Da biste prilagodili koliko se dugo tekst prikazuje na zaslonu u videozapisu, kliknite lijevo od datoteke zaglavlja na vremenskoj traci, a zatim je povucite ulijevo ili udesno. oglas