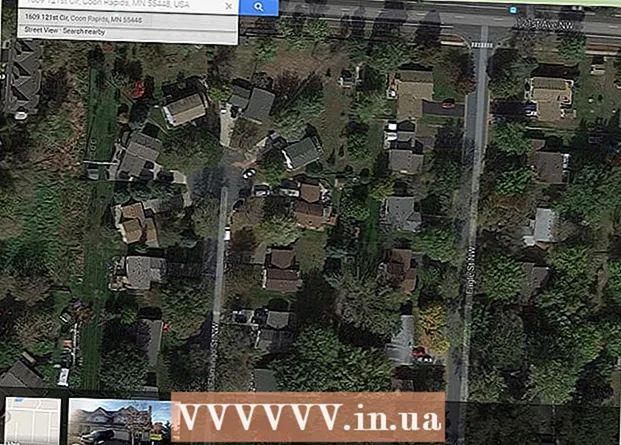Autor:
Eric Farmer
Datum Stvaranja:
7 Ožujak 2021
Datum Ažuriranja:
27 Lipanj 2024

Sadržaj
- Koraci
- Metoda 1 od 4: Windows (za pogone od 32 GB ili manje)
- Metoda 2 od 4: Windows (pogoni veći od 32 GB)
- Metoda 3 od 4: Mac
- Metoda 4 od 4: Ubuntu Linux
FAT32 jedan je od najkompatibilnijih datotečnih sustava za USB pogone. Kad je vaš USB stick formatiran u FAT32, on se čita / piše na bilo kojem uređaju koji podržava USB ključeve. Svi operacijski sustavi uključuju pomoćne programe koji će vam omogućiti brzo formatiranje USB pogona u FAT32.
Koraci
Metoda 1 od 4: Windows (za pogone od 32 GB ili manje)
 1 Kopirajte sve vrijedne podatke s pogona. Ako već koristite ovaj pogon u bilo koju svrhu, morat ćete kopirati sve podatke s njega na računalo jer će ih oblikovanje potpuno uništiti.
1 Kopirajte sve vrijedne podatke s pogona. Ako već koristite ovaj pogon u bilo koju svrhu, morat ćete kopirati sve podatke s njega na računalo jer će ih oblikovanje potpuno uništiti. 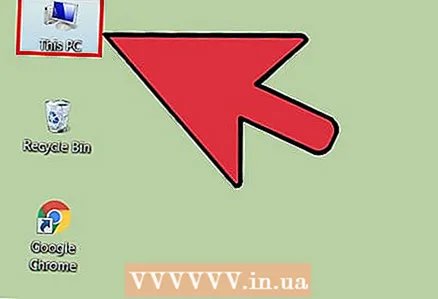 2 Otvorite prozor Računalo / Moje računalo. Ovaj prozor prikazuje sve pogone koji su trenutno povezani s vašim računalom. Postoji nekoliko načina za otvaranje ovog prozora:
2 Otvorite prozor Računalo / Moje računalo. Ovaj prozor prikazuje sve pogone koji su trenutno povezani s vašim računalom. Postoji nekoliko načina za otvaranje ovog prozora: - Otvorite izbornik "Start" i odaberite "Računalo" ili jednostavno dvaput kliknite na ikonu računala na radnoj površini.
- Pritisnite sliku mape na programskoj traci.
- Kliknite na Pobijedi+E.
 3 Desnom tipkom miša kliknite prikazani USB pogon i odaberite "Formatiraj". Ovo će otvoriti prozor za oblikovanje.
3 Desnom tipkom miša kliknite prikazani USB pogon i odaberite "Formatiraj". Ovo će otvoriti prozor za oblikovanje. - Ako vaš USB uređaj za pohranu nije pronađen među povezanim uređajima za pohranu, pritisnite Pobijedi+R, unesite "diskmgmt.msc" bez navodnika i kliknite "U redu". Otvorit će se prozor Upravljanje diskom. Ovdje možete pronaći uređaj u slučaju kvara USB pogona ili samog USB priključka. Desnom tipkom miša kliknite na nju i odaberite "Oblikovanje".
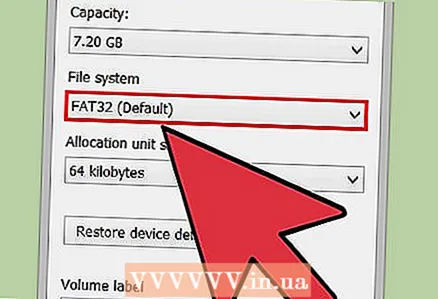 4 Odaberite "FAT32" s izbornika "Sustav datoteka". Postoji nekoliko mogućnosti za odabir. Ako vaš pogon ima više od 32 GB, ili ako želite snimati datoteke veće od 4 GB, tada biste trebali odabrati "exFAT" umjesto "FAT32". Datotečni sustav exFAT kompatibilan je s većinom modernih uređaja i može se koristiti na pogonima bilo koje veličine, a istovremeno vam omogućuje pohranu datoteka bilo koje veličine.
4 Odaberite "FAT32" s izbornika "Sustav datoteka". Postoji nekoliko mogućnosti za odabir. Ako vaš pogon ima više od 32 GB, ili ako želite snimati datoteke veće od 4 GB, tada biste trebali odabrati "exFAT" umjesto "FAT32". Datotečni sustav exFAT kompatibilan je s većinom modernih uređaja i može se koristiti na pogonima bilo koje veličine, a istovremeno vam omogućuje pohranu datoteka bilo koje veličine. - Ako je vaš pogon veći od 32 GB, ali ga ipak želite formatirati u FAT32, prijeđite na sljedeći odjeljak.
 5 Poništite potvrdni okvir "Brzi format (Obriši sadržaj)" ako USB pogon ne radi ispravno. Ako primijetite da se vaš USB pogon usporava ili dođe do pogrešaka pri kopiranju datoteka, tada biste trebali pronaći potpuni format da biste pronašli i riješili probleme. Ovaj proces će trajati duže od uobičajenog brzog formata.
5 Poništite potvrdni okvir "Brzi format (Obriši sadržaj)" ako USB pogon ne radi ispravno. Ako primijetite da se vaš USB pogon usporava ili dođe do pogrešaka pri kopiranju datoteka, tada biste trebali pronaći potpuni format da biste pronašli i riješili probleme. Ovaj proces će trajati duže od uobičajenog brzog formata.  6 Dajte pogonu naziv. U polje "Oznaka volumena" možete unijeti naziv pogona. Taj će naziv biti prikazan na uređajima na koje će se pogon spojiti.
6 Dajte pogonu naziv. U polje "Oznaka volumena" možete unijeti naziv pogona. Taj će naziv biti prikazan na uređajima na koje će se pogon spojiti.  7 Pritisnite "U redu" za početak procesa oblikovanja. Pojavit će se prozor koji upozorava da će svi podaci na pogonu biti izbrisani. U većini slučajeva brzi format će potrajati nekoliko sekundi, dok će potpuni format trajati znatno duže.
7 Pritisnite "U redu" za početak procesa oblikovanja. Pojavit će se prozor koji upozorava da će svi podaci na pogonu biti izbrisani. U većini slučajeva brzi format će potrajati nekoliko sekundi, dok će potpuni format trajati znatno duže.  8 Provjerite radi li vaš pogon. Kad proces završi, vidjet ćete svoj novo formatirani pogon u prozoru Računalo / Moje računalo. Možete kopirati bilo koju informaciju u nju, čime se možete uvjeriti da radi ispravno.
8 Provjerite radi li vaš pogon. Kad proces završi, vidjet ćete svoj novo formatirani pogon u prozoru Računalo / Moje računalo. Možete kopirati bilo koju informaciju u nju, čime se možete uvjeriti da radi ispravno.
Metoda 2 od 4: Windows (pogoni veći od 32 GB)
 1 Preuzmite program fat32format. Ovo je besplatni uslužni program koji može formatirati pogon bilo koje veličine (do 2TB) u datotečni sustav FAT32. Ovdje se može preuzeti: ridgecrop.demon.co.uk/index.htm?guiformat.htm... Na stranici koja se otvori kliknite snimku zaslona programa za početak preuzimanja.
1 Preuzmite program fat32format. Ovo je besplatni uslužni program koji može formatirati pogon bilo koje veličine (do 2TB) u datotečni sustav FAT32. Ovdje se može preuzeti: ridgecrop.demon.co.uk/index.htm?guiformat.htm... Na stranici koja se otvori kliknite snimku zaslona programa za početak preuzimanja. - Preuzeti program nazvat će se "guiformat.exe"
 2 Umetnite pogon koji želite formatirati. Pomoću ovog uslužnog programa možete formatirati pogon do 2TB
2 Umetnite pogon koji želite formatirati. Pomoću ovog uslužnog programa možete formatirati pogon do 2TB - Što je veći pogon, Windowsu će trebati više vremena da ga prepozna. Na primjer, pogon od 2 TB pojavit će se najranije 10 sekundi od trenutka povezivanja.
 3 Trčanje guiformat.exe. Windows će vas pitati trebate li dati administratorska prava programu. Program ne treba instalirati i odmah će se pokrenuti.
3 Trčanje guiformat.exe. Windows će vas pitati trebate li dati administratorska prava programu. Program ne treba instalirati i odmah će se pokrenuti. 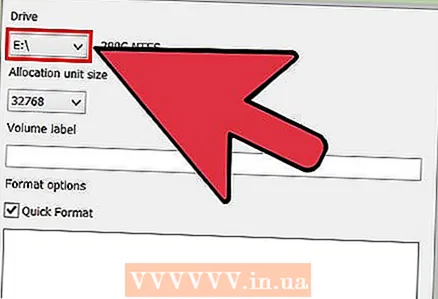 4 Odaberite svoj pogon s izbornika "Pogon". Glasnoća ovog pogona i format njegovog datotečnog sustava odmah će se prikazati s desne strane.
4 Odaberite svoj pogon s izbornika "Pogon". Glasnoća ovog pogona i format njegovog datotečnog sustava odmah će se prikazati s desne strane. 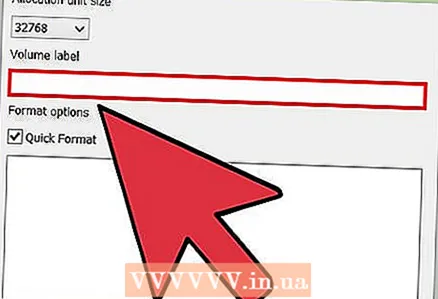 5 Dajte pogonu naziv. U polje "Oznaka volumena" može se unijeti bilo koji naziv. Prikazat će se u uređajima na koje će pogon biti spojen.
5 Dajte pogonu naziv. U polje "Oznaka volumena" može se unijeti bilo koji naziv. Prikazat će se u uređajima na koje će pogon biti spojen.  6 Pritisnite gumb "Start" za početak procesa oblikovanja. Trajanje procesa ovisi o veličini pogona.
6 Pritisnite gumb "Start" za početak procesa oblikovanja. Trajanje procesa ovisi o veličini pogona.  7 Provjerite radi li formatirani disk ispravno. Nakon dovršetka procesa oblikovanja, pogon će se pojaviti u prozoru Računalo / Moje računalo. Vrijedi uzeti u obzir da se to neće dogoditi odmah ako vaš kapacitet pohrane premaši 1TB.
7 Provjerite radi li formatirani disk ispravno. Nakon dovršetka procesa oblikovanja, pogon će se pojaviti u prozoru Računalo / Moje računalo. Vrijedi uzeti u obzir da se to neće dogoditi odmah ako vaš kapacitet pohrane premaši 1TB. - Ako namjeravate koristiti pogon na uređajima koji definitivno podržavaju exFAT ili NTFS, tada biste trebali odabrati ove formate za oblikovanje umjesto FAT32. To će poboljšati performanse pogona. Vrijedno je formatirati pogone veće od 32 GB u FAT32 samo ako ciljni uređaji na kojima će se pogon koristiti podržavaju samo FAT32.
Metoda 3 od 4: Mac
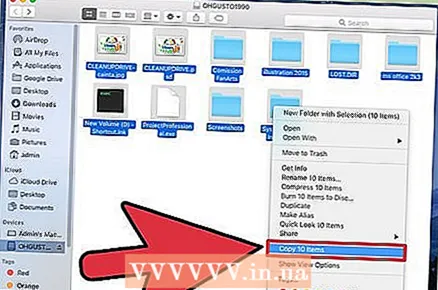 1 Izradite sigurnosnu kopiju važnih informacija. Postupak oblikovanja izbrisat će sve podatke na pogonu pa se najprije morate uvjeriti da su važne datoteke uspješno kopirane na drugo mjesto.
1 Izradite sigurnosnu kopiju važnih informacija. Postupak oblikovanja izbrisat će sve podatke na pogonu pa se najprije morate uvjeriti da su važne datoteke uspješno kopirane na drugo mjesto.  2 Otvorite aplikaciju Disk Utility u mapi Utilities. Mapa Utilities nalazi se u mapi Applications.
2 Otvorite aplikaciju Disk Utility u mapi Utilities. Mapa Utilities nalazi se u mapi Applications.  3 Odaberite svoj USB pogon s popisa s lijeve strane. Ako pogona nema, pokušajte ga priključiti u drugi USB priključak. Ako ste isprobali sve priključke, a pogon se i dalje ne prikazuje, najvjerojatnije je neispravan.
3 Odaberite svoj USB pogon s popisa s lijeve strane. Ako pogona nema, pokušajte ga priključiti u drugi USB priključak. Ako ste isprobali sve priključke, a pogon se i dalje ne prikazuje, najvjerojatnije je neispravan.  4 Odaberite karticu "Izbriši". Pojavit će se skup mogućnosti oblikovanja.
4 Odaberite karticu "Izbriši". Pojavit će se skup mogućnosti oblikovanja.  5 Na izborniku Oblikovanje odaberite MS-DOS (FAT). Ovdje "FAT" znači upravo "FAT32". Zapamtite da datotečni sustav FAT32 ima ograničenja: 32 GB je maksimalna veličina particije, 4 GB je maksimalna veličina datoteke. Ako imate veći pogon ili trebate pohraniti datoteke veće od 4 GB, tada biste trebali odabrati drugačiji, moderniji format datotečnog sustava, na primjer, exFAT. Ako će se pogon koristiti samo s Mac računalima, odaberite Mac OS Extended (Journaled).
5 Na izborniku Oblikovanje odaberite MS-DOS (FAT). Ovdje "FAT" znači upravo "FAT32". Zapamtite da datotečni sustav FAT32 ima ograničenja: 32 GB je maksimalna veličina particije, 4 GB je maksimalna veličina datoteke. Ako imate veći pogon ili trebate pohraniti datoteke veće od 4 GB, tada biste trebali odabrati drugačiji, moderniji format datotečnog sustava, na primjer, exFAT. Ako će se pogon koristiti samo s Mac računalima, odaberite Mac OS Extended (Journaled). - Ako je vaš pogon veći od 32 GB, ali vam je potreban FAT32, možete ga podijeliti na nekoliko particija i svaku formatirati u FAT32. Odaberite karticu "Particija diska" i pritisnite "+" da biste stvorili novu particiju. Podijelite prostor do 32 GB i za svaki odaberite "MS-DOS (FAT)".
 6 Dajte naziv svom USB pogonu. Unesite naziv za vaš pogon u polje Ime. Uneseni naziv bit će prikazan kada je uređaj spojen na računalo ili drugi uređaj.
6 Dajte naziv svom USB pogonu. Unesite naziv za vaš pogon u polje Ime. Uneseni naziv bit će prikazan kada je uređaj spojen na računalo ili drugi uređaj.  7 Kliknite "Izbriši" za početak procesa oblikovanja. Svi podaci koji su pohranjeni na pogonu bit će izbrisani, a datotečni sustav formatiran u FAT32.
7 Kliknite "Izbriši" za početak procesa oblikovanja. Svi podaci koji su pohranjeni na pogonu bit će izbrisani, a datotečni sustav formatiran u FAT32.  8 Testirajte svoj USB pogon. Nakon formatiranja, zapišite datoteke na pogon nekoliko puta i provjerite mogu li se čitati. Sve bi trebalo dobro funkcionirati. Novo formatirani pogon pojavit će se na radnoj površini računala.
8 Testirajte svoj USB pogon. Nakon formatiranja, zapišite datoteke na pogon nekoliko puta i provjerite mogu li se čitati. Sve bi trebalo dobro funkcionirati. Novo formatirani pogon pojavit će se na radnoj površini računala.
Metoda 4 od 4: Ubuntu Linux
 1 Izradite sigurnosnu kopiju važnih informacija. Postupak oblikovanja izbrisat će sve podatke na pogonu pa se najprije morate uvjeriti da su važne datoteke uspješno kopirane na drugo mjesto.
1 Izradite sigurnosnu kopiju važnih informacija. Postupak oblikovanja izbrisat će sve podatke na pogonu pa se najprije morate uvjeriti da su važne datoteke uspješno kopirane na drugo mjesto.  2 Otvorite uslužni program "Diskovi". Ovaj uslužni program može formatirati pogone povezane s računalom. Najlakši način za otvaranje ovog programa je klik na gumb Ubuntu logotipa ili klik ⌘ i unesite naredbu "diskovi", nakon čega će se program pojaviti na popisu rezultata.
2 Otvorite uslužni program "Diskovi". Ovaj uslužni program može formatirati pogone povezane s računalom. Najlakši način za otvaranje ovog programa je klik na gumb Ubuntu logotipa ili klik ⌘ i unesite naredbu "diskovi", nakon čega će se program pojaviti na popisu rezultata. 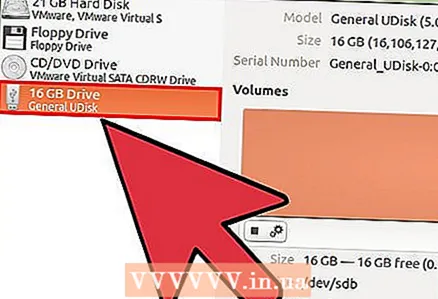 3 Odaberite svoj USB pogon s popisa s lijeve strane. S lijeve strane prozora nalazi se popis svih povezanih uređaja za pohranu.
3 Odaberite svoj USB pogon s popisa s lijeve strane. S lijeve strane prozora nalazi se popis svih povezanih uređaja za pohranu.  4 Pritisnite gumb Stop (■). Ovo će odspojiti uređaj i učiniti ga dostupnim za formatiranje.
4 Pritisnite gumb Stop (■). Ovo će odspojiti uređaj i učiniti ga dostupnim za formatiranje.  5 Pritisnite gumb s zupčanicima i odaberite "Formatiraj particiju". Otvorit će se novi prozor.
5 Pritisnite gumb s zupčanicima i odaberite "Formatiraj particiju". Otvorit će se novi prozor. 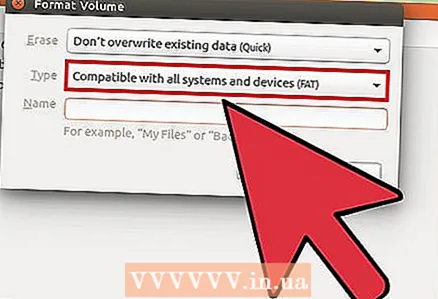 6 Na izborniku "Vrsta" odaberite "Kompatibilno sa svim sustavima i uređajima (FAT)". Time će se kao datotečni sustav odabrati FAT32.
6 Na izborniku "Vrsta" odaberite "Kompatibilno sa svim sustavima i uređajima (FAT)". Time će se kao datotečni sustav odabrati FAT32. - Ako namjeravate koristiti USB uređaj samo na Linux sustavima, odaberite "Kompatibilno s Linux sustavima (Ext4)".
 7 Unesite naziv USB pogona. Ovo ime će se prikazati kada je uređaj spojen na računalo ili drugi uređaj.
7 Unesite naziv USB pogona. Ovo ime će se prikazati kada je uređaj spojen na računalo ili drugi uređaj. 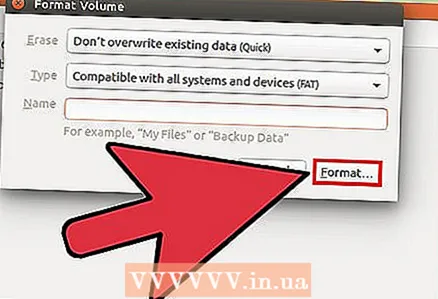 8 Pritisnite gumb "Format" za početak procesa oblikovanja. Proces će trajati nekoliko sekundi.
8 Pritisnite gumb "Format" za početak procesa oblikovanja. Proces će trajati nekoliko sekundi.  9 Pritisnite gumb Reproduciraj (▶). Ova radnja će montirati novo formatirani pogon za buduću upotrebu.
9 Pritisnite gumb Reproduciraj (▶). Ova radnja će montirati novo formatirani pogon za buduću upotrebu.