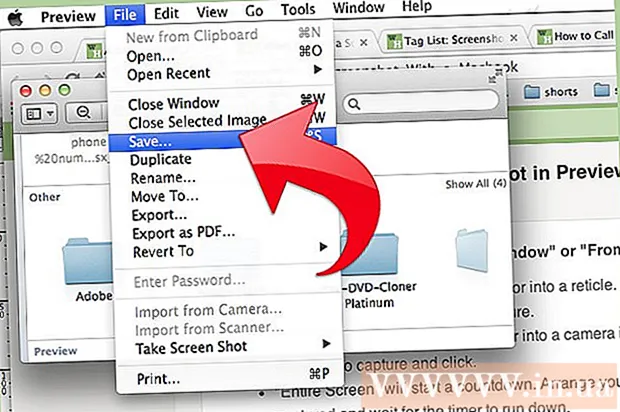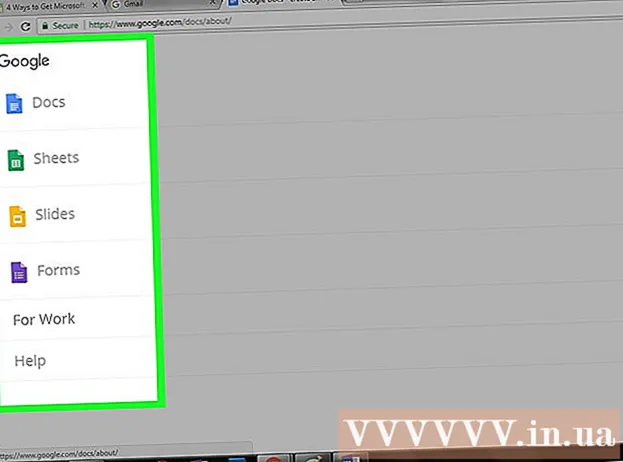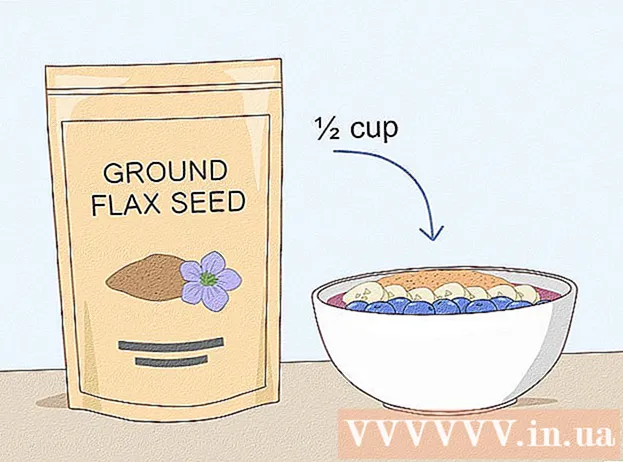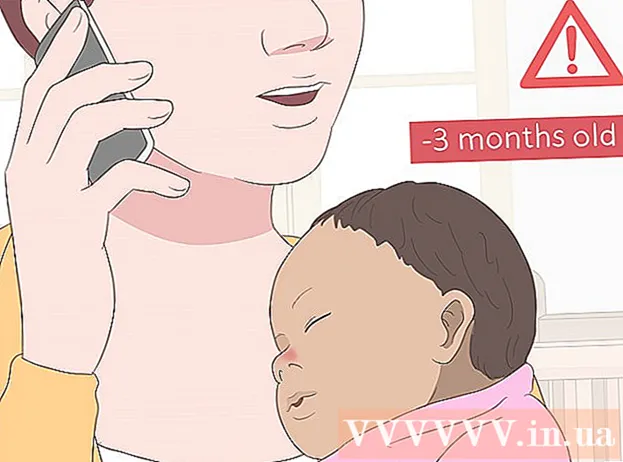Autor:
Christy White
Datum Stvaranja:
5 Svibanj 2021
Datum Ažuriranja:
1 Srpanj 2024

Sadržaj
- Kročiti
- Metoda 1 od 5: Korištenje žične veze
- 2. metoda od 5: Otkrivanje zaslona u sustavu Windows 10
- 3. metoda od 5: Otkrivanje zaslona na Macu
- 4. metoda od 5: Korištenje bežične veze u sustavu Windows
- 5. metoda od 5: Spajanje na zaslon pomoću AirPlay-a na Macu
- Savjeti
- Potrebe
Povezivanjem računala s televizorom možete emitirati mrežne TV emisije i YouTube isječke. Televizor možete koristiti i kao veliki zaslon za surfanje Internetom ili gledanje videozapisa i fotografija. Ovaj wikiHow vas uči kako povezati računalo s televizorom.
Kročiti
Metoda 1 od 5: Korištenje žične veze
 Provjerite imate li na računalu sljedeće video izlaze. Vrsta priključka za povezivanje na računalu određuje najbolji način povezivanja s televizorom. Provjerite jesu li prisutni sljedeći priključci:
Provjerite imate li na računalu sljedeće video izlaze. Vrsta priključka za povezivanje na računalu određuje najbolji način povezivanja s televizorom. Provjerite jesu li prisutni sljedeći priključci: - HDMI: HDMI priključci široki su približno 1,8 cm, a gornji dio priključka nešto je veći od donjeg. HDMI kablove podržava većina novijih ravnih zaslona i HDTV-a, kao i mnoštvo novijih prijenosnih računala i stolnih računala.
- MiniDisplay: MiniDisplay se uglavnom koriste na Mac i MacBooks. Imaju mala pravokutna vrata sa zaobljenim donjim uglovima. Ti su portovi identičnog oblika s Thunderbolt lukama, ali jesu ne isto. Provjerite naljepnice na priključcima i provjerite koristite li ispravan priključak.
- VGA: VGA je pravokutni priključak s 15 pinova. Najčešće se koriste na starijim računalima. Podržavaju ih neki televizori i računala.
- DVI: DVI priključak ima bijeli konektor s 24 kvadratne rupe u sebi. Oni se također koriste u većini starijih modela računala.
- USB: Ako vaše računalo nema priključke za izlaz video signala, možete kupiti adapter koji može pretvoriti USB priključak u HDMI izlazni priključak na računalu. To može zahtijevati da na računalo instalirate dodatni softver.
 Provjerite podržavaju li ulazi za povezivanje televizor. Nakon što utvrdite koje video izlaze vaše računalo podržava, morate saznati koju vrstu video ulaza podržava vaš TV. Provjerite na stražnjoj strani televizora možete li pronaći iste video priključke koje podržava vaše računalo.
Provjerite podržavaju li ulazi za povezivanje televizor. Nakon što utvrdite koje video izlaze vaše računalo podržava, morate saznati koju vrstu video ulaza podržava vaš TV. Provjerite na stražnjoj strani televizora možete li pronaći iste video priključke koje podržava vaše računalo.  Spojite kabel s računala na televizor. Nakon što utvrdite kakvu vrstu videozapisa vaše računalo i TV podržava, upotrijebite odgovarajući kabel za povezivanje s video izlazom računala, a zatim ga priključite u identičan priključak na televizoru.
Spojite kabel s računala na televizor. Nakon što utvrdite kakvu vrstu videozapisa vaše računalo i TV podržava, upotrijebite odgovarajući kabel za povezivanje s video izlazom računala, a zatim ga priključite u identičan priključak na televizoru. - Ako imate VGA ili DVI kabel i želite slušati zvuk putem televizora, tada morate na televizor spojiti audio kabel. To možete učiniti tako da 3,5 mm aux kabel spojite na priključak za slušalice na računalu i na 3,5 mm aux ulaz na televizoru.
- Također možete kupiti adapter za pretvorbu HDMI, VGA ili DVI u drugu vrstu kabela koju podržava vaš TV.
 Uključite računalo i TV. Nakon spajanja televizora i računala, pritisnite gumb napajanja da biste uključili računalo. Zatim upotrijebite daljinski upravljač za televizor da biste ga uključili.
Uključite računalo i TV. Nakon spajanja televizora i računala, pritisnite gumb napajanja da biste uključili računalo. Zatim upotrijebite daljinski upravljač za televizor da biste ga uključili.  Odaberite ispravni ulazni izvor na televizoru. Upotrijebite daljinski upravljač televizora i pritisnite gumb s tekstom Izvor, Ulazni ili slično. Zatim odaberite ulaz na koji ste povezali računalo. Vaše računalo često može automatski prepoznati novi zaslon. Ako novi zaslon nije otkriven, upotrijebite korake iz 2. metode za otkrivanje zaslona u sustavu Windows.
Odaberite ispravni ulazni izvor na televizoru. Upotrijebite daljinski upravljač televizora i pritisnite gumb s tekstom Izvor, Ulazni ili slično. Zatim odaberite ulaz na koji ste povezali računalo. Vaše računalo često može automatski prepoznati novi zaslon. Ako novi zaslon nije otkriven, upotrijebite korake iz 2. metode za otkrivanje zaslona u sustavu Windows. - Ako na računalo ne primate zvuk, provjerite jeste li povezali audio kabel na audio ulaz koji odgovara izvoru na koji je spojen video kabel vašeg računala.
2. metoda od 5: Otkrivanje zaslona u sustavu Windows 10
 Kliknite izbornik Start sustava Windows. To je gumb s Windows logotipom. Prema zadanim postavkama nalazi se u donjem lijevom kutu Windows programske trake. Ovdje se prikazuje izbornik Start.
Kliknite izbornik Start sustava Windows. To je gumb s Windows logotipom. Prema zadanim postavkama nalazi se u donjem lijevom kutu Windows programske trake. Ovdje se prikazuje izbornik Start.  Kliknite ikonu Postavke
Kliknite ikonu Postavke  kliknite na Sustav. Ovo je prva opcija u izborniku postavki sustava Windows. Nalazi se pored ikone koja nalikuje prijenosnom računalu.
kliknite na Sustav. Ovo je prva opcija u izborniku postavki sustava Windows. Nalazi se pored ikone koja nalikuje prijenosnom računalu.  kliknite na Prikaz. Ovo je prva opcija u izborniku s lijeve strane na bočnoj traci. Ovo prikazuje vaše postavke zaslona.
kliknite na Prikaz. Ovo je prva opcija u izborniku s lijeve strane na bočnoj traci. Ovo prikazuje vaše postavke zaslona.  Pomaknite se prema dolje i kliknite gumb Otkriti. To je sivi gumb na dnu izbornika Postavke zaslona. Windows pretražuje povezane zaslone.
Pomaknite se prema dolje i kliknite gumb Otkriti. To je sivi gumb na dnu izbornika Postavke zaslona. Windows pretražuje povezane zaslone.
3. metoda od 5: Otkrivanje zaslona na Macu
 Kliknite ikonu Apple
Kliknite ikonu Apple  kliknite na Postavke sustava . Nalazi se u izborniku Apple koji se pojavljuje kada kliknete ikonu Apple.
kliknite na Postavke sustava . Nalazi se u izborniku Apple koji se pojavljuje kada kliknete ikonu Apple.  Kliknite ikonu Prikazi. To je ikona koja sliči zaslonu računala.
Kliknite ikonu Prikazi. To je ikona koja sliči zaslonu računala.  Kliknite karticu Prikaz; Ovo je prva kartica na vrhu prozora Zasloni.
Kliknite karticu Prikaz; Ovo je prva kartica na vrhu prozora Zasloni. Držite tipku Opcije pritisnut. Prikazat će se gumb s tekstom "Search display" u donjem desnom kutu.
Držite tipku Opcije pritisnut. Prikazat će se gumb s tekstom "Search display" u donjem desnom kutu.  kliknite na Pronađite zaslone. Nalazi se u donjem desnom kutu prozora "Zasloni" kada ste pritisnuli gumb Opcije. Vaše računalo skenira i otkriva sve zaslone povezane s vašim Macom.
kliknite na Pronađite zaslone. Nalazi se u donjem desnom kutu prozora "Zasloni" kada ste pritisnuli gumb Opcije. Vaše računalo skenira i otkriva sve zaslone povezane s vašim Macom.
4. metoda od 5: Korištenje bežične veze u sustavu Windows
 Povežite svoj televizor i računalo na istu WiFi mrežu. Prije povezivanja s televizorom i računalom putem bežične veze, oboje morate biti na istoj Wi-Fi mreži. To možete učiniti u izborniku mrežnih postavki na računalu i TV-u.
Povežite svoj televizor i računalo na istu WiFi mrežu. Prije povezivanja s televizorom i računalom putem bežične veze, oboje morate biti na istoj Wi-Fi mreži. To možete učiniti u izborniku mrežnih postavki na računalu i TV-u.  Neka vaš televizor bude otkriven putem Bluetootha. Način na koji to radite razlikuje se ovisno o modelu televizora. Možda ćete trebati odabrati "Zrcaljenje zaslona" kao izvorni ulaz. Možda postoji postavka koju trebate odabrati u Bluetooth izborniku televizora. Možda uopće nećete morati ništa poduzeti. Da biste saznali kako povezati Bluetooth uređaje s televizorom, pogledajte korisnički priručnik ili web mjesto proizvođača.
Neka vaš televizor bude otkriven putem Bluetootha. Način na koji to radite razlikuje se ovisno o modelu televizora. Možda ćete trebati odabrati "Zrcaljenje zaslona" kao izvorni ulaz. Možda postoji postavka koju trebate odabrati u Bluetooth izborniku televizora. Možda uopće nećete morati ništa poduzeti. Da biste saznali kako povezati Bluetooth uređaje s televizorom, pogledajte korisnički priručnik ili web mjesto proizvođača. - Ne podržavaju svi televizori bežično zrcaljenje zaslona s računala. Ako se ne možete povezati s televizorom putem Bluetootha, možete kupiti uređaj za streaming medija kao što je Roku ili Google Chromecast za bežično povezivanje s televizorom putem ovog uređaja.
 Kliknite Start sustava Windows
Kliknite Start sustava Windows  Kliknite gumb "Postavke"
Kliknite gumb "Postavke"  kliknite na Uređaji. To je druga opcija u izborniku "Postavke". Nalazi se pored ikone koja nalikuje tipkovnici i iPodu.
kliknite na Uređaji. To je druga opcija u izborniku "Postavke". Nalazi se pored ikone koja nalikuje tipkovnici i iPodu.  kliknite na Bluetooth i drugi uređaji. To je prva opcija na vrhu bočnog izbornika s lijeve strane. Ovo prikazuje Bluetooth opcije.
kliknite na Bluetooth i drugi uređaji. To je prva opcija na vrhu bočnog izbornika s lijeve strane. Ovo prikazuje Bluetooth opcije.  kliknite na + Dodajte Bluetooth ili drugi uređaj. To je prva opcija na vrhu izbornika "Bluetooth i drugi uređaji". Ovo će prikazati skočni prozor za dodavanje uređaja putem Bluetootha.
kliknite na + Dodajte Bluetooth ili drugi uređaj. To je prva opcija na vrhu izbornika "Bluetooth i drugi uređaji". Ovo će prikazati skočni prozor za dodavanje uređaja putem Bluetootha.  kliknite na Bežični zaslon ili priključna stanica. To je druga opcija na skočnom izborniku "Dodaj uređaj". Pretražuje bežične zaslone ili uređaje.
kliknite na Bežični zaslon ili priključna stanica. To je druga opcija na skočnom izborniku "Dodaj uređaj". Pretražuje bežične zaslone ili uređaje.  Kliknite svoj TV ili uređaj za streaming. Kad se vaš TV ili uređaj za streaming (Roku, Chromecast) prikaže na popisu uređaja u izborniku "Dodaj uređaj", kliknite ga da biste uspostavili vezu.
Kliknite svoj TV ili uređaj za streaming. Kad se vaš TV ili uređaj za streaming (Roku, Chromecast) prikaže na popisu uređaja u izborniku "Dodaj uređaj", kliknite ga da biste uspostavili vezu.  Slijedite upute na TV-u. Možda ćete trebati unijeti PIN koji se prikazuje na vašem televizoru. Nakon uspostavljanja veze, trebali biste moći vidjeti sadržaj s monitora računala na TV-u.
Slijedite upute na TV-u. Možda ćete trebati unijeti PIN koji se prikazuje na vašem televizoru. Nakon uspostavljanja veze, trebali biste moći vidjeti sadržaj s monitora računala na TV-u. - Između računala i TV zaslona može doći do neznatnog kašnjenja.
5. metoda od 5: Spajanje na zaslon pomoću AirPlay-a na Macu
 Spojite Mac i TV na istu WiFi mrežu. I Mac i TV moraju biti na istoj Wi-Fi mreži da biste koristili AirPlay. U korisničkom priručniku ili na web mjestu proizvođača vašeg televizora saznajte kako ga povezati s Wi-Fi mrežom. Pročitajte 4. metodu u "Povezivanje s bežičnom mrežom" da biste saznali kako povezati svoj Mac s Wi-Fi mrežom.
Spojite Mac i TV na istu WiFi mrežu. I Mac i TV moraju biti na istoj Wi-Fi mreži da biste koristili AirPlay. U korisničkom priručniku ili na web mjestu proizvođača vašeg televizora saznajte kako ga povezati s Wi-Fi mrežom. Pročitajte 4. metodu u "Povezivanje s bežičnom mrežom" da biste saznali kako povezati svoj Mac s Wi-Fi mrežom. - Ne podržavaju svi televizori AirPlay. Ako vaš televizor ne podržava AirPlay, možete kupiti Apple TV streaming box i upotrijebiti ga za povezivanje s televizorom. Provjerite je li povezan s istom Wi-Fi mrežom kao i vaš Mac.
 Kliknite ikonu Apple
Kliknite ikonu Apple  kliknite na Postavke sustava . Ovu opciju možete pronaći u Appleovom izborniku na računalu.
kliknite na Postavke sustava . Ovu opciju možete pronaći u Appleovom izborniku na računalu.  kliknite na Prikaz. Ovaj se gumb nalazi ispod ikone koja sliči monitoru u izborniku System Preferences (Postavke sustava).
kliknite na Prikaz. Ovaj se gumb nalazi ispod ikone koja sliči monitoru u izborniku System Preferences (Postavke sustava).  Kliknite potvrdni okvir
Kliknite potvrdni okvir  Kliknite ikonu AirPlay na traci izbornika. To je ikona koja sliči monitoru s trokutom na dnu. To pokazuje dostupne uređaje s kojima se možete povezati pomoću AirPlay-a.
Kliknite ikonu AirPlay na traci izbornika. To je ikona koja sliči monitoru s trokutom na dnu. To pokazuje dostupne uređaje s kojima se možete povezati pomoću AirPlay-a.  Kliknite monitor na koji se želite povezati. Ovo prikazuje dvije mogućnosti prikaza u skočnom prozoru.
Kliknite monitor na koji se želite povezati. Ovo prikazuje dvije mogućnosti prikaza u skočnom prozoru.  kliknite na Ugrađeni zaslon za sinkroni prikaz ili Koristite kao zaseban zaslon. Ako želite da monitor prikazuje ono što je na vašem MacBook zaslonu, odaberite "Ugrađeno zrcaljenje zaslona". Ako ga želite koristiti kao drugi zaslon, odaberite "Koristi kao zasebni zaslon". To će uspostaviti vezu sa zaslonom pomoću AirPlay-a.
kliknite na Ugrađeni zaslon za sinkroni prikaz ili Koristite kao zaseban zaslon. Ako želite da monitor prikazuje ono što je na vašem MacBook zaslonu, odaberite "Ugrađeno zrcaljenje zaslona". Ako ga želite koristiti kao drugi zaslon, odaberite "Koristi kao zasebni zaslon". To će uspostaviti vezu sa zaslonom pomoću AirPlay-a. - Da biste prekinuli vezu s vanjskim zaslonom, kliknite ikonu AirPlay na traci izbornika, a zatim kliknite Isključite AirPlay.
Savjeti
- Ako ne možete uspostaviti video vezu na televizoru, pokušajte upotrijebiti drugi priključak na televizoru. Ako to ne uspije ili ako ne postoji nijedan drugi priključak, pokušajte upotrijebiti drugi TV ili monitor. Ako to ne uspije, pokušajte upotrijebiti drugi kabel. Ako to ne uspije, možda postoji problem s video izlazom na računalu.
Potrebe
- S-video / VGA / HDMI kabel
- USB / DVI / Firewire / Thunderbolt adapter
- Audio kabel
- Iznimno duge vrpce
- Daljinski upravljač za TV