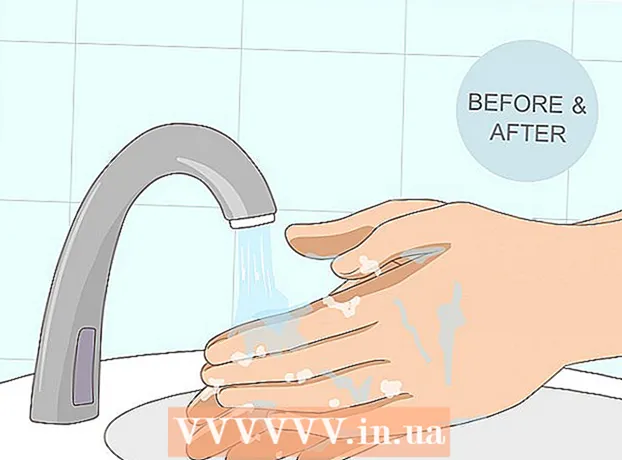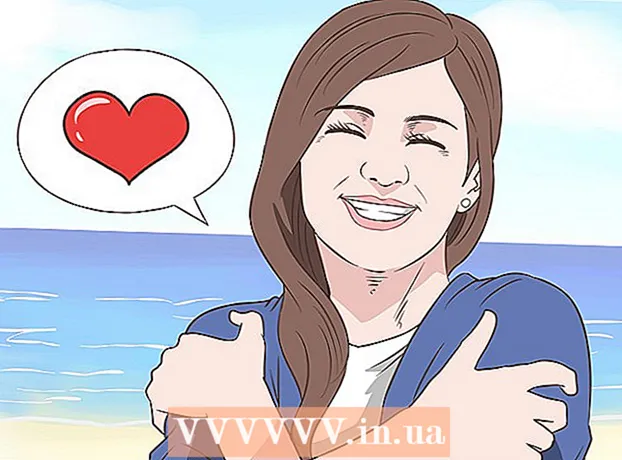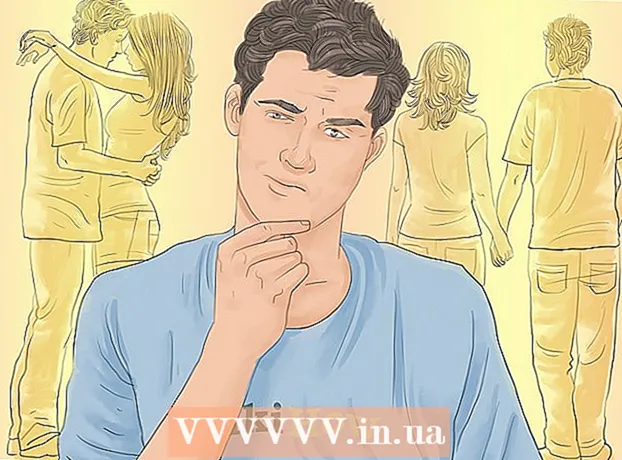Autor:
Robert Simon
Datum Stvaranja:
19 Lipanj 2021
Datum Ažuriranja:
1 Srpanj 2024

Sadržaj
Office je jedan od najpopularnijih paketa za produktivnost na svijetu, što znači da ćete lako pronaći Office dokumente bilo gdje. Ako trebate otvoriti, urediti ili izraditi Officeov dokument, ali ne želite trošiti novac na paket, možete učiniti nekoliko stvari. Upotrijebite besplatnu probnu verziju za pristup značajkama sustava Office tijekom jednog mjeseca. Ili koristite web-aplikaciju Office za stvaranje i uređivanje dokumenata na mreži. Postoje i Officeove aplikacije na mobilnim uređajima ili alternative koje podržavaju isti format kao Office.
Koraci
Metoda 1 od 4: Nabavite probno razdoblje za Office
Iskoristite probu sustava Office 365 za 1 mjesec. Office možete besplatno koristiti mjesec dana preuzimanjem probne verzije sustava Office 365. Paket uključuje Word, Excel, PowerPoint, Outlook i druge programe sustava Office 2016. Office 365 jedina je verzija sustava Office. većina ima suđenje.
- Kreditna kartica potrebna je za registraciju za besplatno probno razdoblje ako nastavite koristiti kreditnu karticu nakon 2. mjeseca za početak naplate. Pretplatu možete otkazati prije kraja prvog mjeseca, tako da vam se neće naplatiti, a koristit će se do kraja mjeseca.

Posjetite stranicu za probu sustava Office. Probnu verziju možete preuzeti na web mjestu sustava Office. Posjetite kako biste otvorili probnu stranicu.
Kliknite gumb "Isprobajte jednomjesečno besplatno" (Besplatno jednomjesečno probno razdoblje). Ovo je akcija koja započinje postupak registracije.

Prijavite se s Microsoftovim računom ili izradite novi. Morate se prijaviti s Microsoftovim računom. Za prijavu možete koristiti e-poštu Hotmail, Live.com ili Outlook.com ili besplatno stvoriti novi račun. Morate stvoriti račun da biste ga isprobali.
Unesite valjanu kreditnu karticu. Morate unijeti kreditnu ili debitnu karticu da biste započeli probno razdoblje. S vaše kartice neće vam se odmah naplatiti, ali ako pretplatu ne otkažete do kraja probnog razdoblja, naplatit će vam se mjesečna naknada.
Nabavite instalacijski program Office 365. Nakon izrade računa i unosa podataka o kreditnoj kartici dobit ćete vezu za preuzimanje instalacijskog programa Office 365. Mali instalacijski program trebao bi se brzo preuzeti.
Nakon preuzimanja pokrenite instalacijski program. Nakon preuzimanja pokrenite instalacijski program da biste službeno preuzeli i instalirali Office. Prije početka preuzimanja od vas će se možda zatražiti da se prijavite s Microsoftovim računom.
- Tijekom instalacije dobit ćete opciju koji Office želite instalirati. Možete uštedjeti vrijeme i prostor na tvrdom disku poništavanjem odabira programa koje ne koristite. Možete ga instalirati kasnije ako je potrebno.
- Postupak instalacije potrajat će dosta vremena, posebno kada je brzina mreže spora.
Pokrenite program Office. Nedavno instalirane Office programe pronaći ćete u izborniku Start. Tijekom probnog razdoblja možete koristiti sve značajke programa. oglas
Metoda 2 od 4: Koristite besplatnu mrežnu aplikaciju Office
Posjetite web mjesto sustava Office. Microsoft nudi Word, Excel, PowerPoint i druge besplatne Officeove programe na mreži. Ove verzije ne rade dobro kao desktop verzije, ali svejedno su dovoljne za upotrebu bez instalacije ili plaćanja. Pristup za prikaz dostupnih aplikacija.
Kliknite program Office koji želite koristiti. Dostupne programe možete vidjeti pomicanjem stranice sustava Office. Kliknite program koji želite pokrenuti.
Prijavite se svojim Microsoft računom. Možete se prijaviti svojim osobnim Microsoftovim računom, poslovnim ili studijskim računom. Nakon što se prijavite, možete nastaviti koristiti program koji ste upravo odabrali. Ako nemate Microsoftov račun, možete se besplatno prijaviti. Novi račun dobiva 5 GB besplatne pohrane OneDrive, usluge pohrane dokumenata kojoj se može pristupiti s računala i više uređaja.
Koristite program. Sučelje web aplikacije gotovo je identično verziji radne površine. Koristite kartice na vrhu za prebacivanje između opcija uređivanja. Neke aplikacije nedostaju ili su ograničene. Za pristup naprednim značajkama morate koristiti verziju za stolno računalo. Pročitajte Microsoftovu stranicu za podršku da biste saznali razlike između stolne i web verzije Worda.
Spremi dokument. Web aplikacija ne sprema automatski dokumente, tako da morate više puta ručno pritisnuti spremi. Dokument možete spremiti klikom na karticu "Datoteka" i odabirom "Spremi kao".
- Kad pritisnete Spremi, dokument će se spremiti na uslugu pohrane OneDrive.
- Dokument možete preuzeti na računalo s izbornika Spremi kao. Postoji niz mogućnosti formatiranja, uključujući PDF i druge otvorene formate.
Prenesite dokument u OneDrive da biste ga otvorili u web aplikaciji. Ako dokumente sustava Office dobijete od nekoga drugog, možete ih pregledati u web aplikaciji tako što ćete ih prenijeti na OneDrive.
- Pristup putem web preglednika. Aplikaciju OneDrive možete koristiti na mobilnom uređaju.
- Povucite datoteku u prozor preglednika da biste je prenijeli u OneDrive. Dokument je malen, pa je vrijeme učitavanja vrlo brzo, prezentacijska datoteka PowerPointa traje dulje.
- Kliknite dokument koji ste upravo prenijeli u OneDrive da biste pokrenuli web-aplikaciju Office. Aplikacija vam omogućuje pregled i uređivanje dokumenata (ako dokument nije zaštićen).
Metoda 3 od 4: Koristite Officeove aplikacije na mobilnim uređajima
Nabavite mobilnu aplikaciju Office za iOS ili Android. Microsoft besplatno razvija Officeove aplikacije na Androidu i iOS-u. Aplikaciju možete preuzeti iz trgovine Google Play ili Apple App Store. Besplatna verzija aplikacije pruža osnovno uređivanje i stvaranje. Morate biti registrirani za Office 365 da biste koristili napredne značajke.
Omogućite Officeovim aplikacijama pristup pohrani vašeg uređaja. Kada prvi put pokrenete aplikaciju, zatražit će se dopuštenje za pristup pohrani vašeg uređaja. Odaberite sporazum za jednostavno spremanje i preuzimanje datoteka.
Prijavite se svojim Microsoftovim računom da biste se povezali s OneDriveom. Kad prvi put otvorite aplikaciju, tražit ćete da se prijavite s Microsoftovim računom. Možete preskočiti ovaj korak, ali ako se prijavite ili napravite besplatan račun, dobit ćete 5 GB besplatnog prostora za pohranu OneDrive i omogućuje sinkronizaciju Office datoteka putem vašeg uređaja.
Kliknite "Otvori" da biste otvorili datoteke na različitim mjestima. Možete otvoriti datoteke koje su upravo preuzete na vaš uređaj, dokumente spremljene na Google pogonu ili Dropboxu, OneDrive datoteke i još mnogo toga. Officeove aplikacije podržavaju sve odgovarajuće uobičajene formate (na primjer, aplikacija Word može otvoriti DOC, DOCX i TXT datoteke).
Kliknite "Novo" da biste stvorili novi dokument. Na vrhu novog zaslona pojavit će se izbornik na kojem možete odabrati stvaranje novog dokumenta. Ako ste prijavljeni s Microsoftovim računom, zadana će biti vaša mapa OneDrive Personal. Možete spremiti na uređaj.
Upotrijebite gumbe na vrhu stranice za pristup alatima za oblikovanje. Gumb "A" s olovkom otvorit će stranicu za formatiranje. Na karticama sustava Office na ovoj stranici možete odabrati osnovne prilagodbe i alate za oblikovanje. Pritisnite gumb "Početna" da biste vidjeli različite kartice. Možete se pomicati gore i dolje po željenoj stranici da biste pregledali dostupne opcije.
- Otvorenom tipkovnicom možete povući gornji klizač ulijevo i udesno kako biste otvorili brzi pristup alatima za oblikovanje.
Pritisnite gumb "Spremi" za spremanje. Dokumenti se automatski spremaju u redovitim intervalima, ali za spremanje možete kliknuti gumb Spremi. U bilo kojem trenutku možete pritisnuti gumb Izbornik u gornjem lijevom kutu zaslona i odabrati "Spremi". oglas
Metoda 4 od 4: Koristite Officeovu alternativu
Provjerite postoje li mogućnosti za Office. Postoji niz programa koji pružaju većinu značajki podržanih u sustavu Office, a neki čak niti jednu. Ovi programi mogu otvarati i uređivati Office dokumente i mnoge druge otvorene formate. Evo nekoliko popularnih paketa proizvoda: FreeOffice, OpenOffice i LibreOffice.
- FreeOffice smatra se programom s mnogo korisničkih opcija, dok su OpenOffice i LibreOffice snažniji. Ako ste upoznati s Officeom, možete isprobati FreeOffice ili LibreOffice.
Preuzmite softver. Nakon što odaberete, možete preuzeti instalacijski program za željeni program. Posjetite sljedeće web mjesto za preuzimanje instalacijskog programa za odgovarajući program:
- LibreOffice -
- FreeOffice -
- Otvoreni ured -
Pokrenite instalacijski program. Možete odabrati koje programe želite instalirati u paket proizvoda. Odaberite samo programe kojima ćete smanjiti vrijeme instalacije i uštedjeti prostor na tvrdom disku.
Upoznajte se s novim programom. Tri gore navedena programa za zamjenu za Office imaju različit izgled i uporabu, svi su potpuno funkcionalni programi. Dakle, morat ćete malo "petljati", pogotovo kada ste navikli koristiti Office. Osnovne funkcije su prilično jednostavne; Napredne funkcije možete pretraživati na Youtubeu ili pravo na wikiHow.
- Pogledajte još članaka na Internetu da biste znali kako koristiti Writer, OpenOffice.
- Pogledajte članke na internetu kako biste se upoznali sa softverom za uređivanje teksta LibreOffice.
Razmotrite alternative sustava Office zasnovane na oblaku. Kako se mrežni alati razvijaju, to manje morate instalirati programe na svoje računalo. Pored gore spomenutih web-aplikacija Office, možete koristiti pakete za produktivnost u oblaku. Sve usluge omogućuju vam objavljivanje i uređivanje Office dokumenata.
- Google Docs je najpoznatija opcija. Pomoću Googleovih mrežnih alata možete izrađivati i uređivati dokumente, proračunske tablice i prezentacije. Svemu možete pristupiti s Google diska, na kojem su pohranjeni vaši dokumenti. Ako imate Gmail račun, moći ćete pristupiti Google dokumentima. Pogledajte Korištenje Google pogona da biste saznali više o stvaranju i uređivanju dokumenata.
- Zoho je još jedan program za računalstvo u oblaku koji može zamijeniti Office. Sučelje više sliči na Office nego na Google Docs. Slično Google dokumentima, možete stvarati dokumente, proračunske tablice i prezentacije. Pogledajte još članaka o korištenju Zohoa.
- OnlyOffice je mrežni program za zamjenu sustava Office koji vam omogućuje izradu dokumenata, proračunskih tablica i prezentacija.