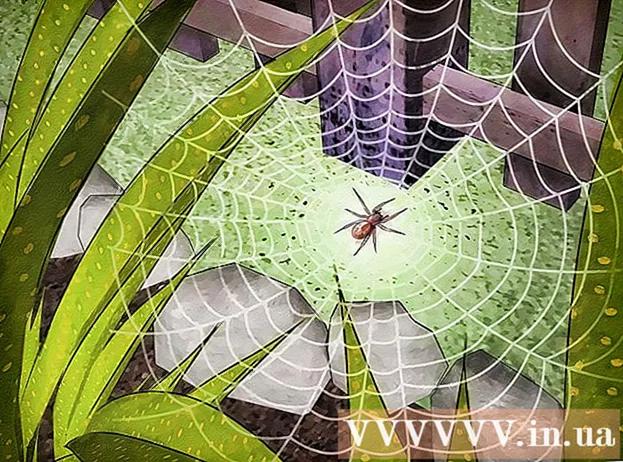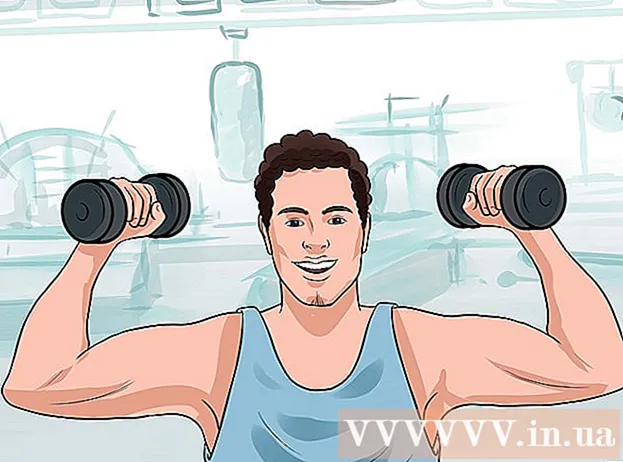Autor:
Joan Hall
Datum Stvaranja:
27 Veljača 2021
Datum Ažuriranja:
1 Srpanj 2024
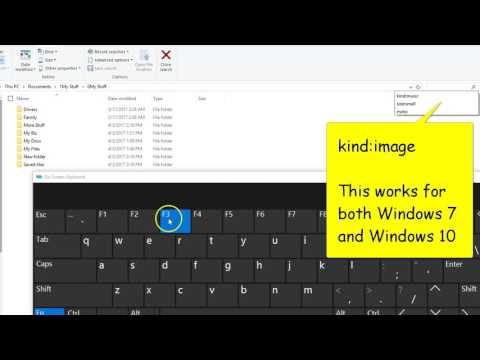
Sadržaj
- Koraci
- Metoda 1 od 3: Kako pronaći slike u Windows fotogaleriji
- Metoda 2 od 3: Korištenje Windows tražilice
- Metoda 3 od 3: Kako pronaći slike na Macu pomoću pametne mape
Sjećanja su važna svakoj osobi. Stotine tisuća slika može se pohraniti na računalo tako da su im uvijek pri ruci, ali pronaći pravu fotografiju na toliko slika nije tako lako. Postoji nekoliko načina da suzite pretraživanje kako biste pronašli fotografije koje želite.
Koraci
Metoda 1 od 3: Kako pronaći slike u Windows fotogaleriji
 1 Otvorite svoj foto album. Pritisnite Start> Svi programi> Foto album. Otvorit će se prozor fotoalbuma koji sadrži fotografije i video zapise. Za prikaz samo fotografija kliknite Slike. Sličice fotografija pojavit će se na ekranu.
1 Otvorite svoj foto album. Pritisnite Start> Svi programi> Foto album. Otvorit će se prozor fotoalbuma koji sadrži fotografije i video zapise. Za prikaz samo fotografija kliknite Slike. Sličice fotografija pojavit će se na ekranu.  2 Uvećajte sličice za prikaz slike. Da biste to učinili, zadržite pokazivač miša iznad sličice. Da biste otvorili cijelu sliku, dvaput kliknite na sličicu.
2 Uvećajte sličice za prikaz slike. Da biste to učinili, zadržite pokazivač miša iznad sličice. Da biste otvorili cijelu sliku, dvaput kliknite na sličicu. - Ako ste odabrali pogrešnu sliku, kliknite Natrag za povratak na popis sličica i nastavak pretraživanja.
 3 Pronađite fotografiju pomoću oznaka. Ako ste označili sliku, odaberite Oznake na navigacijskoj traci. Otvorit će se traka za pretraživanje. Unesite oznaku u traku za pretraživanje kako biste pronašli željenu sliku.
3 Pronađite fotografiju pomoću oznaka. Ako ste označili sliku, odaberite Oznake na navigacijskoj traci. Otvorit će se traka za pretraživanje. Unesite oznaku u traku za pretraživanje kako biste pronašli željenu sliku. - Oznake su ključne riječi koje su dodijeljene spremljenoj slici.
- Da biste označili fotografiju, otvorite je. Pronađite "Oznake" u donjem desnom kutu okna s pojedinostima i odaberite "Dodaj oznaku", a zatim unesite ključnu riječ.
- Oznake mogu povezati ljude na fotografiji, lokaciju na kojoj je fotografija snimljena ili opisati predmet fotografije, poput "životinja".
 4 Pronađite sliku prema datumu nastanka. U navigacijskom oknu kliknite Datum kreiranja. Sada odredite dan, mjesec ili godinu do koje želite tražiti fotografije.
4 Pronađite sliku prema datumu nastanka. U navigacijskom oknu kliknite Datum kreiranja. Sada odredite dan, mjesec ili godinu do koje želite tražiti fotografije.
Metoda 2 od 3: Korištenje Windows tražilice
 1 Pokrenite program za pretraživanje. Pritisnite Start> Traži> Datoteke ili mape. Ako nazivi mapa točno opisuju njihov sadržaj, možete ih brzo pronaći pomoću ugrađene tražilice Windows-za to vam nije potreban program treće strane.
1 Pokrenite program za pretraživanje. Pritisnite Start> Traži> Datoteke ili mape. Ako nazivi mapa točno opisuju njihov sadržaj, možete ih brzo pronaći pomoću ugrađene tražilice Windows-za to vam nije potreban program treće strane.  2 Kliknite "Sve datoteke i mape" u okviru za pretraživanje. Zašto nismo odabrali opciju "Slike, glazba ili videozapisi"? Jer pomoću njega možete pronaći datoteke, a ne mape. Moramo pronaći mape sa fotografijama koje su nam potrebne, pa tražimo mape.
2 Kliknite "Sve datoteke i mape" u okviru za pretraživanje. Zašto nismo odabrali opciju "Slike, glazba ili videozapisi"? Jer pomoću njega možete pronaći datoteke, a ne mape. Moramo pronaći mape sa fotografijama koje su nam potrebne, pa tražimo mape. - Mapa je element sustava koji pohranjuje datoteke.
- Na bilo kojem računalu postoji mnogo više datoteka nego mapa. Stoga je brže pronaći mapu nego datoteku.
 3 Odredite parametre pretraživanja. Odaberite mapu "Slike" (ili drugu mapu sa slikama) u polju "Traži u". U suprotnom će se skenirati sve mape na računalu. U okvir Ime datoteke ili dio naziva unesite događaj ili mjesto koje tražite. Ako mape imaju odgovarajuća imena, možete brzo pronaći željenu mapu.
3 Odredite parametre pretraživanja. Odaberite mapu "Slike" (ili drugu mapu sa slikama) u polju "Traži u". U suprotnom će se skenirati sve mape na računalu. U okvir Ime datoteke ili dio naziva unesite događaj ili mjesto koje tražite. Ako mape imaju odgovarajuća imena, možete brzo pronaći željenu mapu. - Unesite nešto poput: rođendan, baka, parku ili neki drugi događaj ili atrakcija.
- Također možete unijeti dio riječi (na primjer, baka ili rođen).
Metoda 3 od 3: Kako pronaći slike na Macu pomoću pametne mape
 1 Kliknite na ikonu Finder na pristaništu. Ova plavo -bijela kvadratna ikona emotikona nalazi se s lijeve strane doka. Otvorit će se prozor Finder.
1 Kliknite na ikonu Finder na pristaništu. Ova plavo -bijela kvadratna ikona emotikona nalazi se s lijeve strane doka. Otvorit će se prozor Finder.  2 Izradite novu pametnu mapu. Otvorite izbornik Datoteka na alatnoj traci pri vrhu zaslona. Na izborniku odaberite Nova pametna mapa. Otvorit će se još jedan prozor koji je vrlo sličan prozoru Finder. (To jest, kliknite Datoteka> Nova pametna mapa.)
2 Izradite novu pametnu mapu. Otvorite izbornik Datoteka na alatnoj traci pri vrhu zaslona. Na izborniku odaberite Nova pametna mapa. Otvorit će se još jedan prozor koji je vrlo sličan prozoru Finder. (To jest, kliknite Datoteka> Nova pametna mapa.)  3 Otvorite opcije naprednog pretraživanja. Kliknite "+" u gornjem desnom kutu mape. Još jedna alatna traka pojavljuje se u prozoru pametne mape ispod glavne alatne trake.
3 Otvorite opcije naprednog pretraživanja. Kliknite "+" u gornjem desnom kutu mape. Još jedna alatna traka pojavljuje se u prozoru pametne mape ispod glavne alatne trake.  4 Pronađite sve fotografije na računalu pomoću dodatne alatne trake. Na ovoj ploči prvi izbornik je Vrsta, a drugi Bilo koji. Otvorite izbornik "Bilo koji" i iz njega odaberite "Slika". Pametna mapa prikazuje sličice svih slika pohranjenih na računalu. (To jest, kliknite Bilo koja> Slika.)
4 Pronađite sve fotografije na računalu pomoću dodatne alatne trake. Na ovoj ploči prvi izbornik je Vrsta, a drugi Bilo koji. Otvorite izbornik "Bilo koji" i iz njega odaberite "Slika". Pametna mapa prikazuje sličice svih slika pohranjenih na računalu. (To jest, kliknite Bilo koja> Slika.)  5 Suzite pretraživanje prema datumu. Učinite to ako na računalu imate puno fotografija. U prozoru pametne mape, u središtu gornje alatne trake, pronađite ikonu pune crte. Ispod ove crte nalaze se 3 kvadrata, još jedna puna linija i još 3 kvadrata. Pritisnite strelicu pored ove ikone da biste otvorili izbornik. Na izborniku odaberite "Datum kreiranja". Slike će biti sortirane prema datumu snimanja.
5 Suzite pretraživanje prema datumu. Učinite to ako na računalu imate puno fotografija. U prozoru pametne mape, u središtu gornje alatne trake, pronađite ikonu pune crte. Ispod ove crte nalaze se 3 kvadrata, još jedna puna linija i još 3 kvadrata. Pritisnite strelicu pored ove ikone da biste otvorili izbornik. Na izborniku odaberite "Datum kreiranja". Slike će biti sortirane prema datumu snimanja. - Pomoću izbornika Vrsta pronađite fotografije snimljene na određeni datum.Kliknite Datoteka> Nova pametna mapa> +> Vrsta> Datum kreiranja> Tijekom. Sada navedite određeni datum ili raspon datuma; također možete odabrati sve datume prije ili poslije određenog dana ili fotografije snimljene tijekom tjedna, mjeseca ili godine.
- Za traženje određenog datuma odaberite opciju "Točno", "Prije" ili "Poslije" i unesite datum u desno polje.
- Prikazuju se minijature svih datoteka (ne samo slika) koje su pohranjene na računalu i koje su stvorene u navedenom vremenskom rasponu. Stoga pregledajte pronađene datoteke i pronađite slike među njima.
 6 Spremite pametnu mapu za buduću upotrebu. Kliknite "Spremi" u gornjem desnom kutu prozora (pored gumba "+"). Otvorit će se prozor u koji unesite naziv mape i navedite mapu za spremanje.
6 Spremite pametnu mapu za buduću upotrebu. Kliknite "Spremi" u gornjem desnom kutu prozora (pored gumba "+"). Otvorit će se prozor u koji unesite naziv mape i navedite mapu za spremanje. - Sada, da biste pronašli željenu fotografiju, samo otvorite ovu pametnu mapu.