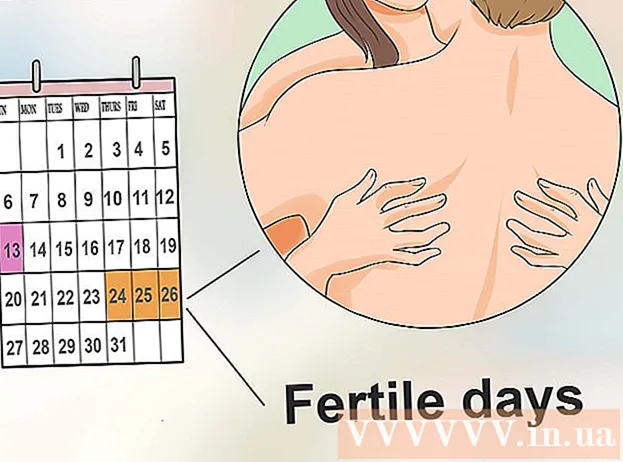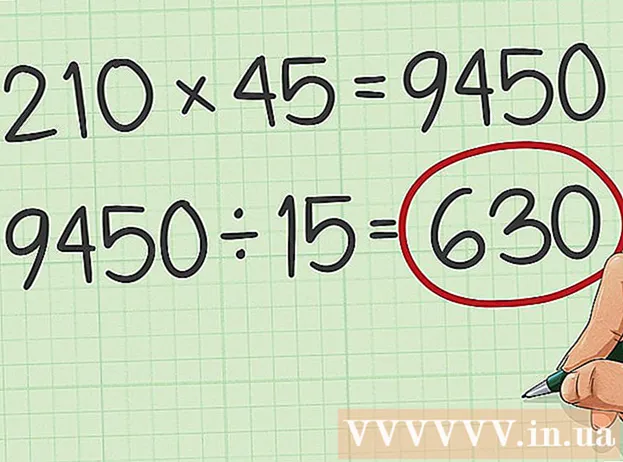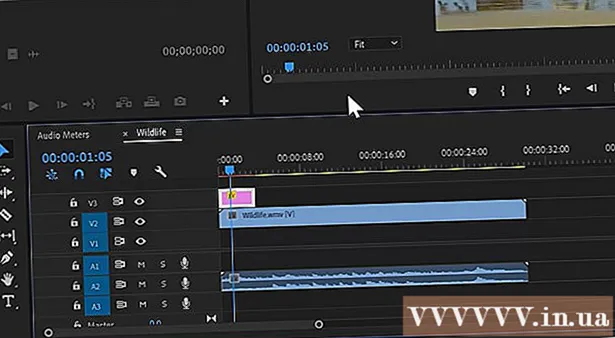Autor:
Joan Hall
Datum Stvaranja:
6 Veljača 2021
Datum Ažuriranja:
1 Srpanj 2024
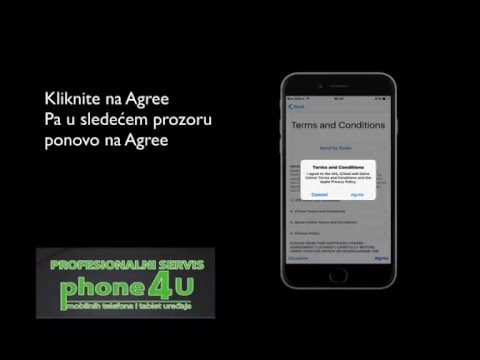
Sadržaj
- Koraci
- Metoda 1 od 3: Na web stranici Apple ID
- Metoda 2 od 3: Na iPhoneu
- Metoda 3 od 3: U iTunes -u
- Savjeti
- Upozorenja
Ovaj članak će vam pokazati kako stvoriti Apple ID račun bez unosa podataka o načinu plaćanja. To možete učiniti na web stranici Apple ID ili iTunes ili na iPhoneu / iPadu. Apple ID računi koriste se za prijavu u Appleove aplikacije, pametne telefone, tablete i računala.
Koraci
Metoda 1 od 3: Na web stranici Apple ID
 1 Otvorite web mjesto Apple ID. Idite na https://appleid.apple.com/. Otvorit će se stranica za autorizaciju.
1 Otvorite web mjesto Apple ID. Idite na https://appleid.apple.com/. Otvorit će se stranica za autorizaciju. - Odjavite se ako ste na trenutnoj stranici računa Apple ID.
 2 Kliknite na Izradite Apple ID. To je veza u gornjem desnom kutu stranice. Otvara se stranica Create Apple ID.
2 Kliknite na Izradite Apple ID. To je veza u gornjem desnom kutu stranice. Otvara se stranica Create Apple ID.  3 Unesite podatke o Apple ID -u. Ispunite sljedeća polja:
3 Unesite podatke o Apple ID -u. Ispunite sljedeća polja: - "Ime" i "prezime": unesite svoje ime i prezime;
- Datum rođenja: Unesite svoj datum rođenja u obliku dd.mm.yyyy.
- "[email protected]": Unesite adresu e -pošte koju želite koristiti za svoj Apple ID. Ne možete koristiti adresu e -pošte koja je povezana s vašim drugim Apple ID -om.
- Lozinka i potvrda lozinke: Dvaput unesite lozinku koju želite koristiti za svoj Apple ID.
 4 Odaberite sigurnosna pitanja. Otvorite izbornik Sigurnosno pitanje, odaberite pitanje iz njega, a zatim unesite svoj odgovor u tekstualni okvir Odgovor.
4 Odaberite sigurnosna pitanja. Otvorite izbornik Sigurnosno pitanje, odaberite pitanje iz njega, a zatim unesite svoj odgovor u tekstualni okvir Odgovor. - Ponovite ove korake za dva preostala sigurnosna pitanja.
 5 Pomaknite se prema dolje i unesite sigurnosni kôd. Unesite znakove prikazane sivom pozadinom u okvir za tekst desno od njih.
5 Pomaknite se prema dolje i unesite sigurnosni kôd. Unesite znakove prikazane sivom pozadinom u okvir za tekst desno od njih. - Ako ne možete pročitati kôd, kliknite Novi kôd za generiranje drugog sigurnosnog koda.
 6 Kliknite na Nastavite. Ovaj gumb nalazi se pri dnu stranice.
6 Kliknite na Nastavite. Ovaj gumb nalazi se pri dnu stranice.  7 Primite kontrolni kôd za svoju adresu e -pošte. Otvorite pristiglu poštu koja je povezana s adresom e-pošte koju ste naveli prilikom izrade Apple ID-a, otvorite e-poruku s predmetom "Potvrdite svoju e-adresu Apple ID-a" i potražite šestoznamenkasti kôd u e-pošti.
7 Primite kontrolni kôd za svoju adresu e -pošte. Otvorite pristiglu poštu koja je povezana s adresom e-pošte koju ste naveli prilikom izrade Apple ID-a, otvorite e-poruku s predmetom "Potvrdite svoju e-adresu Apple ID-a" i potražite šestoznamenkasti kôd u e-pošti.  8 Unesite kôd. Unesite šestoznamenkasti kôd u odgovarajuće polje na web mjestu Apple ID-a.
8 Unesite kôd. Unesite šestoznamenkasti kôd u odgovarajuće polje na web mjestu Apple ID-a. - Ne ulazite u razmake.
 9 Kliknite na Nastavite. Nalazi se u donjem desnom kutu prozora. Ako ste unijeli ispravan kôd, stvorit će se Apple ID račun.
9 Kliknite na Nastavite. Nalazi se u donjem desnom kutu prozora. Ako ste unijeli ispravan kôd, stvorit će se Apple ID račun.
Metoda 2 od 3: Na iPhoneu
 1 Odjavite se sa svog trenutnog Apple ID -a. Ako još nemate Apple ID, preskočite ovaj korak. Otići:
1 Odjavite se sa svog trenutnog Apple ID -a. Ako još nemate Apple ID, preskočite ovaj korak. Otići: - pokrenite aplikaciju "Postavke"
 ;
; - kliknite na svoje ime pri vrhu stranice;
- pomaknite se prema dolje i kliknite "Odjava";
- Unesite lozinku za Apple ID da biste potvrdili svoje postupke.
- pokrenite aplikaciju "Postavke"
 2 Otvorite App Store
2 Otvorite App Store  . Kliknite na plavu ikonu s bijelim "A". Sada možete stvoriti novi Apple ID.
. Kliknite na plavu ikonu s bijelim "A". Sada možete stvoriti novi Apple ID.  3 Dodirnite Prijave. Ova se kartica nalazi pri dnu zaslona.
3 Dodirnite Prijave. Ova se kartica nalazi pri dnu zaslona.  4 Kliknite na preuzimanje datoteka bilo koju besplatnu aplikaciju. Pojavit će se skočni prozor.
4 Kliknite na preuzimanje datoteka bilo koju besplatnu aplikaciju. Pojavit će se skočni prozor.  5 Dodirnite Izradite novi Apple ID. Ova se opcija nalazi u skočnom prozoru. Otvorit će se obrazac za stvaranje Apple ID -a.
5 Dodirnite Izradite novi Apple ID. Ova se opcija nalazi u skočnom prozoru. Otvorit će se obrazac za stvaranje Apple ID -a.  6 Unesite podatke o Apple ID -u. Ispunite sljedeća polja:
6 Unesite podatke o Apple ID -u. Ispunite sljedeća polja: - E -adresa: Unesite adresu e -pošte koju želite koristiti za svoj Apple ID;
- Lozinka: unesite lozinku za svoj Apple ID račun;
- Potvrda: Unesite lozinku ponovo.
- Pomaknite klizač pored "Slažem se" u položaj "Omogući"
 .
. - Pritisnite Dalje u gornjem desnom kutu zaslona.
 7 Unesite svoje osobne podatke. Ispunite sljedeća polja:
7 Unesite svoje osobne podatke. Ispunite sljedeća polja: - "Žalba": odaberite "Gospodar" ili "Gospodarica";
- "Ime": unesite svoje ime;
- Prezime: unesite svoje prezime;
- Datum rođenja: Unesite svoj datum rođenja u obliku dd.mm.yyyy.
 8 Odaberite sigurnosna pitanja. Dodirnite polje Pitanje, dodirnite pitanje koje želite koristiti, zatim dodirnite Odgovori i unesite svoj odgovor.
8 Odaberite sigurnosna pitanja. Dodirnite polje Pitanje, dodirnite pitanje koje želite koristiti, zatim dodirnite Odgovori i unesite svoj odgovor. - To morate učiniti za sva tri sigurnosna pitanja.
 9 Kliknite na Unaprijediti. Nalazi se u gornjem desnom kutu ekrana.
9 Kliknite na Unaprijediti. Nalazi se u gornjem desnom kutu ekrana.  10 Dodirnite Ne. Ova se opcija nalazi u grupi opcija Načini plaćanja. Na taj način ne morate unijeti podatke o načinima plaćanja.
10 Dodirnite Ne. Ova se opcija nalazi u grupi opcija Načini plaćanja. Na taj način ne morate unijeti podatke o načinima plaćanja.  11 Unesite svoje podatke o naplati. Unesite ime i prezime, adresu, državu i telefonski broj.
11 Unesite svoje podatke o naplati. Unesite ime i prezime, adresu, državu i telefonski broj.  12 Dodirnite Unaprijediti.
12 Dodirnite Unaprijediti. 13 Primite kontrolni kôd za svoju adresu e -pošte. Otvorite pristiglu poštu povezanu s adresom e-pošte koju ste naveli prilikom izrade Apple ID-a, otvorite e-poruku s retkom predmeta "Potvrdite svoju e-adresu Apple ID-a" i potražite petoznamenkasti kôd u e-pošti.
13 Primite kontrolni kôd za svoju adresu e -pošte. Otvorite pristiglu poštu povezanu s adresom e-pošte koju ste naveli prilikom izrade Apple ID-a, otvorite e-poruku s retkom predmeta "Potvrdite svoju e-adresu Apple ID-a" i potražite petoznamenkasti kôd u e-pošti.  14 Unesite kôd. Kliknite okvir za tekst Code, a zatim unesite petoznamenkasti kôd.
14 Unesite kôd. Kliknite okvir za tekst Code, a zatim unesite petoznamenkasti kôd.  15 Dodirnite Potvrdite. Ovaj gumb se nalazi u gornjem desnom kutu zaslona.
15 Dodirnite Potvrdite. Ovaj gumb se nalazi u gornjem desnom kutu zaslona.  16 Kliknite na Nastavitekada se to od vas zatraži. Ako ste unijeli ispravan kôd, generirat će se Apple ID.
16 Kliknite na Nastavitekada se to od vas zatraži. Ako ste unijeli ispravan kôd, generirat će se Apple ID.
Metoda 3 od 3: U iTunes -u
 1 Otvorite iTunes na računalu. Pritisnite bijelu ikonu s višebojnom glazbenom notom.
1 Otvorite iTunes na računalu. Pritisnite bijelu ikonu s višebojnom glazbenom notom. - Ako se od vas zatraži ažuriranje, kliknite Ažuriraj iTunes, pričekajte da se ažuriranje dovrši, a zatim ponovno pokrenite računalo (ako se to od vas zatraži).
 2 Odjavite se sa svog trenutnog Apple ID -a. Preskočite ovaj korak ako niste prijavljeni na svoj Apple ID u iTunes -u. Otići:
2 Odjavite se sa svog trenutnog Apple ID -a. Preskočite ovaj korak ako niste prijavljeni na svoj Apple ID u iTunes -u. Otići: - kliknite "Račun" pri vrhu zaslona;
- kliknite "Izlaz" na padajućem izborniku.
 3 Kliknite na karticu Dućan. Nalazi se pri vrhu prozora iTunes.
3 Kliknite na karticu Dućan. Nalazi se pri vrhu prozora iTunes.  4 Otvorite izbornik glazba, muzika. Ovaj izbornik s ikonom bilješke nalazi se u gornjoj lijevoj strani prozora iTunes.
4 Otvorite izbornik glazba, muzika. Ovaj izbornik s ikonom bilješke nalazi se u gornjoj lijevoj strani prozora iTunes.  5 Kliknite na TV emisija. Nalazi se na izborniku Glazba. Prikazat će se popis filmova i TV emisija.
5 Kliknite na TV emisija. Nalazi se na izborniku Glazba. Prikazat će se popis filmova i TV emisija.  6 Kliknite na Besplatne epizode TV emisija. To je siva veza s desne strane stranice iTunes. Otvorit će se popis TV emisija s besplatnim epizodama.
6 Kliknite na Besplatne epizode TV emisija. To je siva veza s desne strane stranice iTunes. Otvorit će se popis TV emisija s besplatnim epizodama.  7 Odaberite TV emisiju. Kliknite TV emisije s besplatnim epizodama. S popisa možete odabrati bilo koju TV emisiju jer svaka od njih ima barem jednu besplatnu epizodu.
7 Odaberite TV emisiju. Kliknite TV emisije s besplatnim epizodama. S popisa možete odabrati bilo koju TV emisiju jer svaka od njih ima barem jednu besplatnu epizodu.  8 Kliknite na preuzimanje datoteka. Ovaj gumb nalazi se desno od naslova besplatne epizode. Otvorit će se skočni prozor.
8 Kliknite na preuzimanje datoteka. Ovaj gumb nalazi se desno od naslova besplatne epizode. Otvorit će se skočni prozor.  9 Kliknite na Izradite novi Apple ID. Ovu ćete opciju pronaći u donjem lijevom kutu skočnog prozora.
9 Kliknite na Izradite novi Apple ID. Ovu ćete opciju pronaći u donjem lijevom kutu skočnog prozora.  10 Unesite podatke o Apple ID -u. Ispunite sljedeća polja:
10 Unesite podatke o Apple ID -u. Ispunite sljedeća polja: - E -adresa: Unesite adresu e -pošte koju želite koristiti za svoj Apple ID; ne možete koristiti adresu e -pošte koja je povezana s vašim drugim Apple ID -om;
- Lozinka: unesite lozinku za svoj Apple ID račun;
- Potvrda: Unesite lozinku ponovo.
 11 Potvrdite okvir pored "Nastavi". To je pri dnu stranice.
11 Potvrdite okvir pored "Nastavi". To je pri dnu stranice.  12 Kliknite na Nastavite. Ovaj ćete gumb pronaći pri dnu stranice.
12 Kliknite na Nastavite. Ovaj ćete gumb pronaći pri dnu stranice.  13 Unesite svoje osobne podatke. Unesite sljedeće podatke:
13 Unesite svoje osobne podatke. Unesite sljedeće podatke: - "Apel";
- "Ime";
- "Prezime";
- "Datum rođenja".
 14 Odaberite sigurnosna pitanja. Otvorite izbornik Sigurnosno pitanje, odaberite pitanje, a zatim unesite svoj odgovor u tekstualni okvir.
14 Odaberite sigurnosna pitanja. Otvorite izbornik Sigurnosno pitanje, odaberite pitanje, a zatim unesite svoj odgovor u tekstualni okvir. - To morate učiniti za sva tri sigurnosna pitanja.
 15 Kliknite na Nastavite. To je pri dnu stranice.
15 Kliknite na Nastavite. To je pri dnu stranice.  16 Kliknite na Ne. Nalazi se s desne strane popisa načina plaćanja pri vrhu stranice.Ako nemate ovu opciju, nećete moći stvoriti Apple ID bez navođenja načina plaćanja iz jednog od sljedećih razloga:
16 Kliknite na Ne. Nalazi se s desne strane popisa načina plaćanja pri vrhu stranice.Ako nemate ovu opciju, nećete moći stvoriti Apple ID bez navođenja načina plaćanja iz jednog od sljedećih razloga: - U pogrešnoj ste zemlji: Ako se nalazite u nekoj drugoj zemlji osim one u kojoj je registriran vaš iTunes program, nećete vidjeti opciju „Ne“;
- Niste odjavljeni s iTunes -a: Ako se zaboravite odjaviti sa svog trenutnog Apple ID -a, nećete moći odabrati opciju "Ne";
- U iTunes -u imate neplaćenu stavku: morate navesti način plaćanja ako ste kupili stavku, ali je još niste platili.
 17 Unesite svoje podatke o naplati. Unesite sljedeće detalje:
17 Unesite svoje podatke o naplati. Unesite sljedeće detalje: - "Ime";
- "Adresa";
- "Broj telefona".
 18 Kliknite na Nastavite. Ovaj gumb nalazi se pri dnu stranice.
18 Kliknite na Nastavite. Ovaj gumb nalazi se pri dnu stranice.  19 Primite kontrolni kôd za svoju adresu e -pošte. Otvorite pristiglu poštu povezanu s adresom e-pošte koju ste naveli prilikom izrade Apple ID-a, otvorite e-poruku s retkom predmeta "Potvrdite svoju e-adresu Apple ID-a" i potražite petoznamenkasti kôd u e-pošti.
19 Primite kontrolni kôd za svoju adresu e -pošte. Otvorite pristiglu poštu povezanu s adresom e-pošte koju ste naveli prilikom izrade Apple ID-a, otvorite e-poruku s retkom predmeta "Potvrdite svoju e-adresu Apple ID-a" i potražite petoznamenkasti kôd u e-pošti.  20 Unesite kôd. Unesite petoznamenkasti kôd u redak na sredini prozora iTunes.
20 Unesite kôd. Unesite petoznamenkasti kôd u redak na sredini prozora iTunes.  21 Dodirnite Potvrdite. Ovaj gumb nalazi se pri dnu prozora. Pojavit će se skočni prozor.
21 Dodirnite Potvrdite. Ovaj gumb nalazi se pri dnu prozora. Pojavit će se skočni prozor.  22 Unesite lozinku za Apple ID kada se to od vas zatraži. Ako ste unijeli ispravan kôd, od vas će se zatražiti lozinka za Apple ID. Bit ćete prijavljeni na svoj Apple ID račun.
22 Unesite lozinku za Apple ID kada se to od vas zatraži. Ako ste unijeli ispravan kôd, od vas će se zatražiti lozinka za Apple ID. Bit ćete prijavljeni na svoj Apple ID račun.
Savjeti
- PayPal možete koristiti kao svoj Apple ID način plaćanja.
Upozorenja
- Ne možete preuzeti plaćenu aplikaciju ili glazbenu datoteku bez načina plaćanja navedenog na Apple ID -u.