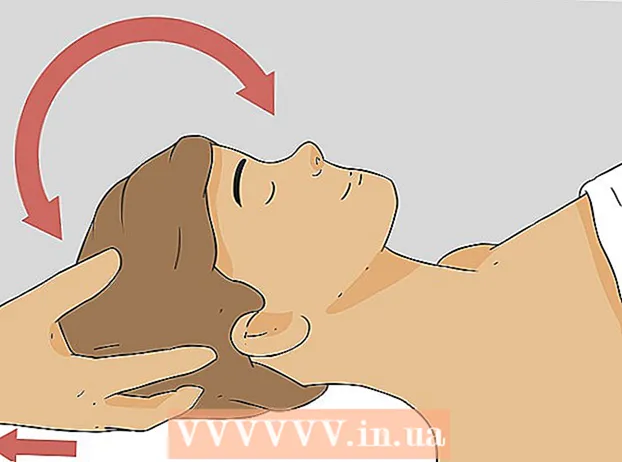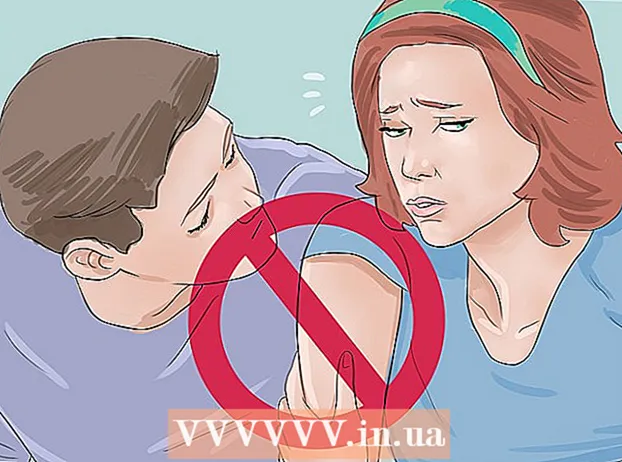Autor:
Ellen Moore
Datum Stvaranja:
20 Siječanj 2021
Datum Ažuriranja:
29 Lipanj 2024

Sadržaj
- Koraci
- 1. dio od 5: Postavljanje vašeg razvojnog okruženja
- Dio 2 od 5: Planiranje aplikacije
- 3. dio od 5: Izrada aplikacije
- 4. dio od 5: Testiranje aplikacije
- 5. dio od 5: Objavljivanje vaše prijave
- Savjeti
- Upozorenja
Tržište aplikacija stalno se mijenja i mijenja. Toliko se priča o uspjehu već pojavilo da svi znaju za njih. Mislite li da imate odličnu ideju za iPhone aplikaciju? Stvaranje može biti lakše nego što mislite. Iako ćete morati naučiti kodirati, većina sučelja može se obaviti grafički. Za izradu aplikacije potrebno je vrijeme, proučavanje i strpljenje, ali možda možete stvoriti sljedeću igru Flappy Bird! Prijeđite na korak 1 da biste započeli.
Koraci
1. dio od 5: Postavljanje vašeg razvojnog okruženja
 1 Preuzmite i instalirajte Xcode. Xcode je razvojno okruženje u kojem su izgrađene sve aplikacije za iPhone. Xcode je dostupan besplatno od Applea, ali zahtijeva instaliranje OS X verzije 10.8 ili novije. Ne postoji službeni način za pokretanje Xcodea u sustavu Windows ili Linux. To znači da ako želite razviti aplikaciju na iPhoneu, ali nemate Mac, morate je prvo kupiti.
1 Preuzmite i instalirajte Xcode. Xcode je razvojno okruženje u kojem su izgrađene sve aplikacije za iPhone. Xcode je dostupan besplatno od Applea, ali zahtijeva instaliranje OS X verzije 10.8 ili novije. Ne postoji službeni način za pokretanje Xcodea u sustavu Windows ili Linux. To znači da ako želite razviti aplikaciju na iPhoneu, ali nemate Mac, morate je prvo kupiti. - Za razvoj aplikacija za iOS 8 potreban vam je Xcode 6.0.1 i iOS 8 SDK. Oboje se može nabaviti u Appleu. SDK za iOS 8 sadrži prilično velik broj novih API -ja koji će vam omogućiti stvaranje svih vrsta novih aplikacija, uključujući integraciju s iCloudom i Touch ID -om.
- Za razvoj aplikacija za iOS 10 potreban vam je SDK za iOS 10 dostupan na Appleovoj web stranici. Programski jezik Swift i SDK doživjeli su značajne promjene u ovom izdanju Xcode -a. Dobra vijest je da će nakon ovog izdanja u Swiftu biti još više promjena koda.
 2 Instalirajte dobar uređivač teksta. Iako u Xcode -u možete raditi sve, uskoro ćete otkriti da je rad s velikim veličinama koda mnogo lakši ako imate zaseban uređivač teksta koji je specijaliziran za programiranje. Dvije najpopularnije opcije su TextMate i JEdit.
2 Instalirajte dobar uređivač teksta. Iako u Xcode -u možete raditi sve, uskoro ćete otkriti da je rad s velikim veličinama koda mnogo lakši ako imate zaseban uređivač teksta koji je specijaliziran za programiranje. Dvije najpopularnije opcije su TextMate i JEdit.  3 Instalirajte program za vektorsku grafiku. Ako planirate izraditi slike i dizajne za svoju aplikaciju, trebat će vam program za vektorsku grafiku. Vektorska grafika može se skalirati bez gubitka kvalitete, što je važno za svaku lijepu aplikaciju. Popularni vektorski programi uključuju CorelDraw, Adobe Illustrator, Xara Designer i Inkscape. Dobar besplatni program za uređivanje grafike je DrawBerry. Nije toliko moćan kao profesionalni softver, ali je dobar za početnike ili za one koji ne žele platiti nešto što će koristiti samo jednom.
3 Instalirajte program za vektorsku grafiku. Ako planirate izraditi slike i dizajne za svoju aplikaciju, trebat će vam program za vektorsku grafiku. Vektorska grafika može se skalirati bez gubitka kvalitete, što je važno za svaku lijepu aplikaciju. Popularni vektorski programi uključuju CorelDraw, Adobe Illustrator, Xara Designer i Inkscape. Dobar besplatni program za uređivanje grafike je DrawBerry. Nije toliko moćan kao profesionalni softver, ali je dobar za početnike ili za one koji ne žele platiti nešto što će koristiti samo jednom.  4 Naučite Cilj-C. Objective-C je programski jezik koji se koristi za stvaranje funkcionalnosti u iPhone aplikacijama. Obrađuje podatke i radi s objektima. Objective-C dolazi iz obitelji jezika C i objektno je orijentiran jezik. Ako već razumijete C ili Java, bit će vam dovoljno da samo naučite Objective-C.
4 Naučite Cilj-C. Objective-C je programski jezik koji se koristi za stvaranje funkcionalnosti u iPhone aplikacijama. Obrađuje podatke i radi s objektima. Objective-C dolazi iz obitelji jezika C i objektno je orijentiran jezik. Ako već razumijete C ili Java, bit će vam dovoljno da samo naučite Objective-C. - Sada možete koristiti jezik Swift, nasljednika Objective-C. Swift ima jednostavniju sintaksu i moderniji je.
- Iako je moguće izgraditi osnovnu aplikaciju bez poznavanja Objective-C, ne možete postići bilo koju naprednu funkcionalnost bez potrebe za programiranjem. Bez Objective-C, sve što možete učiniti je kretati se naprijed-natrag po zaslonima.
- Na internetu postoji mnogo vodiča, a mnogo se informacija može pronaći u raznim knjigama Objective-C. Ako se želite ozbiljno pozabaviti razvojem aplikacija za iPhone, bit će vam korisni neki od ovih resursa.
- Neke od najpopularnijih mrežnih Objective-C zajednica uključuju Apple Developer Forums, Google iPhoneSDK grupu i StackOverflow.
 5 Razmotrite vanjsku razvojnu opciju. Ako nemate želju naučiti Objective-C ili nemate umjetnički niz, postoji veliki broj slobodnjaka i razvojnih timova koji za vas mogu dovršiti različite dijelove projekta. Outsourcing vašeg razvoja je lukav proces, ali će vam uštedjeti mnogo problema ako niste programer. Pobrinite se da svi koji će raditi imaju ugovor o tajnosti podataka i da ste se dogovorili o plaćanju prije početka rada.
5 Razmotrite vanjsku razvojnu opciju. Ako nemate želju naučiti Objective-C ili nemate umjetnički niz, postoji veliki broj slobodnjaka i razvojnih timova koji za vas mogu dovršiti različite dijelove projekta. Outsourcing vašeg razvoja je lukav proces, ali će vam uštedjeti mnogo problema ako niste programer. Pobrinite se da svi koji će raditi imaju ugovor o tajnosti podataka i da ste se dogovorili o plaćanju prije početka rada. - Upwork (spajanje nekadašnjih oDesk -a i Elance -a) najpopularnija je slobodna razmjena na Internetu, sa stotinama programera i umjetnika svih razina vještina.
 6 Izradite račun razvojnog programera. Da biste distribuirali svoju aplikaciju u App Storeu ili je dali drugima na testiranje, morate se registrirati da biste dobili Appleov račun razvojnog programera. Račun košta 99 USD godišnje i od vas će trebati unijeti porezne i bankovne podatke.
6 Izradite račun razvojnog programera. Da biste distribuirali svoju aplikaciju u App Storeu ili je dali drugima na testiranje, morate se registrirati da biste dobili Appleov račun razvojnog programera. Račun košta 99 USD godišnje i od vas će trebati unijeti porezne i bankovne podatke. - Svoj račun možete stvoriti na web stranici iOS Dev Center.
 7 Preuzmite neke testne aplikacije. Nakon što se prijavite za račun razvojnog programera, imate pristup Appleovim razvojnim resursima. Ti izvori uključuju mnoge primjere projekata koji vam mogu dati ogromnu količinu informacija o tome kako su aplikacije razvijene. Pronađite primjer koji je nekako povezan s vrstom aplikacije koju želite izgraditi i vježbajte s njom u Xcode -u.
7 Preuzmite neke testne aplikacije. Nakon što se prijavite za račun razvojnog programera, imate pristup Appleovim razvojnim resursima. Ti izvori uključuju mnoge primjere projekata koji vam mogu dati ogromnu količinu informacija o tome kako su aplikacije razvijene. Pronađite primjer koji je nekako povezan s vrstom aplikacije koju želite izgraditi i vježbajte s njom u Xcode -u.
Dio 2 od 5: Planiranje aplikacije
 1 Definirajte pojam. Prije nego što prvi put otvorite Xcode, trebali biste imati dobro osmišljen plan svoje aplikacije i njenih mogućnosti. To bi moglo uključivati dokument o dizajnu koji obuhvaća sve funkcionalnosti aplikacije, skice korisničkog sučelja i prijelaze između zaslona, osnovnu ideju o vrstama sustava koje je potrebno implementirati.
1 Definirajte pojam. Prije nego što prvi put otvorite Xcode, trebali biste imati dobro osmišljen plan svoje aplikacije i njenih mogućnosti. To bi moglo uključivati dokument o dizajnu koji obuhvaća sve funkcionalnosti aplikacije, skice korisničkog sučelja i prijelaze između zaslona, osnovnu ideju o vrstama sustava koje je potrebno implementirati. - Pokušajte se što je više moguće pridržavati dokumenta dizajna pri razvoju svoje aplikacije. To će vam pomoći da se usredotočite na sposobnosti koje su vam potrebne.
- Pokušajte nacrtati barem jednu skicu za svaki zaslon u svojoj aplikaciji.
 2 Definirajte svoju ciljanu publiku. Publika vaše aplikacije jako ovisi o tome kako aplikacija izgleda i o njenoj funkcionalnosti. Na primjer, aplikacija s popisom zadataka imat će drugačiju ciljnu publiku od igre pucanja. To će vam pomoći.
2 Definirajte svoju ciljanu publiku. Publika vaše aplikacije jako ovisi o tome kako aplikacija izgleda i o njenoj funkcionalnosti. Na primjer, aplikacija s popisom zadataka imat će drugačiju ciljnu publiku od igre pucanja. To će vam pomoći.  3 Razmislite čemu služi aplikacija. Ako je vaša aplikacija neka vrsta uslužnog programa, trebala bi ponuditi rješenje problema koji nitko ranije nije predložio ili trebate ponuditi bolje rješenje od prethodno predloženog. Ako je vaša aplikacija igra, tada mora imati jedinstvenu značajku (ili značajke) koje će je razlikovati od drugih igara i privlačiti određene igrače.
3 Razmislite čemu služi aplikacija. Ako je vaša aplikacija neka vrsta uslužnog programa, trebala bi ponuditi rješenje problema koji nitko ranije nije predložio ili trebate ponuditi bolje rješenje od prethodno predloženog. Ako je vaša aplikacija igra, tada mora imati jedinstvenu značajku (ili značajke) koje će je razlikovati od drugih igara i privlačiti određene igrače.  4 Ispitajte sadržaj. Vaše korisničko sučelje ovisit će o vrsti sadržaja koji prikazujete korisnicima svoje aplikacije. Na primjer, ako vaša aplikacija radi sa fotografijama, želite da vam korisničko sučelje omogući pregledavanje fotografija i kretanje po njima što je lakše moguće.
4 Ispitajte sadržaj. Vaše korisničko sučelje ovisit će o vrsti sadržaja koji prikazujete korisnicima svoje aplikacije. Na primjer, ako vaša aplikacija radi sa fotografijama, želite da vam korisničko sučelje omogući pregledavanje fotografija i kretanje po njima što je lakše moguće.  5 Vježbajte stvaranje dobrog korisničkog sučelja. Korisničko sučelje nikada ne bi trebalo ometati korisnika. To znači da bi opcije trebale biti jasno vidljive i korisnik se nikada ne bi trebao pitati što radi bilo koji gumb. Ako koristite ikone, one bi trebale jasno predstavljati njihovu funkciju. Navigacija kroz aplikaciju trebala bi biti fleksibilna i prirodna.
5 Vježbajte stvaranje dobrog korisničkog sučelja. Korisničko sučelje nikada ne bi trebalo ometati korisnika. To znači da bi opcije trebale biti jasno vidljive i korisnik se nikada ne bi trebao pitati što radi bilo koji gumb. Ako koristite ikone, one bi trebale jasno predstavljati njihovu funkciju. Navigacija kroz aplikaciju trebala bi biti fleksibilna i prirodna. - Razvoj korisničkog sučelja je i umjetnost i znanost. Šanse su da ćete stalno mijenjati svoj dizajn kako se projekt razvija.
3. dio od 5: Izrada aplikacije
 1 Izradite novi projekt u Xcode -u. Otvorite Xcode i pokrenite novi projekt s izbornika Datoteka. Odaberite "Aplikacija" pod naslovom "iOS" s lijeve strane prozora. U odjeljku predlošci odaberite "Prazna aplikacija".
1 Izradite novi projekt u Xcode -u. Otvorite Xcode i pokrenite novi projekt s izbornika Datoteka. Odaberite "Aplikacija" pod naslovom "iOS" s lijeve strane prozora. U odjeljku predlošci odaberite "Prazna aplikacija". - Postoji mnogo gotovih predložaka, a svi su dizajnirani za različite zadatke. Počnite s praznim predloškom dok ne razumijete razvojni proces. Možete isprobati jedan od složenijih uzoraka kad shvatite kako to funkcionira.
- Morate navesti naziv proizvoda, ID tvrtke i prefiks klase. Ako još nemate Apple ID, unesite com.primjer... Za prefiks klase unesite XYZ.
- Na izborniku uređaja odaberite "iPhone".
 2 Napravite Storyboard. Storyboard je vizualni prikaz svih zaslona u vašoj aplikaciji. Prikazuje sadržaj svakog zaslona, kao i prijelaze između njih. Alat Storyboard pomaže vam osmisliti aplikaciju.
2 Napravite Storyboard. Storyboard je vizualni prikaz svih zaslona u vašoj aplikaciji. Prikazuje sadržaj svakog zaslona, kao i prijelaze između njih. Alat Storyboard pomaže vam osmisliti aplikaciju. - Odaberite Datoteka → Novo → Datoteka.
- Pod naslovom iOS odaberite "Korisničko sučelje".
- Odaberite Storyboard i kliknite Dalje.
- Na izborniku uređaja odaberite iPhone, a zatim datoteci dajte naziv "Glavno". Spremite ga na isto mjesto kao i vaš projekt.
 3 Dodijelite Storyboard svom projektu. Nakon što ste stvorili Storyboard, morate ga označiti kao glavno sučelje svoje aplikacije. Tada će se ova Storyboard učitati kada se aplikacija pokrene. Ako ne dodijelite storyboard, ništa se neće dogoditi kada se aplikacija pokrene.
3 Dodijelite Storyboard svom projektu. Nakon što ste stvorili Storyboard, morate ga označiti kao glavno sučelje svoje aplikacije. Tada će se ova Storyboard učitati kada se aplikacija pokrene. Ako ne dodijelite storyboard, ništa se neće dogoditi kada se aplikacija pokrene. - Kliknite na naziv svog projekta u navigacijskom stablu s lijeve strane.
- U glavnom prozoru pronađite naslov Ciljevi. Odaberite svoj projekt s popisa Ciljevi.
- Pronađite odjeljak Informacije o implementaciji na kartici Općenito.
- Unesi Glavna.istorijska ploča u tekstualnom okviru "Glavno sučelje".
 4 Dodajte svoj prvi zaslon pomoću kontrolera prikaza. Kontroleri prikaza određuju kako će korisnik gledati sadržaj. Postoji mnogo unaprijed izgrađenih kontrolera prikaza, uključujući standardne prikaze i tablice. Dodaćete kontrolere prikaza na svoju storyboard, koji vašoj aplikaciji govori kako prikazati sadržaj korisniku.
4 Dodajte svoj prvi zaslon pomoću kontrolera prikaza. Kontroleri prikaza određuju kako će korisnik gledati sadržaj. Postoji mnogo unaprijed izgrađenih kontrolera prikaza, uključujući standardne prikaze i tablice. Dodaćete kontrolere prikaza na svoju storyboard, koji vašoj aplikaciji govori kako prikazati sadržaj korisniku. - Odaberite datoteku "Main.storyboard" s izbornika za navigaciju projektom. Vidjet ćete da se u prozoru Builder sučelja pojavljuje prazno platno.
- Pronađite biblioteku objekata. Nalazi se u donjem desnom kutu i može se odabrati klikom na gumb s malom kockom. Time će se učitati popis objekata koji se mogu dodati vašem platnu.
- Kliknite i povucite objekt "View Controller" na svoje platno. Prvi zaslon pojavit će se na vašem platnu.
- Vaša prva "Scena" je završila. Kad pokrenete aplikaciju, kontroler prikaza učitat će vaš prvi zaslon.
 5 Dodajte objekte sučelja na prvi zaslon. Nakon što definirate kontroler prikaza, možete početi postavljati objekte sučelja, poput oznaka, polja za unos teksta i gumba, na zaslon. Svi objekti sučelja mogu se pronaći na popisu Objects Library, koji se nalazi unutar objekta View Controller.
5 Dodajte objekte sučelja na prvi zaslon. Nakon što definirate kontroler prikaza, možete početi postavljati objekte sučelja, poput oznaka, polja za unos teksta i gumba, na zaslon. Svi objekti sučelja mogu se pronaći na popisu Objects Library, koji se nalazi unutar objekta View Controller. - Odaberite i povucite objekte s popisa i dodajte ih na zaslon.
- Većina objekata može se promijeniti veličinom klikom na obrub objekta i pomicanjem. Kad promijenite veličinu, na zaslonu će se pojaviti vodiči kako biste bili sigurni da sve izgleda ispravno.
 6 Izmijenite objekte koje ste dodali. Možete promijeniti svojstva svakog objekta, omogućujući vam stvaranje prilagođenog i intuitivnog sučelja. Na primjer, možete dodati alternativni tekst u okvir za unos teksta koji korisnika pita što treba unijeti.
6 Izmijenite objekte koje ste dodali. Možete promijeniti svojstva svakog objekta, omogućujući vam stvaranje prilagođenog i intuitivnog sučelja. Na primjer, možete dodati alternativni tekst u okvir za unos teksta koji korisnika pita što treba unijeti. - Odaberite objekt koji želite izmijeniti i kliknite gumb "Inspektor atributa" u gornjem desnom kutu. Gumb pomalo liči na štit.
- Izmijenite objekt kako želite. Možete promijeniti stil fonta, veličinu fonta, boju teksta, poravnanje, slike u pozadini, zamjenski tekst, stil obruba itd.
- Postojeće opcije mijenjat će se ovisno o tome koji objekt mijenjate.
 7 Dodajte još zaslona. Kako vaš projekt raste, vjerojatno ćete htjeti dodati još zaslona za prikaz svih sadržaja koji su potrebni vašoj aplikaciji. Na primjer, ako gradite aplikaciju s popisom zadataka, trebat će vam najmanje dva zaslona: jedan za unos obveza i jedan za pregled popisa obaveza.
7 Dodajte još zaslona. Kako vaš projekt raste, vjerojatno ćete htjeti dodati još zaslona za prikaz svih sadržaja koji su potrebni vašoj aplikaciji. Na primjer, ako gradite aplikaciju s popisom zadataka, trebat će vam najmanje dva zaslona: jedan za unos obveza i jedan za pregled popisa obaveza. - Dodatni zasloni mogu se dodati pomicanjem i otpuštanjem kontrolera pogleda na prazno područje platna. Ako ne možete pronaći prazno područje, za otpuštanje miša kliknite gumb "smanjivanje" dok se ne pojave prazna područja. Obavezno ispustite kontroler pogleda na platno, a ne na postojeći zaslon.
- Početni zaslon možete promijeniti odabirom kontrolera prikaza koji želite ugostiti u prozoru projekta. Pritisnite gumb Attribute Inspector i potvrdite okvir "Is Initial View Controller". Na primjer, ako sastavljate popis obaveza, želite da sam popis obaveza bude prvo što korisnik vidi prilikom pokretanja aplikacije.
 8 Dodajte navigacijsku traku. Sada kada u aplikaciji imate dva zaslona, vrijeme je da ga napravite tako da se korisnik može kretati naprijed -natrag između njih. To možete postići pomoću Navigacijskog kontrolera, koji je specijalizirana verzija View Controllera. Ovaj kontroler dodaje navigacijsku traku na vrh vaše aplikacije i omogućuje korisniku navigaciju naprijed -natrag između zaslona.
8 Dodajte navigacijsku traku. Sada kada u aplikaciji imate dva zaslona, vrijeme je da ga napravite tako da se korisnik može kretati naprijed -natrag između njih. To možete postići pomoću Navigacijskog kontrolera, koji je specijalizirana verzija View Controllera. Ovaj kontroler dodaje navigacijsku traku na vrh vaše aplikacije i omogućuje korisniku navigaciju naprijed -natrag između zaslona. - Navigacijski kontroler mora se dodati vašem početnom prikazu kako bi mogao kontrolirati sve sljedeće zaslone.
- Odaberite početni prikaz u prozoru projekta.
- Odaberite Editor → Embed In → Navigation Controller.
- Trebali biste vidjeti sivu navigacijsku traku koja se pojavljuje na vrhu ekrana na mjesto gdje ste dodali kontroler.
 9 Dodajte funkcionalnost ovoj navigacijskoj traci. Sada kada ste umetnuli navigacijsku traku, možete joj početi dodavati navigacijske alate. To će omogućiti korisniku kretanje naprijed -natrag između zaslona.
9 Dodajte funkcionalnost ovoj navigacijskoj traci. Sada kada ste umetnuli navigacijsku traku, možete joj početi dodavati navigacijske alate. To će omogućiti korisniku kretanje naprijed -natrag između zaslona. - Dodajte naslov navigacijskoj traci. Kliknite na navigacijsku stavku ispod kontrolera pogleda kojem ste je dodijelili. Otvorite Attribute Inspector i unesite naslov za trenutni zaslon u polje Title.
- Dodajte gumb za navigaciju. Otvorite biblioteku Objekti, ako već nije otvorena, i tamo pronađite gumb Bar. Odaberite ga i povucite na navigacijsku traku. Gumbi koji vas pomiču "naprijed" u aplikaciji obično su s desne strane, a gumbi koji vas pomiču "unatrag" nalaze se s lijeve strane.
- Dajte gumbima svojstva. Gumbi se mogu prilagoditi posebnim svojstvima koja im omogućuju jednostavno prilagođavanje različitim okruženjima.Na primjer, ako stvarate popis zadataka, možda će vam trebati gumb Dodaj za stvaranje novog unosa. Odaberite gumb i otvorite Inspektor atributa. Pronađite izbornik Identifikator i odaberite Dodaj. Gumb se mijenja u logotip "+".
 10 Povežite svoj novi gumb s postojećim zaslonom. Da bi vaš gumb funkcionirao, morate ga upariti s drugim zaslonom. U našem primjeru s popisom zadataka, gumb će se nalaziti na općem popisu i potrebno ga je povezati s zaslonom za unos zadataka. Da biste vezali gumb, držite gumb pritisnutim Kontrolirati, i povucite gumb na drugi zaslon.
10 Povežite svoj novi gumb s postojećim zaslonom. Da bi vaš gumb funkcionirao, morate ga upariti s drugim zaslonom. U našem primjeru s popisom zadataka, gumb će se nalaziti na općem popisu i potrebno ga je povezati s zaslonom za unos zadataka. Da biste vezali gumb, držite gumb pritisnutim Kontrolirati, i povucite gumb na drugi zaslon. - Kad otpustite tipku miša, pojavljuje se izbornik Action Segue sa popisom opcija. Odaberite "Push" za kretanje između zaslona. Također možete odabrati "Modal", koji će otvoriti zaslon kao potpuno neovisan, bez niza zaslona.
- Ako koristite Push, navigacijska traka automatski će se dodati na vaš drugi zaslon, kao i gumb za povratak. Ako odaberete modalni način rada, morat ćete ručno umetnuti drugu navigacijsku traku i dodati gumbe Odustani i Gotovo (u aplikaciji za obveze; vaša će aplikacija imati različite gumbe ovisno o potrebama vaše aplikacije).
- Gumbe Odustani i Gotovo možete stvoriti na isti način na koji ste stvorili gumb Dodaj. Samo odaberite Odustani i Gotovo s izbornika Identifikator u Inspektoru atributa.
 11 Iskoristite moć obrade podataka. Do sada je bilo moguće stvoriti osnovno sučelje bez pisanja koda. Ako želite dodati dublje funkcije, poput pohrane podataka, rukovanja korisničkim unosom, morate zaroniti u kodiranje. Kodiranje je izvan opsega ovog članka, ali na Internetu postoji mnogo tutoriala Objective-C.
11 Iskoristite moć obrade podataka. Do sada je bilo moguće stvoriti osnovno sučelje bez pisanja koda. Ako želite dodati dublje funkcije, poput pohrane podataka, rukovanja korisničkim unosom, morate zaroniti u kodiranje. Kodiranje je izvan opsega ovog članka, ali na Internetu postoji mnogo tutoriala Objective-C. - Prilikom zapošljavanja programera možete koristiti prototip navigacijskog sučelja. Ako imate radno sučelje, mnogo je lakše objasniti što vam treba od programa.
4. dio od 5: Testiranje aplikacije
 1 Pokrenite iOS Simulator. Xcode dolazi s ugrađenim iOS emulatorom koji vam omogućuje testiranje aplikacije na nizu emuliranih iOS uređaja. Da biste pokrenuli emulator, odaberite Simulator i otklanjanje pogrešaka s izbornika pri vrhu prozora Xcode, a zatim odaberite uređaj na kojem želite testirati.
1 Pokrenite iOS Simulator. Xcode dolazi s ugrađenim iOS emulatorom koji vam omogućuje testiranje aplikacije na nizu emuliranih iOS uređaja. Da biste pokrenuli emulator, odaberite Simulator i otklanjanje pogrešaka s izbornika pri vrhu prozora Xcode, a zatim odaberite uređaj na kojem želite testirati.  2 Napravite aplikaciju. Kliknite na gumb Build, koji izgleda kao običan gumb Play, za sastavljanje i pokretanje aplikacije. Izrada aplikacije može potrajati nekoliko minuta. Na ploči možete gledati napredak. Nakon dovršetka procesa izgradnje otvorit će se iOS simulator i možete početi testirati svoju aplikaciju.
2 Napravite aplikaciju. Kliknite na gumb Build, koji izgleda kao običan gumb Play, za sastavljanje i pokretanje aplikacije. Izrada aplikacije može potrajati nekoliko minuta. Na ploči možete gledati napredak. Nakon dovršetka procesa izgradnje otvorit će se iOS simulator i možete početi testirati svoju aplikaciju.  3 Testirajte aplikaciju na svom iPhoneu. Prije nego što svoju aplikaciju distribuirate na testiranje, možete je testirati na vlastitom uređaju (ako je imate). Prvo povežite uređaj s računalom putem USB -a. Ako se iTunes otvori, zatvorite ga. Odaberite "Device and Debug" s padajućeg popisa, a zatim kliknite gumb Build. Nakon nekoliko sekundi, aplikacija bi se trebala pokrenuti na iPhoneu. Prije zatvaranja aplikacije provjerite sve funkcionalnosti.
3 Testirajte aplikaciju na svom iPhoneu. Prije nego što svoju aplikaciju distribuirate na testiranje, možete je testirati na vlastitom uređaju (ako je imate). Prvo povežite uređaj s računalom putem USB -a. Ako se iTunes otvori, zatvorite ga. Odaberite "Device and Debug" s padajućeg popisa, a zatim kliknite gumb Build. Nakon nekoliko sekundi, aplikacija bi se trebala pokrenuti na iPhoneu. Prije zatvaranja aplikacije provjerite sve funkcionalnosti.  4 Otklanjanje pogrešaka. Ako se aplikacija srušila, morate utvrditi što se dogodilo i zašto. Razloga može biti beskonačno mnogo. Otvorite konzolu za otklanjanje pogrešaka i pročitajte poruke o pogrešci. Češće nego ne, neće biti baš jasni. Ako ne razumijete pogrešku, pokušajte potražiti poruke o pogrešci na Googleu. Postoji mogućnost da naiđete na post ostavljen na Appleovom forumu za razvojne programere gdje je programer već odgovorio na pitanje.
4 Otklanjanje pogrešaka. Ako se aplikacija srušila, morate utvrditi što se dogodilo i zašto. Razloga može biti beskonačno mnogo. Otvorite konzolu za otklanjanje pogrešaka i pročitajte poruke o pogrešci. Češće nego ne, neće biti baš jasni. Ako ne razumijete pogrešku, pokušajte potražiti poruke o pogrešci na Googleu. Postoji mogućnost da naiđete na post ostavljen na Appleovom forumu za razvojne programere gdje je programer već odgovorio na pitanje. - Otklanjanje pogrešaka u aplikaciji dug je i mukotrpan proces. Ako ne odustanete i ne ustrajete, vremenom ćete biti sve bolji. Počet ćete prepoznavati pogreške, brzo ih pronaći, a ponekad čak i očekivati. Uobičajena greška je oslobađanje memorije objekta više puta. Druga česta pogreška je ako zaboravite dodijeliti memoriju i inicijalizirati objekt prije nego mu pokušate nešto dodati ili dodijeliti.Sa svakom aplikacijom imat ćete sve manje grešaka.
 5 Provjerite upotrebu memorije. IPhone ima malo memorije. Svaki put kada se memoriji dodijeli objekt, morat će se osloboditi po završetku rada s njim. Postoje alati poput iPhone SDK -a koji se između ostalog mogu koristiti za pregled i analizu korištenja memorije.
5 Provjerite upotrebu memorije. IPhone ima malo memorije. Svaki put kada se memoriji dodijeli objekt, morat će se osloboditi po završetku rada s njim. Postoje alati poput iPhone SDK -a koji se između ostalog mogu koristiti za pregled i analizu korištenja memorije. - S odabranim uređajem i otklanjanjem pogrešaka odaberite Pokreni → Pokreni s alatom za izvedbu → Propuštanja. Time će se pokrenuti Alati i, zajedno s njim, aplikacija na vašem uređaju. Sada počnite koristiti aplikaciju kao i inače. Povremeno će se malo usporiti dok program bilježi i analizira korištenje memorije. Svi izvori curenja bit će prikazani pri dnu zaslona.
- Dvostrukim klikom na bilo koji objekt otvorit će se odgovarajući kôd, a klikom na malu strelicu u stupcu Adresa otvorit će se povijest problema s memorijom. Ponekad mjesto na kojem se nalazi curenje uopće nije odakle je došlo.
- Ako ste zatečeni, isprobajte metodu eliminacije. Komentirajte nešto, pažljivo izostavite neko područje koda, a zatim ga pokrenite. Ponekad ćete moći suziti pretraživanje, a zatim možda pronaći željeni niz. Kad znate gdje je greška, možete je ispraviti ili prepisati. Upamtite, pomoću Googlea možete dobiti izravne veze do Appleovih foruma ili dokumentacije koja opisuje vaš slučaj.
 6 Podijelite svoju testnu aplikaciju s drugim ljudima. Iako je testiranje vaše aplikacije u emulatoru dobar način da provjerite radi li i ima li lijepo sučelje, ništa nije bolje od testiranja s drugim korisnicima. Prije nego što podnesete aplikaciju za vanjsko testiranje, samo provjerite jeste li uklonili dosadne greške. Da biste distribuirali svoju aplikaciju testerima, morat ćete stvoriti Ad-Hoc certifikat u iOS Dev Centru.
6 Podijelite svoju testnu aplikaciju s drugim ljudima. Iako je testiranje vaše aplikacije u emulatoru dobar način da provjerite radi li i ima li lijepo sučelje, ništa nije bolje od testiranja s drugim korisnicima. Prije nego što podnesete aplikaciju za vanjsko testiranje, samo provjerite jeste li uklonili dosadne greške. Da biste distribuirali svoju aplikaciju testerima, morat ćete stvoriti Ad-Hoc certifikat u iOS Dev Centru. - Vanjski testeri mogu vam dati mnogo povratnih informacija koje niste očekivali. Ovo je osobito korisno ako imate složenu aplikaciju.
- Da biste autorizirali uređaje testera, morate znati UDID broj svakog uređaja.
- Odaberite uređaj s padajućeg izbornika i kliknite ikonu "Build". U Finderu idite u mapu projekta, tamo pronađite mapu "Ad-Hoc-iphoneos". Unutra će biti vaša prijava. Kopirajte certifikat "AdHoc.mobileprovision" koji ste primili iz iOS Dev Centra u istu mapu. Odaberite aplikaciju zajedno s certifikatom i stisnite ih. Ova se arhiva može prenijeti na vanjski tester. Morat ćete stvoriti zasebnu arhivu za svaki Ad-Hoc certifikat.
5. dio od 5: Objavljivanje vaše prijave
 1 Izradite svoju distribuciju tipa Distribution odabirom uređaja i vrste izrade s padajućeg izbornika, a zatim kliknite ikonu "Build". Otvorite mapu projekta u Finderu i pronađite mapu "Release-iphoneos". Sadržat će vašu prijavu. Zatvori.
1 Izradite svoju distribuciju tipa Distribution odabirom uređaja i vrste izrade s padajućeg izbornika, a zatim kliknite ikonu "Build". Otvorite mapu projekta u Finderu i pronađite mapu "Release-iphoneos". Sadržat će vašu prijavu. Zatvori. - Da bi nove aplikacije imale Appleov certifikat, moraju biti optimizirane za zaslone tipa iOS 8 i retinu.
 2 Otvorite izbornik iTunes Connect. Do njega možete doći iz iOS Dev Centra. Ako imate nedovršene korake, bit će ispisano pri vrhu zaslona. Provjerite jesu li svi bankovni i porezni podaci ispravno uneseni.
2 Otvorite izbornik iTunes Connect. Do njega možete doći iz iOS Dev Centra. Ako imate nedovršene korake, bit će ispisano pri vrhu zaslona. Provjerite jesu li svi bankovni i porezni podaci ispravno uneseni.  3 Unesite sve podatke o svojoj prijavi. Pritisnite "Upravljaj svojom aplikacijom", a zatim odaberite "Dodaj novu aplikaciju". Unesite naziv aplikacije, SKU i ID klica. Odaberite svoj paket aplikacija s padajućeg izbornika.
3 Unesite sve podatke o svojoj prijavi. Pritisnite "Upravljaj svojom aplikacijom", a zatim odaberite "Dodaj novu aplikaciju". Unesite naziv aplikacije, SKU i ID klica. Odaberite svoj paket aplikacija s padajućeg izbornika. - Ispunite obrazac s opisom aplikacije, ključnim riječima, web lokacijom za podršku, kategorijom, e -poštom za kontakt, autorskim pravima itd.
- Ispunite obrasce za ostvarivanje prava i cijene.
- Slike s iTunes -a trebale bi biti spremne. Trebat će vam velika ikona 512x512, kao i nekoliko snimaka zaslona vaše aplikacije. Snimke zaslona mogu se snimiti iz iPhone simulatora pomoću ⌘ Naredba+Pomicanje+4, i povlačenjem. Provjerite jesu li za iPhone 320x480. Snimke zaslona vrlo su važan dio marketinga vaše aplikacije, stoga pazite da obuhvate najvažnije dijelove.
 4 Preuzmite svoju aplikaciju. Kliknite na "Spremno za učitavanje binarnih datoteka" i bit ćete preusmjereni na zaslon koji od vas traži da preuzmete alat za otpremanje aplikacija. Preuzmite ga i kliknite Završi.
4 Preuzmite svoju aplikaciju. Kliknite na "Spremno za učitavanje binarnih datoteka" i bit ćete preusmjereni na zaslon koji od vas traži da preuzmete alat za otpremanje aplikacija. Preuzmite ga i kliknite Završi. - Instalirajte alat Application Uploader i pokrenite ga. Prvi put će od vas tražiti da unesete svoje vjerodajnice za iTunes.
- Alat za učitavanje aplikacija provjerit će vaš iTunes Connect račun i pronaći sve aplikacije za koje se može prenijeti binarna datoteka. Odaberite što želite, odaberite zip datoteku koju ste ranije stvorili i preuzmite je. Učitavač će provjeriti neke svoje stvari i naznačit će pogreške ako utvrdi da nešto nije u redu. To može biti broj verzije, nedostajuće ikone itd. Ako sve prođe dobro, preuzmite zip i gotovi ste.
 5 Pričekajte provjeru. Ne preostaje vam ništa drugo nego pričekati da se postupak provjere dovrši. Apple će vas obavijestiti e -poštom za nekoliko dana ili tjedana ako se status vaše aplikacije promijeni u "U pregledu". Kad aplikacija uđe u ovu fazu, ostalo se događa vrlo brzo. Ako aplikacija ne prođe početni testni paket, istog ćete dana primiti e -poruku s odbijanjem u kojoj će vam biti objašnjeno zašto je aplikacija odbijena. Također, pismo će sadržavati Appleove preporuke za njegovo popravljanje. Ako vaša aplikacija prođe provjeru valjanosti, Apple će vam poslati e -poruku s obavijesti da je vaša aplikacija spremna za prodaju. Vaša će se aplikacija sada pojaviti u iTunes App Storeu.
5 Pričekajte provjeru. Ne preostaje vam ništa drugo nego pričekati da se postupak provjere dovrši. Apple će vas obavijestiti e -poštom za nekoliko dana ili tjedana ako se status vaše aplikacije promijeni u "U pregledu". Kad aplikacija uđe u ovu fazu, ostalo se događa vrlo brzo. Ako aplikacija ne prođe početni testni paket, istog ćete dana primiti e -poruku s odbijanjem u kojoj će vam biti objašnjeno zašto je aplikacija odbijena. Također, pismo će sadržavati Appleove preporuke za njegovo popravljanje. Ako vaša aplikacija prođe provjeru valjanosti, Apple će vam poslati e -poruku s obavijesti da je vaša aplikacija spremna za prodaju. Vaša će se aplikacija sada pojaviti u iTunes App Storeu.  6 Oglašavajte svoju aplikaciju. Vaša nevjerojatna aplikacija sada je dostupna za kupnju i vrijeme je da počnete širiti glas o njoj. Upotrijebite društvene medije, pošaljite priopćenje za medije web lokacijama aplikacija, napravite YouTube videozapise i sve što želite učiniti kako biste naveli ljude da govore o vašoj aplikaciji.
6 Oglašavajte svoju aplikaciju. Vaša nevjerojatna aplikacija sada je dostupna za kupnju i vrijeme je da počnete širiti glas o njoj. Upotrijebite društvene medije, pošaljite priopćenje za medije web lokacijama aplikacija, napravite YouTube videozapise i sve što želite učiniti kako biste naveli ljude da govore o vašoj aplikaciji. - Možete poslati besplatne kopije recenzentima koji objavljuju vašu aplikaciju na njihovoj web stranici ili recenziju na svom YouTube kanalu. Ako ste dovoljno sretni da dođete u ruke popularnih ljudi, to može dovesti do velike prodaje.
 7 Pratite prodaju. Preuzmite besplatnu aplikaciju iTunes Connect Mobile za svoj iPhone, prijavite se i svakodnevno pratite svoju prodaju, tržišta i zemlje prodaje. Ovo je zabavni dio! Apple će vam s vremena na vrijeme slati e -poštu s vezama na najnovije podatke o prodaji. Možete ih preuzeti radi izvješćivanja. Sretno!
7 Pratite prodaju. Preuzmite besplatnu aplikaciju iTunes Connect Mobile za svoj iPhone, prijavite se i svakodnevno pratite svoju prodaju, tržišta i zemlje prodaje. Ovo je zabavni dio! Apple će vam s vremena na vrijeme slati e -poštu s vezama na najnovije podatke o prodaji. Možete ih preuzeti radi izvješćivanja. Sretno!
Savjeti
- Budite originalni, nemojte kopirati aplikacije koje već postoje u AppStoreu. Temeljito istražite AppStore da vidite što se tu nalazi. Naravno, ako je vaša ideja najbolja, možete započeti.
- Uvijek tražite načine za poboljšanje svoje aplikacije.
- Pokušajte testirati aplikaciju na onoliko i-uređaja koliko možete pronaći. Još je bolje ako imaju instalirane različite verzije iOS -a.
- Ako volite papirnate knjige, idite na Amazon.com kako biste pronašli knjige o razvoju iPhonea.
Upozorenja
- SDK za iPhone stalno se mijenja, a mijenjaju se i uređaji. Ako je došlo do ažuriranja SDK -a tijekom rada na projektu, pročitajte što je novo prije korištenja novog SDK -a. U ovoj fazi to nije potrebno, osim ako Apple ne kaže da se sva nova preuzimanja moraju kompilirati s novom verzijom SDK -a. Ako nadogradite, neke od metoda koje koristite mogu postati zastarjele. Iako će to najvjerojatnije rezultirati najviše upozorenjem za vrijeme kompajliranja, najbolje je biti siguran.
- Kad uspijete i vaša se aplikacija pojavi u App Storeu, nemojte se ljutiti na one koji vašu aplikaciju loše pregledaju. Neki pružaju korisne povratne informacije, a neki jednostavno vole biti nepristojni.
- Nitko vam ne jamči puno preuzimanja ili prodaje, ali nemojte se obeshrabriti.
- Razvoj aplikacija je zabavan; ne možeš stati.