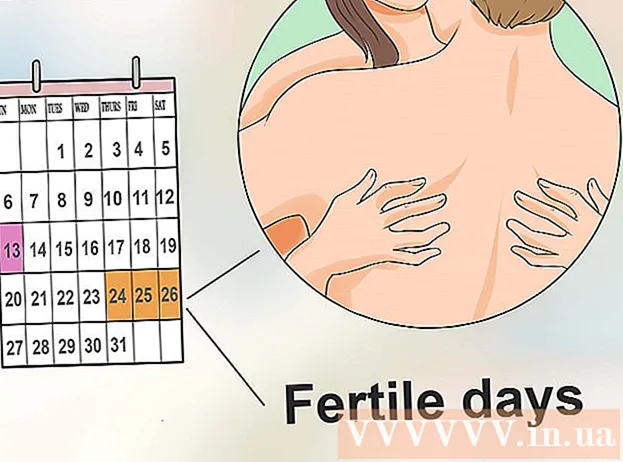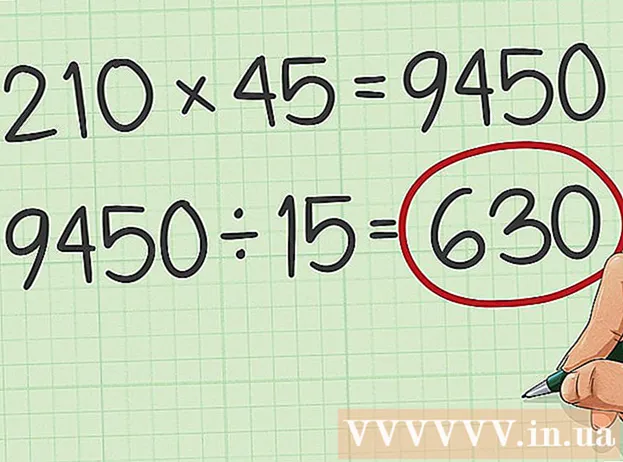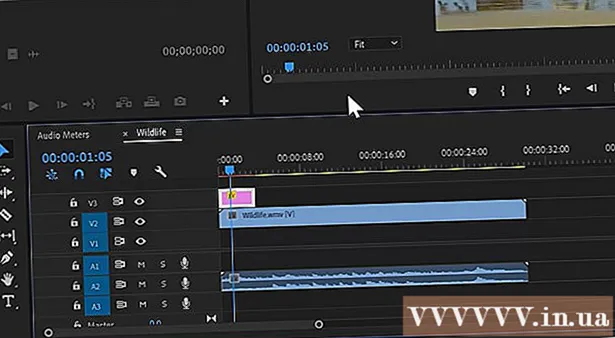Autor:
William Ramirez
Datum Stvaranja:
23 Rujan 2021
Datum Ažuriranja:
1 Srpanj 2024

Sadržaj
Ubuntu Linux uključuje pomoćne programe koje možete koristiti za formatiranje USB flash pogona (flash pogona). Na primjer, to se može učiniti putem unaprijed instaliranog uslužnog programa "Diskovi" ili putem terminala. U svakom slučaju, flash pogon se formatira u samo nekoliko minuta.
Koraci
Metoda 1 od 2: Diskovi Utility
 1 Otvorite glavni izbornik (crtica) i u traku za pretraživanje unesite "diskovi" (bez navodnika). Pomoćni program Diskovi pojavljuje se u rezultatima pretraživanja u odjeljku Aplikacije.
1 Otvorite glavni izbornik (crtica) i u traku za pretraživanje unesite "diskovi" (bez navodnika). Pomoćni program Diskovi pojavljuje se u rezultatima pretraživanja u odjeljku Aplikacije.  2 Pokrenite uslužni program "Diskovi". Popis povezanih uređaja prikazat će se u lijevom oknu.
2 Pokrenite uslužni program "Diskovi". Popis povezanih uređaja prikazat će se u lijevom oknu.  3 Odaberite USB flash pogon na popisu povezanih uređaja. Podaci o flash pogonu pojavit će se u desnom oknu.
3 Odaberite USB flash pogon na popisu povezanih uređaja. Podaci o flash pogonu pojavit će se u desnom oknu.  4 Odaberite barem jedan odjeljak na USB flash pogonu. Većina flash pogona uključuje samo jedan odjeljak, ali u slučaju više odjeljaka odaberite jedan ili sve odjeljke odjednom.
4 Odaberite barem jedan odjeljak na USB flash pogonu. Većina flash pogona uključuje samo jedan odjeljak, ali u slučaju više odjeljaka odaberite jedan ili sve odjeljke odjednom.  5 U odjeljku kliknite ikonu zupčanika i u izborniku odaberite Oblikovanje. Otvorit će se prozor s opcijama oblikovanja.
5 U odjeljku kliknite ikonu zupčanika i u izborniku odaberite Oblikovanje. Otvorit će se prozor s opcijama oblikovanja.  6 Odaberite vrstu oblikovanja. Brzim formatom izbrisani se podaci mogu oporaviti. U slučaju potpunog oblikovanja, podaci će se neopozivo izbrisati, a flash pogon će se provjeriti ima li pogrešaka.
6 Odaberite vrstu oblikovanja. Brzim formatom izbrisani se podaci mogu oporaviti. U slučaju potpunog oblikovanja, podaci će se neopozivo izbrisati, a flash pogon će se provjeriti ima li pogrešaka.  7 Odaberite vrstu datotečnog sustava. Možete birati između nekoliko datotečnih sustava.
7 Odaberite vrstu datotečnog sustava. Možete birati između nekoliko datotečnih sustava. - Za maksimalnu kompatibilnost s drugim uređajima, u izborniku odaberite "FAT" (FAT32). U tom slučaju, flash pogon će raditi na bilo kojem računalu i praktički na bilo kojem uređaju na koji se može spojiti.
- Ako će se flash pogon spojiti samo na računalo sa sustavom Linux, na izborniku odaberite "ext3". To će vam omogućiti korištenje proširenih dopuštenja datoteka za Linux.
 8 Formatirajte svoj USB stick. Pritisnite "Formatiraj" da biste započeli proces formatiranja flash pogona. Trebat će neko vrijeme, što ovisi o kapacitetu flash pogona i odabranoj vrsti oblikovanja.
8 Formatirajte svoj USB stick. Pritisnite "Formatiraj" da biste započeli proces formatiranja flash pogona. Trebat će neko vrijeme, što ovisi o kapacitetu flash pogona i odabranoj vrsti oblikovanja.
Metoda 2 od 2: Terminal
 1 Otvorite terminal. To možete učiniti putem glavnog izbornika (crtica) ili jednostavno pritisnite Ctrl+Alt+T.
1 Otvorite terminal. To možete učiniti putem glavnog izbornika (crtica) ili jednostavno pritisnite Ctrl+Alt+T.  2 Unesi.lsblki pritisnite↵ Unesite. Prikazat će se popis povezanih uređaja.
2 Unesi.lsblki pritisnite↵ Unesite. Prikazat će se popis povezanih uređaja.  3 Na popisu pronađite USB stick. Da biste to učinili, pogledajte stupac "VELIČINA" kako biste pronašli USB stick prema njegovu kapacitetu.
3 Na popisu pronađite USB stick. Da biste to učinili, pogledajte stupac "VELIČINA" kako biste pronašli USB stick prema njegovu kapacitetu.  4 Demontirajte particiju flash pogona. To se mora učiniti prije formatiranja. Unesite sljedeću naredbu, a zatim je zamijenite sdb1 oznaka particije flash pogona.
4 Demontirajte particiju flash pogona. To se mora učiniti prije formatiranja. Unesite sljedeću naredbu, a zatim je zamijenite sdb1 oznaka particije flash pogona. - sudo umount / dev /sdb1
 5 Trajno izbrišite podatke. Da biste to učinili, unesite sljedeću naredbu. Zamijeniti sdb oznaka particije flash pogona.
5 Trajno izbrišite podatke. Da biste to učinili, unesite sljedeću naredbu. Zamijeniti sdb oznaka particije flash pogona. - sudo dd ako je = / dev / nula od = / dev /sdb bs = 4k && sinkronizacija
- Za izvršavanje ove naredbe trebat će neko vrijeme, a terminal će se zamrznuti.
 6 Izradite novu tablicu particija. Tablica particija kontrolira particije na disku. Unesite sljedeću naredbu koja zamjenjuje sdb oznaka particije flash pogona.
6 Izradite novu tablicu particija. Tablica particija kontrolira particije na disku. Unesite sljedeću naredbu koja zamjenjuje sdb oznaka particije flash pogona. - Unesi sudo fdisk / dev /sdb i pritisnite ↵ Unesite... Kliknite na Oza stvaranje prazne tablice particija.
 7 Klik.Nza stvaranje novog odjeljka. Odredite veličinu particije za stvaranje. Unesite kapacitet cijelog flash pogona ako stvarate jednu particiju.
7 Klik.Nza stvaranje novog odjeljka. Odredite veličinu particije za stvaranje. Unesite kapacitet cijelog flash pogona ako stvarate jednu particiju.  8 Klik.Wza pisanje tablice i izlaz. Ovo će potrajati neko vrijeme.
8 Klik.Wza pisanje tablice i izlaz. Ovo će potrajati neko vrijeme.  9 Ponovno trčite.lsblkza pregled stvorenog odjeljka. Nalazit će se ispod oznake štapa.
9 Ponovno trčite.lsblkza pregled stvorenog odjeljka. Nalazit će se ispod oznake štapa.  10 Formatirajte stvoreni odjeljak. Nova particija može se formatirati u željenom datotečnom sustavu. Unesite sljedeću naredbu za formatiranje particije s FAT32, koji je najkompatibilniji datotečni sustav. Zamijeniti sdb1 oznaka odjeljka.
10 Formatirajte stvoreni odjeljak. Nova particija može se formatirati u željenom datotečnom sustavu. Unesite sljedeću naredbu za formatiranje particije s FAT32, koji je najkompatibilniji datotečni sustav. Zamijeniti sdb1 oznaka odjeljka. - sudo mkfs.vfat / dev / sdb1
 11 Sigurno uklonite USB flash pogon kad je proces formatiranja dovršen. Da biste to učinili, unesite sljedeću naredbu:
11 Sigurno uklonite USB flash pogon kad je proces formatiranja dovršen. Da biste to učinili, unesite sljedeću naredbu: - sudo izbacivanje / dev / sdb