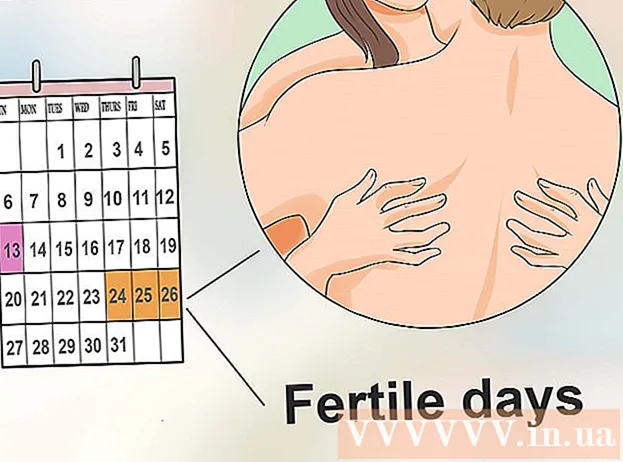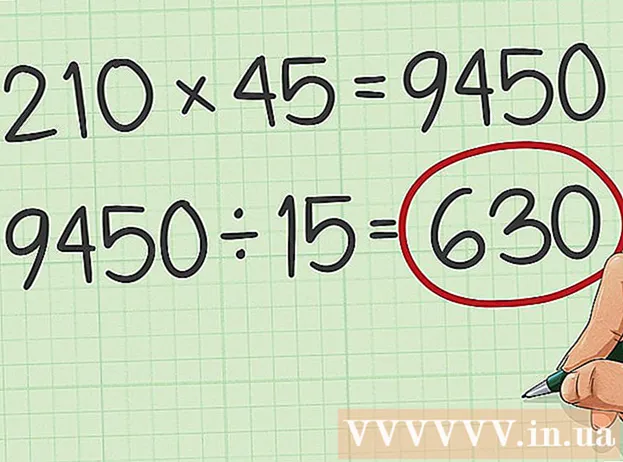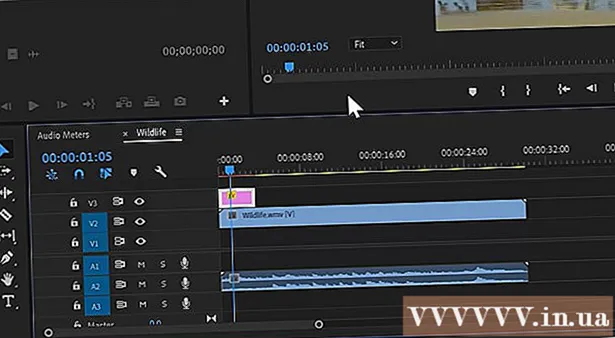Autor:
Sara Rhodes
Datum Stvaranja:
17 Veljača 2021
Datum Ažuriranja:
1 Srpanj 2024

Sadržaj
- Koraci
- Metoda 1 od 4: U sustavu Windows
- Metoda 2 od 4: Na Mac OS X -u
- Metoda 3 od 4: Na iPhoneu
- Metoda 4 od 4: Na Android uređaju
- Savjeti
- Upozorenja
Ovaj članak će vam pokazati kako premjestiti datoteke iz ZIP arhive u uobičajenu mapu na vašem računalu. U pravilu je nezgodno raditi s arhivama ako ne izdvojite njihov sadržaj. Imajte na umu da se ZIP datoteke razlikuju od drugih vrsta arhiva (na primjer, RAR datoteke) jer vam za raspakivanje nije potreban poseban softver.Za izdvajanje datoteka iz ZIP arhive na iPhone ili Android uređaju instalirajte namjensku aplikaciju.
Koraci
Metoda 1 od 4: U sustavu Windows
 1 Pronađite ZIP datoteku. Ako ste arhivu preuzeli s interneta, ona se nalazi u mapi za preuzimanje (na primjer, u mapi Preuzimanja ili na radnoj površini).
1 Pronađite ZIP datoteku. Ako ste arhivu preuzeli s interneta, ona se nalazi u mapi za preuzimanje (na primjer, u mapi Preuzimanja ili na radnoj površini).  2 Dvaput kliknite na zip datoteku da biste je otvorili.
2 Dvaput kliknite na zip datoteku da biste je otvorili. 3 Kliknite na Preuzimanje. Ova se kartica nalazi pri vrhu prozora ZIP arhive. Alatna traka pojavit će se ispod ove kartice.
3 Kliknite na Preuzimanje. Ova se kartica nalazi pri vrhu prozora ZIP arhive. Alatna traka pojavit će se ispod ove kartice.  4 Kliknite na Raspakiraj sve. Nalazi se na alatnoj traci Checkout. Pojavit će se skočni prozor.
4 Kliknite na Raspakiraj sve. Nalazi se na alatnoj traci Checkout. Pojavit će se skočni prozor.  5 Kliknite na Pregled. Desno je od adresne trake pri vrhu prozora Unpack Compressed Zip Folder.
5 Kliknite na Pregled. Desno je od adresne trake pri vrhu prozora Unpack Compressed Zip Folder. - Preskočite ovaj i sljedeći korak ako želite da se datoteke ekstrahiraju u istu mapu kao i zip datoteka. Bit će izrađena nova uobičajena mapa s izdvojenim datotekama.
 6 Odaberite mapu za izdvajanje. Pritisnite naziv mape (na primjer, "Desktop") u lijevom oknu da biste je odabrali kao mapu u koju će se spremiti izdvojene datoteke.
6 Odaberite mapu za izdvajanje. Pritisnite naziv mape (na primjer, "Desktop") u lijevom oknu da biste je odabrali kao mapu u koju će se spremiti izdvojene datoteke.  7 Kliknite na Odabir mape. Ovaj gumb nalazi se pri dnu prozora. Vratit ćete se u prozor Raspakiraj komprimirane zip mape.
7 Kliknite na Odabir mape. Ovaj gumb nalazi se pri dnu prozora. Vratit ćete se u prozor Raspakiraj komprimirane zip mape.  8 Kliknite na Ekstrakt. Nalazi se u donjem desnom kutu prozora. Datoteke će biti izdvojene iz ZIP arhive i poslane u navedenu mapu.
8 Kliknite na Ekstrakt. Nalazi se u donjem desnom kutu prozora. Datoteke će biti izdvojene iz ZIP arhive i poslane u navedenu mapu. - Vrijeme potrebno za izdvajanje datoteka ovisi o brzini vašeg računala i veličini ZIP datoteke.
Metoda 2 od 4: Na Mac OS X -u
 1 Pronađite ZIP datoteku. Ako ste arhivu preuzeli s interneta, ona se nalazi u mapi Preuzimanja. Za navigaciju do ove mape otvorite prozor Finder i kliknite mapu Preuzimanja na lijevoj strani prozora.
1 Pronađite ZIP datoteku. Ako ste arhivu preuzeli s interneta, ona se nalazi u mapi Preuzimanja. Za navigaciju do ove mape otvorite prozor Finder i kliknite mapu Preuzimanja na lijevoj strani prozora.  2 Premjestite zip datoteku ako je potrebno. Kada raspakirate arhivu, njezin će se sadržaj kopirati u novu redovnu mapu koja će se stvoriti u mapi s ZIP datotekom. Stoga povucite arhivu u željenu mapu (na primjer, na radnu površinu).
2 Premjestite zip datoteku ako je potrebno. Kada raspakirate arhivu, njezin će se sadržaj kopirati u novu redovnu mapu koja će se stvoriti u mapi s ZIP datotekom. Stoga povucite arhivu u željenu mapu (na primjer, na radnu površinu). - Na primjer, ako je zip datoteka na radnoj površini, nova mapa s izdvojenim datotekama pojavit će se i na radnoj površini.
- Također, da biste premjestili zip datoteku, možete je odabrati, pritisnite ⌘ Naredba+xza "rezanje" arhive idite u željenu mapu i pritisnite ⌘ Naredba+V.za umetanje arhive.
 3 Dvaput kliknite na zip datoteku. Počet će izdvajati svoj sadržaj u trenutnu mapu.
3 Dvaput kliknite na zip datoteku. Počet će izdvajati svoj sadržaj u trenutnu mapu.  4 Pričekajte da se izdvoje sve datoteke. Vrijeme postupka ovisi o veličini ZIP datoteke. Kad se sve datoteke izdvoje, pronaći ćete ih u običnoj mapi u mapi arhive; naziv nove mape bit će isti kao i naziv arhive.
4 Pričekajte da se izdvoje sve datoteke. Vrijeme postupka ovisi o veličini ZIP datoteke. Kad se sve datoteke izdvoje, pronaći ćete ih u običnoj mapi u mapi arhive; naziv nove mape bit će isti kao i naziv arhive. - Da biste otvorili novu mapu, dvaput kliknite na nju.
Metoda 3 od 4: Na iPhoneu
 1 Instalirajte iZip. Pokrenite aplikaciju App Store
1 Instalirajte iZip. Pokrenite aplikaciju App Store  a zatim slijedite ove korake:
a zatim slijedite ove korake: - kliknite "Traži";
- dodirnite traku za pretraživanje;
- Unesi izip i kliknite "Pronađi";
- kliknite "Preuzmi" desno od "iZip";
- na upit unesite svoj Apple ID ili dodirnite Touch ID.
 2 Otvorite zip datoteku. Idite u mapu sa zip datotekom ili, na primjer, otvorite e -poruku, a zatim dodirnite arhivu.
2 Otvorite zip datoteku. Idite u mapu sa zip datotekom ili, na primjer, otvorite e -poruku, a zatim dodirnite arhivu. - iZip ne radi s arhivama pohranjenim u aplikaciji Datoteke.
 3 Pritisnite ikonu
3 Pritisnite ikonu  . Nalazi se u jednom od kutova ekrana. Otvorit će se izbornik.
. Nalazi se u jednom od kutova ekrana. Otvorit će se izbornik. - Ako otvarate zip datoteku koja se nalazi na Google disku, kliknite ⋯> Otvori.
 4 Kliknite na Kopiraj u iZip (Kopiraj u iZip). Ovu ćete opciju pronaći u skočnom izborniku; možda ćete se morati pomicati kroz gornji redak da biste pronašli ovu opciju. ZIP arhiva će se otvoriti u aplikaciji iZip.
4 Kliknite na Kopiraj u iZip (Kopiraj u iZip). Ovu ćete opciju pronaći u skočnom izborniku; možda ćete se morati pomicati kroz gornji redak da biste pronašli ovu opciju. ZIP arhiva će se otvoriti u aplikaciji iZip.  5 Kliknite na u redu. Ovaj gumb se nalazi pod pitanjem "Želite li izdvojiti sve datoteke?" (Želite li izdvojiti sve datoteke?). Datoteke će se izdvojiti u mapu aplikacije iZip; kad proces ekstrakcije završi, mapa će se otvoriti za prikaz izdvojenih datoteka.
5 Kliknite na u redu. Ovaj gumb se nalazi pod pitanjem "Želite li izdvojiti sve datoteke?" (Želite li izdvojiti sve datoteke?). Datoteke će se izdvojiti u mapu aplikacije iZip; kad proces ekstrakcije završi, mapa će se otvoriti za prikaz izdvojenih datoteka. - Ako niste zatražili izdvajanje svih datoteka, kliknite Izdvoji u donjem lijevom kutu zaslona.
Metoda 4 od 4: Na Android uređaju
 1 Instalirajte WinZip. Pokrenite aplikaciju Trgovina Play
1 Instalirajte WinZip. Pokrenite aplikaciju Trgovina Play  i slijedite ove korake:
i slijedite ove korake: - dodirnite traku za pretraživanje;
- Unesi winzip;
- kliknite "WinZip - Zip UnZip Tool";
- dodirnite "Instaliraj";
- kliknite "Prihvati" kada se to od vas zatraži.
 2 Preuzmite ZIP datoteku na svoj Android uređaj. Da biste to učinili, pokrenite aplikaciju koja pohranjuje arhivu (na primjer, pismo Gmailu), a zatim kliknite "Preuzmi"
2 Preuzmite ZIP datoteku na svoj Android uređaj. Da biste to učinili, pokrenite aplikaciju koja pohranjuje arhivu (na primjer, pismo Gmailu), a zatim kliknite "Preuzmi"  .
.  3 Pokrenite aplikaciju WinZip. Kliknite ikonu mape u obliku škripca.
3 Pokrenite aplikaciju WinZip. Kliknite ikonu mape u obliku škripca. - Ako prvi put pokrećete WinZip na Android uređaju, pomaknite se kroz nekoliko uvodnih stranica, a zatim dodirnite Start.
 4 Odaberite svoju primarnu pohranu. Dodirnite SD kartica ili Interna memorija (ili ekvivalent).
4 Odaberite svoju primarnu pohranu. Dodirnite SD kartica ili Interna memorija (ili ekvivalent).  5 Dodirnite mapu Preuzimanja. Naći ćete ga u odabranom spremištu.
5 Dodirnite mapu Preuzimanja. Naći ćete ga u odabranom spremištu. - Možda ćete se morati pomicati kroz popis mapa da biste pronašli ovu mapu.
 6 Odaberite ZIP arhivu. Potvrdite okvir desno od naziva zip datoteke.
6 Odaberite ZIP arhivu. Potvrdite okvir desno od naziva zip datoteke.  7 Kliknite ikonu izdvajanja datoteka. Izgleda poput munje i nalazi se u gornjem desnom kutu zaslona. Pojavit će se skočni izbornik.
7 Kliknite ikonu izdvajanja datoteka. Izgleda poput munje i nalazi se u gornjem desnom kutu zaslona. Pojavit će se skočni izbornik.  8 Odaberite mapu za izdvajanje. Kliknite na naziv pohrane (na primjer, "Interna pohrana") i odaberite mapu u koju će se smjestiti izdvojene datoteke.
8 Odaberite mapu za izdvajanje. Kliknite na naziv pohrane (na primjer, "Interna pohrana") i odaberite mapu u koju će se smjestiti izdvojene datoteke.  9 Kliknite na Unizp ovdje (Izvuci u ovu mapu). To je plavi gumb u donjem desnom kutu zaslona. Datoteke će se izdvojiti u navedenu mapu.
9 Kliknite na Unizp ovdje (Izvuci u ovu mapu). To je plavi gumb u donjem desnom kutu zaslona. Datoteke će se izdvojiti u navedenu mapu. - Kad proces ekstrakcije završi, mapa će se otvoriti za prikaz izdvojenih datoteka.
Savjeti
- Sve verzije sustava Windows i Mac OS X imaju ugrađeni softver za dekompresiju ZIP-a.
- WinZip je besplatan, ali postoji plaćena verzija s podrškom za Google disk.
Upozorenja
- ZIP arhive se razlikuju od RAR, ISO, 7Z i drugih vrsta arhiva. Moguće je da se metode opisane u ovom članku ne mogu primijeniti na raspakiranje drugih arhiva.