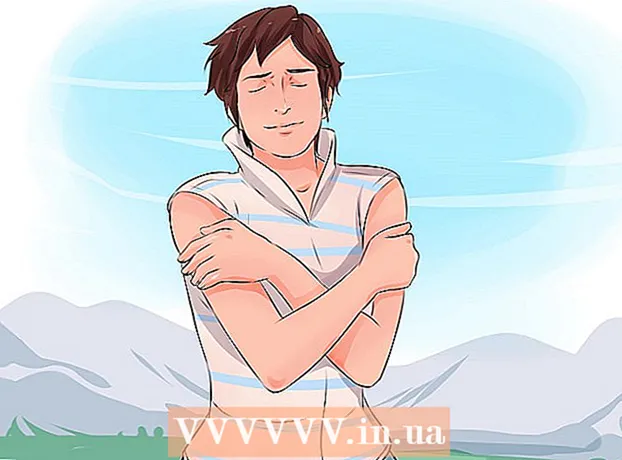Autor:
Florence Bailey
Datum Stvaranja:
22 Ožujak 2021
Datum Ažuriranja:
1 Srpanj 2024

Sadržaj
- Koraci
- Metoda 1 od 4: Kako poslati poruku botu
- Metoda 2 od 4: Kako dobiti pomoć
- Metoda 3 od 4: Kako postaviti podsjetnike
- Metoda 4 od 4: Kako prilagoditi poruke odgovora
- Savjeti
Slackbot je chatbot koji objašnjava kako koristiti Slack. Možete poslati poruku ovom botu i dobiti odgovor; možete postaviti i podsjetnike. Administratori tima mogu programirati robota za slanje određenog odgovora ako poruka sadrži određenu riječ.
Koraci
Metoda 1 od 4: Kako poslati poruku botu
 1 Pokrenite Slack. Ako imate pitanja o tome kako koristiti Slack, pošaljite poruku Slackbotu. Da biste to učinili, prvo pokrenite Slack na računalu ili mobilnom uređaju.
1 Pokrenite Slack. Ako imate pitanja o tome kako koristiti Slack, pošaljite poruku Slackbotu. Da biste to učinili, prvo pokrenite Slack na računalu ili mobilnom uređaju. - Članovi kanala neće znati koje ste pitanje poslali botu.
- Bot će odgovoriti samo na pitanje o Slacku.
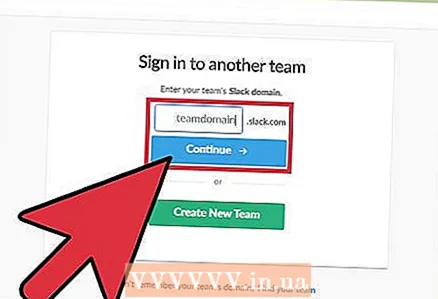 2 Prijavite se u svoj Slack tim. Da biste to učinili, unesite svoje korisničko ime i lozinku. Ovo će ući na glavni kanal vašeg tima.
2 Prijavite se u svoj Slack tim. Da biste to učinili, unesite svoje korisničko ime i lozinku. Ovo će ući na glavni kanal vašeg tima. 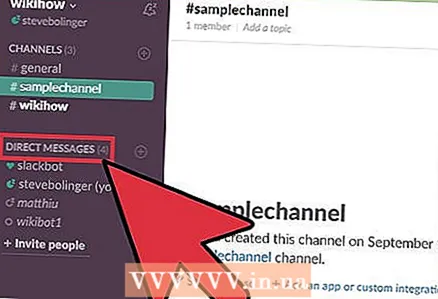 3 Kliknite Izravne poruke na traci izbornika s lijeve strane. Sada započnite novi chat s botom.
3 Kliknite Izravne poruke na traci izbornika s lijeve strane. Sada započnite novi chat s botom. - Na mobilnom Slacku unesite / dm @Slackbot i kliknite Pošalji da biste započeli novu poruku za robota.
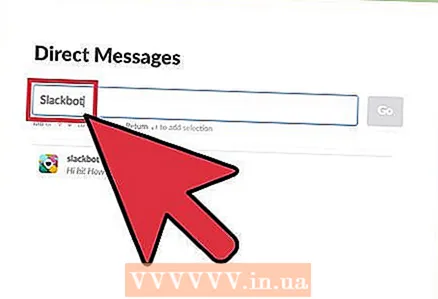 4 Unesite "Slackbot" u traku za pretraživanje i kliknite ↵ Unesite. Na računalu će se otvoriti prozor za chat s botom.
4 Unesite "Slackbot" u traku za pretraživanje i kliknite ↵ Unesite. Na računalu će se otvoriti prozor za chat s botom. - U prozoru ćete vidjeti “Message @Slackbot”, što znači da će svaka unesena poruka biti poslana botu.
Metoda 2 od 4: Kako dobiti pomoć
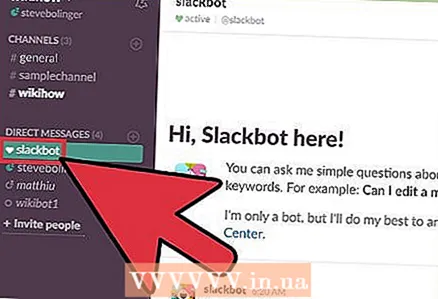 1 Otvorite prozor za chat sa Slackbotom. Bota se može pitati o bilo kojoj Slack značajki slanjem poruke. Slackbot će poslati odgovor ili vezu na stranicu s informacijama.
1 Otvorite prozor za chat sa Slackbotom. Bota se može pitati o bilo kojoj Slack značajki slanjem poruke. Slackbot će poslati odgovor ili vezu na stranicu s informacijama. 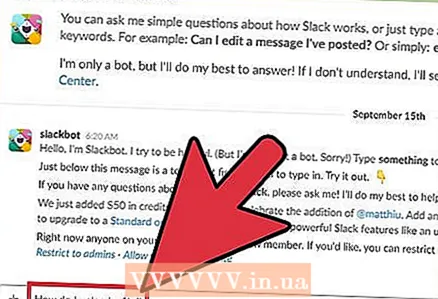 2 Unesite svoje pitanje u prozor za chat i kliknite ↵ Unesite. Pitanje se može odnositi na bilo koju značajku Slacka.
2 Unesite svoje pitanje u prozor za chat i kliknite ↵ Unesite. Pitanje se može odnositi na bilo koju značajku Slacka. - Na primjer, unesite "Kako mogu prenijeti datoteku?" (Kako učitati datoteku?) - bot će vam poslati odgovor ili vezu na stranicu s potrebnim podacima.
- Umjesto pitanja, možete unijeti ključnu riječ ili izraz. Na primjer, samo unesite "upload a file".
- Slackbot odgovara samo na pitanja o Slacku.
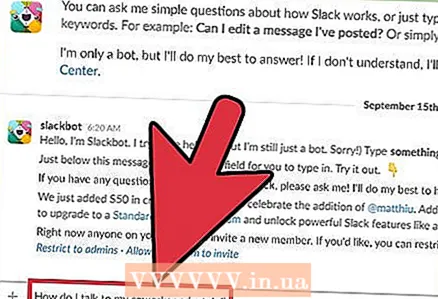 3 Preformulirajte pitanje. Ako bot ne razumije pitanje, primit ćete poruku "Bojim se da ne razumijem, žao mi je!" (Oprostite nisam razumio). U tom slučaju razmislite kako drugačije postaviti pitanje.
3 Preformulirajte pitanje. Ako bot ne razumije pitanje, primit ćete poruku "Bojim se da ne razumijem, žao mi je!" (Oprostite nisam razumio). U tom slučaju razmislite kako drugačije postaviti pitanje. - Na primjer, pitanje "Kako privatno razgovarati sa svojim kolegom?" (Kako privatno razgovarati s kolegom) Bot najvjerojatnije neće razumjeti. Dakle, upišite "Kako mogu poslati privatnu poruku?" (Kako poslati privatnu poruku), a bot će vam poslati sveobuhvatne podatke.
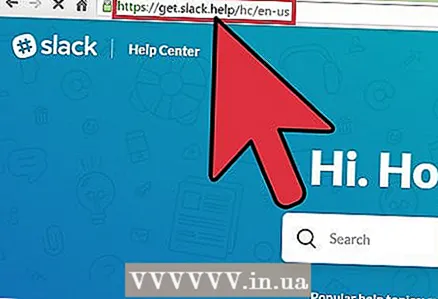 4 Pronađite više informacija. Ako vam odgovori bota ne odgovaraju, otvorite Slack centar za pomoć; adresa mu je http://get.slack.help.
4 Pronađite više informacija. Ako vam odgovori bota ne odgovaraju, otvorite Slack centar za pomoć; adresa mu je http://get.slack.help. 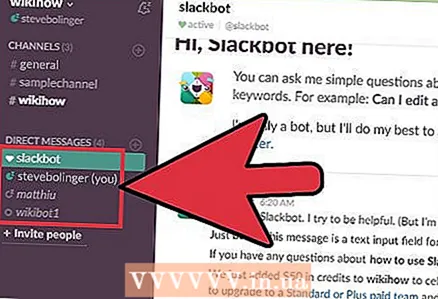 5 Zatvorite prozor za chat pomoću bota. Da biste to učinili, kliknite naziv željenog kanala u izborniku s lijeve strane (na računalu) ili kliknite ikonu strelice prema dolje pored "@Slackbot" i odaberite "Zatvori DM" s izbornika (na mobilnom uređaju ).
5 Zatvorite prozor za chat pomoću bota. Da biste to učinili, kliknite naziv željenog kanala u izborniku s lijeve strane (na računalu) ili kliknite ikonu strelice prema dolje pored "@Slackbot" i odaberite "Zatvori DM" s izbornika (na mobilnom uređaju ).
Metoda 3 od 4: Kako postaviti podsjetnike
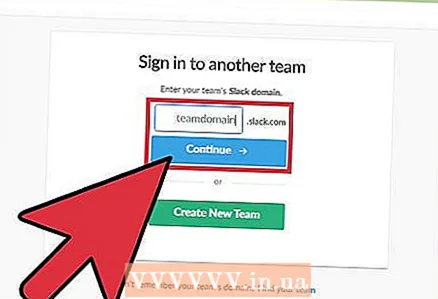 1 Prijavite se u svoj Slack tim. Pomoću naredbe / podsjetnik možete postaviti gotovo svaki podsjetnik - a bot će vam poslati poruku u određeno vrijeme. Prvo pokrenite Slack i prijavite se u svoj tim.
1 Prijavite se u svoj Slack tim. Pomoću naredbe / podsjetnik možete postaviti gotovo svaki podsjetnik - a bot će vam poslati poruku u određeno vrijeme. Prvo pokrenite Slack i prijavite se u svoj tim. - Podsjetnik možete poslati i drugom članu tima ili cijelom kanalu.
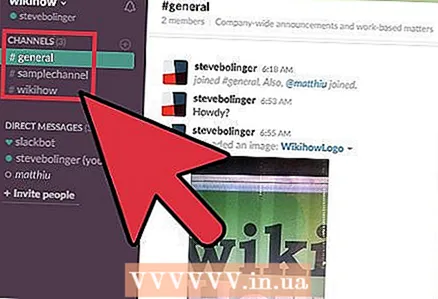 2 Pridružite se bilo kojem kanalu. Podsjetnici se postavljaju pomoću tekstualnih naredbi, pa se to može učiniti s bilo kojeg kanala.
2 Pridružite se bilo kojem kanalu. Podsjetnici se postavljaju pomoću tekstualnih naredbi, pa se to može učiniti s bilo kojeg kanala. 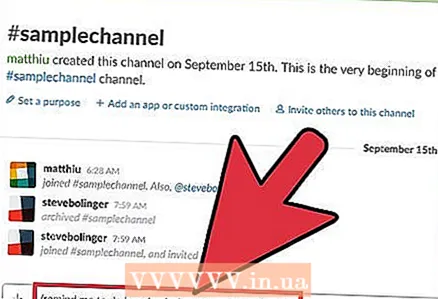 3 Izradite podsjetnik. Format podsjetnika je / podsjetiti [tko] [što] [kada] ( / podsjetiti [tko] [što] [kada]), iako se ti elementi mogu drugačije rasporediti. Na primjer:
3 Izradite podsjetnik. Format podsjetnika je / podsjetiti [tko] [što] [kada] ( / podsjetiti [tko] [što] [kada]), iako se ti elementi mogu drugačije rasporediti. Na primjer: - / podsjeti me da napravim skakaonice u utorak u 13:30 (podsjeti me da napravim skakanje u utorak u 13:30)
- / podsjetite @natalie "Prestani tako naporno raditi!" za 5 minuta (podsjetite @natalie "Prestanite tako naporno raditi!" nakon 5 minuta)
- / podsjetite # writing-team 14. siječnja 2017. u 11:55 da pozovu konferencijski most (podsjetite # writing-team 14. siječnja 2017. u 11:55 da nazovete konferenciju)
- / podsjetite #dizajn besplatnih peciva svakog utorka u 8 sati (podsjetite #dizajn besplatnih peciva svakog utorka u 8 sati) * ovo će postaviti ponavljajući podsjetnik
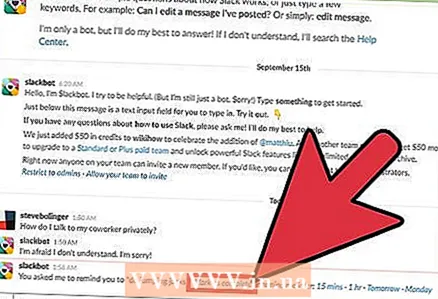 4 Upravljajte svojim podsjetnikom. Kad se podsjetnik aktivira, na kraju poruke prikazat će se nekoliko opcija:
4 Upravljajte svojim podsjetnikom. Kad se podsjetnik aktivira, na kraju poruke prikazat će se nekoliko opcija: - Kliknite "Označi kao dovršeno" da biste isključili podsjetnik.
- Odaberite "15 minuta" (15 minuta) ili "1 sat" (1 sat) da bi se podsjetnik ponovno oglasio nakon odabranog vremena (time ćete odgoditi podsjetnik).
- Da biste odredili vremenski raspon, upotrijebite naredbu / snooze, na primjer, naredba / snooze 5 minutes odgodit će podsjetnik na 5 minuta.
- Odaberite Sutra da biste odgodili podsjetnik do sutra.
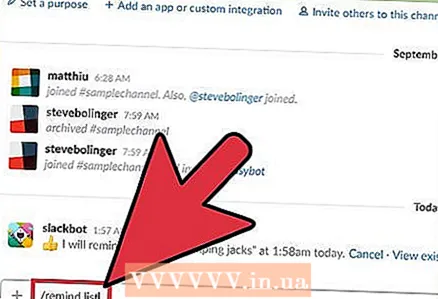 5 Unesite popis naredbi / podsjetnika za prikaz popisa svih podsjetnika. Na ovom popisu ćete pronaći i aktivne i onemogućene podsjetnike - aktivni podsjetnici mogu se onemogućiti i izbrisati, a onemogućeni se mogu izbrisati.
5 Unesite popis naredbi / podsjetnika za prikaz popisa svih podsjetnika. Na ovom popisu ćete pronaći i aktivne i onemogućene podsjetnike - aktivni podsjetnici mogu se onemogućiti i izbrisati, a onemogućeni se mogu izbrisati. - Uz svaki aktivni podsjetnik pronaći ćete opciju koja ga isključuje.
- Ako u kanalu koristite naredbu / podsjetnik popis, prikazuju se podsjetnici koji se odnose na vas i kanal.
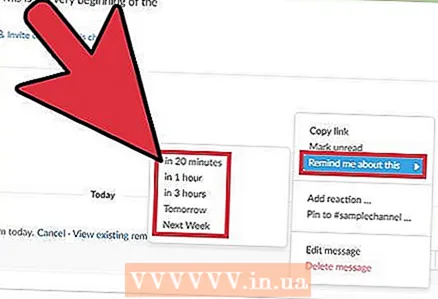 6 Postavite podsjetnik na temelju poruke. U Slacku bilo koju poruku možete pretvoriti u podsjetnik koji radi na isti način kao podsjetnik kreiran pomoću naredbi.
6 Postavite podsjetnik na temelju poruke. U Slacku bilo koju poruku možete pretvoriti u podsjetnik koji radi na isti način kao podsjetnik kreiran pomoću naredbi. - Zadržite pokazivač miša iznad poruke - u gornjem desnom kutu poruke pojavit će se ikona “…”.
- Odaberite "Podsjeti me na ovo".
- Odaberite vremensko razdoblje s popisa.
Metoda 4 od 4: Kako prilagoditi poruke odgovora
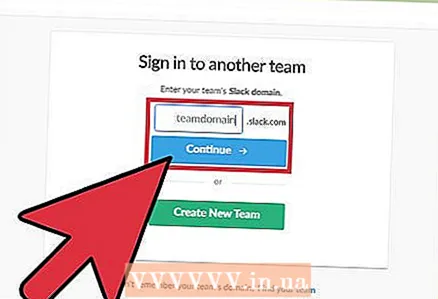 1 Prijavite se u svoj Slack tim. Ako ste administrator tima, konfigurirajte svog bota da šalje određeni odgovor ako poruka sadrži određenu riječ. Prvo pokrenite Slack na svom računalu i prijavite se u svoj tim.
1 Prijavite se u svoj Slack tim. Ako ste administrator tima, konfigurirajte svog bota da šalje određeni odgovor ako poruka sadrži određenu riječ. Prvo pokrenite Slack na svom računalu i prijavite se u svoj tim. 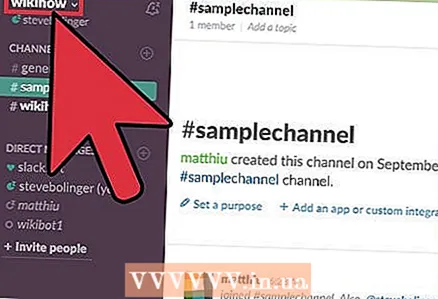 2 Kliknite na naziv tima u gornjem lijevom kutu. Otvorit će se izbornik.
2 Kliknite na naziv tima u gornjem lijevom kutu. Otvorit će se izbornik. 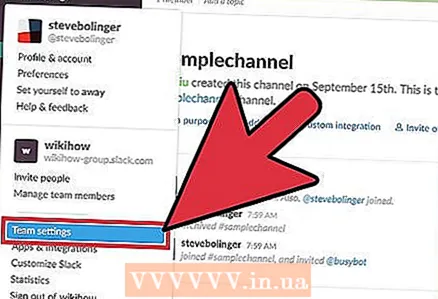 3 Kliknite Postavke tima. U vašem web pregledniku otvara se stranica Postavke i dopuštenja.
3 Kliknite Postavke tima. U vašem web pregledniku otvara se stranica Postavke i dopuštenja. 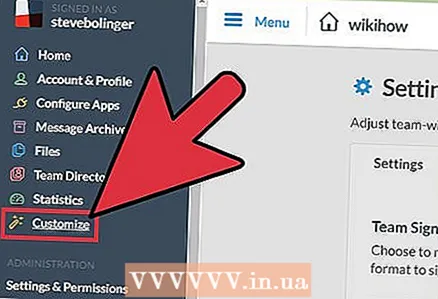 4 Na izborniku s lijeve strane odaberite "Prilagodi". Bit ćete preusmjereni na web mjesto s karticama koje ima opcije za konfiguriranje naredbenih parametara.
4 Na izborniku s lijeve strane odaberite "Prilagodi". Bit ćete preusmjereni na web mjesto s karticama koje ima opcije za konfiguriranje naredbenih parametara. 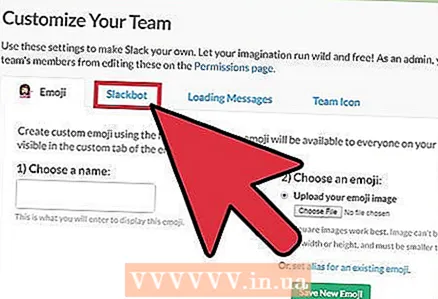 5 Kliknite karticu "Slackbot". Na njemu možete konfigurirati odgovore bota.
5 Kliknite karticu "Slackbot". Na njemu možete konfigurirati odgovore bota. 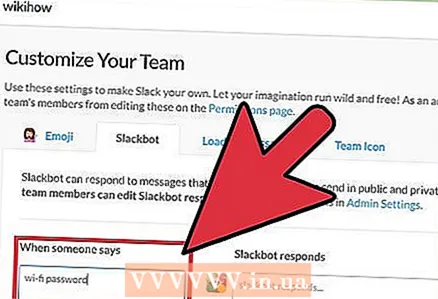 6 Unesite svoju zaporku u redak "Kad netko kaže". Sada, ako bot pronađe unesenu frazu u bilo kojoj Slack poruci, poslat će odgovor koji ste naveli.
6 Unesite svoju zaporku u redak "Kad netko kaže". Sada, ako bot pronađe unesenu frazu u bilo kojoj Slack poruci, poslat će odgovor koji ste naveli. - Na primjer, ako unesete izraz "lozinka za Wi-Fi" (lozinka za bežičnu mrežu), možete natjerati robota da pošalje lozinku.
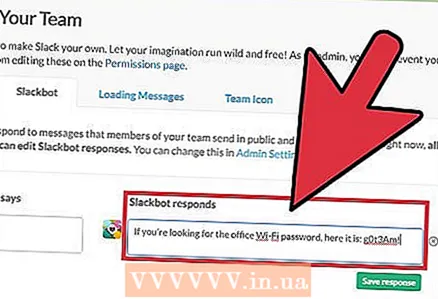 7 Unesite svoj odgovor u redak "Slackbot reagira" (Slackbot će odgovoriti). Kad bilo koji član tima unese ključni izraz (ili riječ) u poruku, bot će poslati tekst koji ste unijeli. Kada završite, vaše će se promjene automatski spremiti.
7 Unesite svoj odgovor u redak "Slackbot reagira" (Slackbot će odgovoriti). Kad bilo koji član tima unese ključni izraz (ili riječ) u poruku, bot će poslati tekst koji ste unijeli. Kada završite, vaše će se promjene automatski spremiti. - Na primjer, ako ste u prethodnom retku unijeli "lozinku za Wi-Fi", unesite "Ako tražite zaporku za Wi-Fi u uredu, evo je: g0t3Am!" (Ako ste zaboravili lozinku za bežičnu vezu, evo je: g0t3Am!).
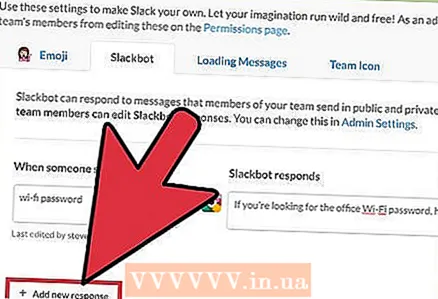 8 Kliknite "+ Dodaj novi odgovor" za unos drugog odgovora. Može se izraditi odmah kako je gore opisano, ili kasnije ako se ukaže potreba. U suprotnom, samo zatvorite prozor.
8 Kliknite "+ Dodaj novi odgovor" za unos drugog odgovora. Može se izraditi odmah kako je gore opisano, ili kasnije ako se ukaže potreba. U suprotnom, samo zatvorite prozor.
Savjeti
- Ne možete odgoditi podsjetnike koji su specifični za kanal.
- Ne možete stvoriti ponavljajuće podsjetnike za ostale članove tima.