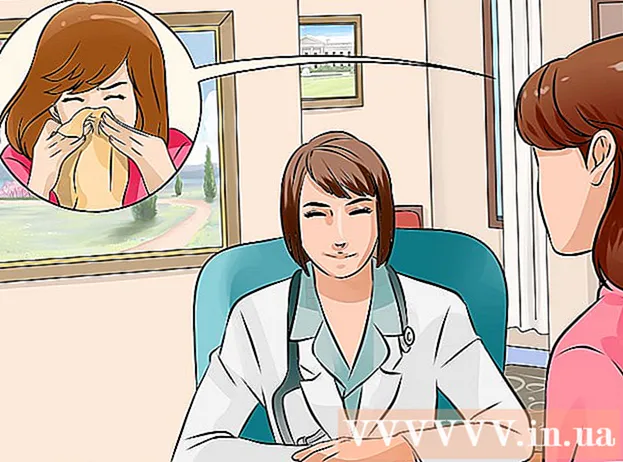Autor:
Louise Ward
Datum Stvaranja:
10 Veljača 2021
Datum Ažuriranja:
2 Srpanj 2024

Sadržaj
Ovaj wikiHow vas uči kako brisati podatke o aplikacijama na iPhoneu ili iPadu. Da bismo izbrisali sve podatke aplikacije, moramo ukloniti aplikaciju s telefona i ponovo je instalirati kroz trgovinu. Ako želite osloboditi memoriju telefona, također možete ručno izbrisati podatke iz Poruka, E-pošte, Fotografija, web preglednika i nekih drugih aplikacija koje zahtijevaju puno podataka.
Koraci
Dio 1 od 8: Izbrišite i ponovo instalirajte aplikaciju
(Postavljanje). Kliknite ikonu srebrne dvije brzine da biste otvorili izbornik Postavke.

Klik Općenito (Općenito). Opcija je pored sive ikone sa zupčanikom.
Klik Pohrana za iPhone (IPhone memorija) ili Pohrana za iPad (IPad memorija). Pojavit će se ukupna memorija koja se koristi i količina prostora koju svaka aplikacija trenutno zauzima na vašem iPhoneu / iPadu.

Pomaknite se prema dolje i dodirnite aplikaciju. Sve aplikacije instalirane na vašem iPhoneu / iPadu navedene su na dnu izbornika Pohrana iPhone / iPad uređaja. Dodirnite aplikaciju za koju želite izbrisati podatke.- Količina memorije koju aplikacija koristi prikazana je s desne strane aplikacije. Potražite aplikacije koje zauzimaju najviše memorije koju više ne koristite.

Klik Izbriši aplikaciju (Izbriši aplikaciju). Ovaj crveni tekst nalazi se na dnu zaslona. Pojavit će se izbornik za potvrdu s upitom želite li ukloniti aplikaciju.- Ili možete kliknuti Isključi aplikaciju (Smanjite opterećenje aplikacije) da biste uklonili aplikaciju i zadržali dokumente i povezane podatke za tu aplikaciju u slučaju da je želite ponovo instalirati sa spremljenim informacijama.
Klik Izbriši aplikaciju. Ovaj crveni tekst nalazi se u donjem desnom kutu dijaloškog okvira za potvrdu koji će se pojaviti. Izbrisat će se aplikacija i svi povezani dokumenti i podaci.
Ponovo instalirajte aplikaciju iz App Storea. Ovim će se postupkom ponovo instalirati potpuno nova aplikacija bez dokumenata i podataka koje je aplikacija prethodno spremila. oglas
Dio 2 od 8: Obrišite podatke pregledavanja Safarija
Otvorite aplikaciju Postavke. Aplikacija je zasivljena ikonom zupčanika (⚙️) i obično se nalazi na početnom zaslonu.
Pomaknite se prema dolje i dodirnite Safari. Opcija je pored plave ikone kompasa.
Pomaknite se prema dolje i dodirnite Obrišite povijest i podatke o web mjestu (Obriši podatke o web mjestu i povijesti). Ova je opcija pri dnu izbornika.
Klik Obriši povijest i podatke. Pohranjeni podaci o stranici i povijest web mjesta izbrisat će se s uređaja. oglas
Dio 3 od 8: Izbrišite podatke o poruci
Otvorite aplikaciju Poruke. Aplikacija je zelena s bijelim oblačićem teksta koji obično možete pronaći na početnom zaslonu.
- Ako aplikacija otvori chat, dodirnite strelicu "Natrag" (<) u gornjem lijevom kutu zaslona.
Klik Uredi (Uredi) u gornjem lijevom kutu zaslona.
Dodirnite gumbe pored razgovora koji želite izbrisati. Ti se gumbi nalaze na lijevoj strani zaslona i postat će plavi kad odaberete razgovor.
- Razgovori mogu zauzeti puno prostora, pogotovo ako poruke sadrže puno multimedije, poput slika ili videozapisa.
Klik Izbrisati (Izbriši) u donjem desnom kutu. Svi odabrani chatovi brišu se s uređaja. oglas
Dio 4 od 8: Izbrišite preuzetu glazbu i videozapise
Otvorite aplikaciju Postavke. Aplikacija je zasivljena ikonom zupčanika (⚙️) i obično se nalazi na početnom zaslonu.
Pomaknite se prema dolje i dodirnite Općenito. Ova je opcija pri vrhu zaslona, pored sive ikone zupčanika (⚙️).
Klik Pohrana i upotreba iCloud-a (Spremi i koristi iCloud). Ova je opcija pri dnu zaslona.
Klik Upravljanje pohranom (Upravljanje memorijom). Ova je opcija u odjeljku "SKLADIŠTENJE".
- Na zaslonu će se pojaviti popis aplikacija prema redoslijedu kapaciteta memorije. Na vrhu popisa nalaze se aplikacije koje zauzimaju najviše memorije.
Kliknite opciju televizija pored ikone video zaslona.
Klik Uredi u gornjem desnom kutu zaslona.
Dodirnite ikonu ⛔ pored bilo kojeg videozapisa koji želite izbrisati.
pritisni gumb Izbrisati crvena je s desne strane zaslona.
- Izbrisani videozapisi mogu se kopirati natrag na uređaj pomoću iTunes radne površine ili ponovno preuzeti putem TV aplikacije ako ste videozapise kupili iz trgovine iTunes.
Klik Gotovo (Gotovo) u gornjem desnom kutu zaslona.
Klik Skladištenje u gornjem lijevom kutu zaslona.
Klik glazba, muzika pored ikone bilješke.
Klik Uredi u gornjem desnom kutu zaslona.
Kliknite ikonu ⛔ pored bilo koje pjesme koju želite izbrisati.
pritisni gumb Izbrisati crvena je s desne strane zaslona.
- Izbrisane pjesme mogu se kopirati natrag na uređaj pomoću iTunesa na računalu ili ponovno preuzeti putem aplikacije Music ako pjesme kupujete iz iTunes Store.
Klik Gotovo u gornjem desnom kutu zaslona. oglas
Dio 5 od 8: Brisanje fotografija
Otvorite aplikaciju Fotografije na uređaju. Aplikacija je bijela s raznobojnom ikonom zupčanika, koju obično možete pronaći na početnom zaslonu.
Kliknite na karticu Albumi u donjem desnom kutu zaslona.
- Ako aplikacija Fotografije otvori sliku, galeriju ili trenutak, prvo pritisnite gumb "Natrag" u gornjem lijevom kutu zaslona.
Kliknite album "Camera Roll". Ovaj se album nalazi u gornjem lijevom dijelu trenutne stranice. Sve slike na uređaju pohranit će se u ovaj album.
- Ako je na vašem telefonu omogućena iCloud Photo Library, album će dobiti naziv "Sve fotografije".
Klik Odaberi (Odaberite) u gornjem desnom kutu zaslona.
Dodirnite svaku fotografiju koju želite izbrisati. Odabrat će se svaka fotografija koju kliknete i u donjem desnom kutu minijature slike pojavit će se bijela kvačica na plavoj pozadini.
- Ako želite izbrisati sve fotografije na iPhoneu, možete ih brzo odabrati, umjesto da ih tapkate jednu po jednu.
Kliknite ikonu koša za smeće u donjem desnom kutu zaslona.
Klik Izbriši fotografije (Izbriši fotografije). Ovaj će se akcijski gumb pojaviti na dnu zaslona. Nakon što ga dodirnete, fotografije odabrane iz albuma "Snimak fotoaparata" (i bilo kojeg drugog albuma kojem pripadaju) premjestit će se u album "Nedavno izbrisano".
- Ako izbrišete samo jednu fotografiju, akcijski gumb bit će "Izbriši fotografiju".
Kliknite gumb "Natrag" u gornjem lijevom kutu zaslona.
Pomaknite se prema dolje i dodirnite album Nedavno izbrisano koji se nalazi na desnoj strani zaslona. Ovo je mapa u kojoj se nalaze sve fotografije i albumi koje ste izbrisali u zadnjih 30 dana, a nakon ovog koraka zauvijek će nestati s vašeg iPhonea.
Klik Odaberi u gornjem desnom kutu zaslona.
Klik Izbrisati sve (Izbriši sve) u donjem lijevom kutu zaslona.
Klik Izbriši fotografije na dnu zaslona. Fotografije će se trajno izbrisati iz mape "Nedavno izbrisano" na iPhoneu.
- Ako izbrišete samo jednu fotografiju, akcijski gumb bit će "Izbriši fotografiju".
Dio 6 od 8: Izbrišite neželjenu poštu i staru poštu
Otvorite aplikaciju Mail. Aplikacija je plava, unutra je ikona omotnice zapečaćena bijelom bojom.
- Ako se zaslon "Spremnici" ne otvori, trebate kliknuti Poštanski sandučići u gornjem lijevom kutu zaslona.
Klik Otpad (Kanta za smeće). Ova je opcija pored ikone koša za smeće.
Klik Uredi u gornjem desnom kutu zaslona.
Klik Izbrisati sve u donjem desnom kutu zaslona.
Klik Izbrisati sve. Sve e-adrese (s unutarnjim privitcima) koje ste izbrisali u aplikaciji Mail potpuno će nestati s uređaja.
Klik Poštanski sandučići u gornjem lijevom kutu zaslona.
Klik Starudija (Neželjena pošta). Ova je opcija pored zelene ikone smeća sa "x".
Klik Uredi u gornjem desnom kutu zaslona.
Klik Izbrisati sve u donjem desnom kutu zaslona.
Klik Izbrisati sve. S uređaja se brišu sve neželjene e-adrese (s prilozima) u aplikaciji Mail.
- Ako upotrebljavate zamjenski poslužitelj e-pošte (kao što je Gmail), nastavite s postupkom za brisanje izbrisanih i neželjenih e-adresa specifičnih za aplikaciju.
Dio 7 od 8: Izbrišite govornu poštu
Otvorite aplikaciju Telefon. Aplikacija je zelena s bijelom ikonom telefona, obično je možete pronaći na početnom zaslonu.
Klik Glasovna pošta (Govorna pošta) u donjem desnom kutu zaslona.
Klik Uredi u gornjem desnom kutu zaslona.
Kliknite gumbe pored govorne pošte koju želite izbrisati. Ti se gumbi nalaze na lijevoj strani zaslona i postat će plavi kad odaberete govornu poštu.
Klik Izbrisati u donjem desnom kutu. Sve odabrane govorne poruke izbrisat će se s uređaja. oglas
Dio 8 od 8: Obrišite podatke o pregledavanju Chromea
Otvorite aplikaciju Chrome. Aplikacija je bijela s crvenim, žutim, plavim i zelenim ikonama otvora blende.
- Chrome je Googleov preglednik koji možete preuzeti iz App Storea; Ovaj program nije unaprijed instaliran na iPhoneu.
Kliknite ikonu ⋮ u gornjem desnom kutu zaslona.
Kliknite opciju Postavke pri dnu izbornika.
Klik Privatnost (Privatni). Ova je opcija u odjeljku "Napredno" na izborniku.
Klik Obriši podatke pregledavanja na dnu izbornika.
Dodirnite vrstu podataka koju želite izbrisati.
- Klik Povijest pretraživanja za brisanje povijesti stranica koje ste posjetili.
- Klik Kolačići, podaci o web mjestu (Podaci web mjesta, kolačići) za brisanje podataka web mjesta pohranjenih na uređaju.
- Klik Predmemorirane slike i datoteke (Predmemorirane slike i datoteke) za brisanje podataka pohranjenih na uređaju za Chrome radi bržeg otvaranja web mjesta.
- Klik Spremljene lozinke (Spremljene lozinke) za uklanjanje lozinki koje je Chrome spremio na uređaj.
- Klik Automatsko popunjavanje podataka (Automatsko popunjavanje podataka) za uklanjanje podataka poput adresa i telefonskih brojeva koje Chrome koristi za automatsko popunjavanje web obrazaca.
Klik Obriši podatke pregledavanja. Ovaj crveni gumb nalazi se odmah ispod vrsta podataka koje ste odabrali.
Klik Obriši podatke pregledavanja. Podaci Chromea koje ste odabrali izbrisat će se s uređaja. oglas