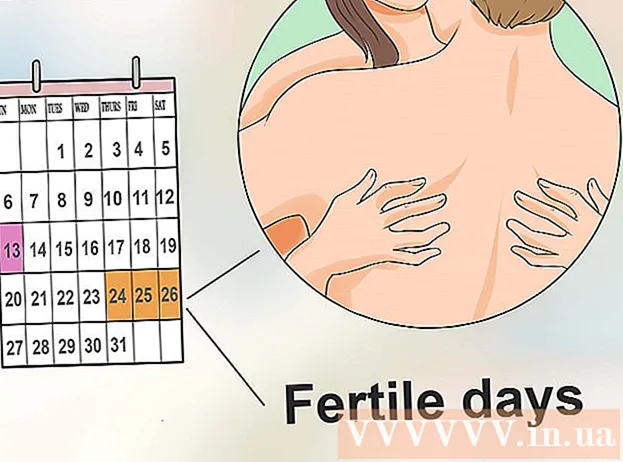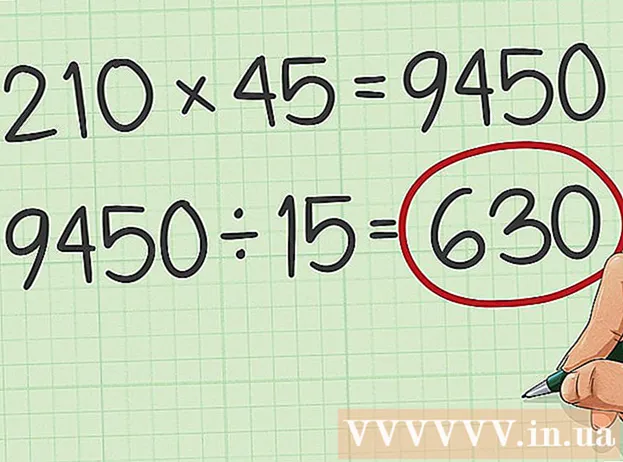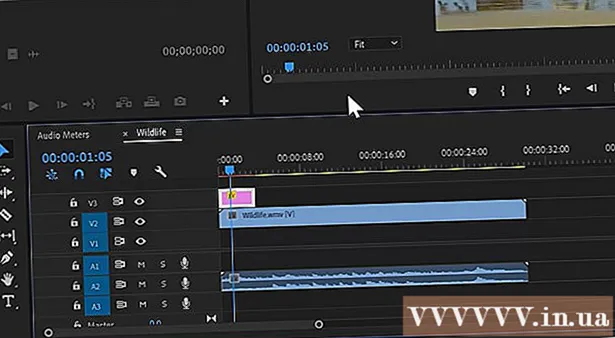Autor:
John Stephens
Datum Stvaranja:
2 Siječanj 2021
Datum Ažuriranja:
1 Srpanj 2024

Sadržaj
Formatiranjem pogona brišu se svi podaci na njemu i stvara novi datotečni sustav. Morat ćete formatirati pogon da biste na njega instalirali Windows ili ga započeli koristiti ako namjeravate instalirati dodatne pogone. Možete formatirati pogon da biste brzo izbrisali sve podatke na njemu. Također možete smanjiti postojeće pogone i formatirati dostupna područja za pohranu da biste stvorili dodatne pogone na računalu. Ako namjeravate prodati računalo, možete koristiti posebne alate za sigurno brisanje svih podataka.
Koraci
Metoda 1 od 4: Formatiranje primarnog pogona
Napravite sigurnosnu kopiju svih važnih podataka. Formatiranjem pogona izbrisat će se svi podaci na njemu i ukloniti operativni sustav. Svakako napravite sigurnosnu kopiju svih važnih datoteka negdje drugdje, na primjer na vanjskom pogonu ili u oblaku.
- Ako namjeravate sigurno izbrisati podatke s pogona kako biste ih pripremili za daljnju prodaju, pogledajte Sigurnosno formatiranje pogona u ovom članku.

Umetnite instalacijski disk sustava Windows. Za formatiranje pogona upotrijebit ćete instalacijski disk sustava Windows. Ovo je najlakši način formatiranja primarnog pogona jer to ne možete učiniti unutar sustava Windows. Ne morate koristiti instalacijski disk koji posjedujete jer ne morate stvarno unijeti ključ proizvoda (osim ako ponovno instalirate Windows). Ako ne možete pronaći instalacijski disk, i dalje možete odabrati jednu od sljedećih opcija, ovisno o vašoj verziji sustava Windows:- Windows 7 - Možete preuzeti ISO datoteku za Windows 7 za koju namjeravate uvesti ključ proizvoda. Zatim ćete ovu ISO datoteku prenijeti na prazan DVD ili USB pogon pomoću alata za preuzimanje Windows 7 USB / DVD koji možete preuzeti ovdje.
- Windows 8 - Ovdje možete preuzeti Microsoftov alat za stvaranje medija Windows 8. Ovaj će program preuzeti i stvoriti instalacijski medij za Windows na praznom DVD-u ili USB pogonu (4 GB ili više). Pokrenite alat i slijedite upute na zaslonu za stvaranje instalacijskog medija.
- Windows 10 - Ovdje možete preuzeti Microsoftov alat za stvaranje medija Windows 10. Pokrenite ovaj program za preuzimanje i stvaranje instalacijskog diska za Windows 10 na praznom DVD-u ili USB pogonu. Većina će korisnika preuzeti 64-bitnu verziju ovog alata. Ako niste sigurni, pogledajte članak Kako provjeriti je li vaša verzija sustava Windows 32-bitna ili 64-bitna.

Postavite računalo za pokretanje s instalacijskog pogona. Da biste pokrenuli instalacijski program i formatirali pogon, morat ćete postaviti računalo za pokretanje s tog pogona (DVD ili USB), umjesto pokretanja s tvrdog diska. Postupak će se malo razlikovati ovisno o tome radi li vaše računalo sa sustavom Windows 7 (ili starijim) ili računalom sa sustavom Windows 8 (ili novijim).- Za Windows 7 (i starije verzije) - Ponovo pokrenite računalo i pritisnite tipku BIOS, SETUP ili BOOT koja se prikazuje kada se računalo prvi put pokrene. Najčešće korištene tipke su F2, F11, F12, i Del. U izborniku BOOT postavite svoj instalacijski pogon kao primarni uređaj za pokretanje.
- Za Windows 8 (i novije verzije) - kliknite gumb Napajanje u izborniku ili na početnom zaslonu. Stani ⇧ Shift i kliknite Restart za ponovno pokretanje u izbornik "Napredno pokretanje". Odaberite opciju "Rješavanje problema", a zatim kliknite "Napredne mogućnosti". Kliknite "UEFI Firmware Settings", a zatim otvorite izbornik BOOT. Zatim postavite svoj instalacijski pogon na primarni uređaj za pokretanje.

Započnite postupak instalacije. Windows će preuzeti datoteke za postavljanje i započeti postupak instalacije. Prije nastavka morat ćete odabrati svoj jezik i prihvatiti uvjete.
Odaberite način instalacije "Prilagođeno". To vam omogućuje formatiranje tvrdog diska tijekom instalacije.
Odaberite particiju koju želite formatirati. Nakon klika kroz početne zaslone za instalaciju trebali biste vidjeti sve tvrde diskove i njihove particije. Uglavnom, na računalu ćete vidjeti više particija, jednu za vaš operativni sustav, particiju za oporavak i sve druge particije koje ste stvorili ili pogon koji ste instalirali.
- Možete izbrisati particije na istom pogonu da biste ih sve spojili u jednu neraspoređenu particiju. Ovim ćete izbrisati sve podatke na particijama. Kliknite gumb "Opcije pogona" da biste vidjeli opciju "Izbriši" za particiju.
- Ako namjeravate izbrisati sve particije, morat ćete stvoriti novu particiju prije formatiranja. Odaberite neformatirano područje i kliknite "Novo" da biste stvorili novu particiju. Dopušteno je postaviti veličinu particije ovisno o raspoloživom prostoru za pohranu. Imajte na umu da obično ne možete stvoriti više od četiri particije po pogonu.
Formatirajte odabranu particiju. Molimo kliknite gumb "Format" nakon odabira particije ili pogona. Ako ne vidite gumb Format, kliknite gumb "Opcije pogona" da biste ga vidjeli. Bit ćete upozoreni da će postupak formatiranja izbrisati sve podatke na particiji. Nakon što se složite, formatiranje će se izvršiti automatski. Može proći neko vrijeme dok se postupak ne završi.
Instalirajte operativni sustav. Formatiranjem primarnog pogona uklonit će se operativni sustav, što znači da nećete moći koristiti računalo dok ponovno ne instalirate operativni sustav. Možete nastaviti instalirati Windows nakon formatiranja pogona ili možete instalirati drugi operativni sustav poput Linuxa. Da biste instalirali Windows, slijedite upute u instalacijskom programu nakon formatiranja. Da biste instalirali Linux, trebat će vam Linux instalacijski medij. Pogledajte "Kako instalirati Linux" za posebne upute za instaliranje različitih verzija Linuxa. oglas
Metoda 2 od 4: Formatirajte sekundarni pogon
Otvorite uslužni program Disk Management. Kad spajate novi vanjski pogon ili instalirate novi tvrdi disk, morat ćete formatirati da bi se pojavio u programu Windows Explorer. To možete učiniti pomoću uslužnog programa Disk Management.
- Pritisnite ⊞ Pobijedi+R i tip diskmgmt.msc pokrenuti Disk Management. U sustavima Windows 8 i 10 možete desnom tipkom miša kliknuti gumb Start i odabrati "Upravljanje diskom".
- Može potrajati neko vrijeme dok se ne pojave svi instalirani tvrdi diskovi.
- Ako želite sigurno izbrisati podatke s pogona prije prodaje, pogledajte odjeljak Sigurno formatiranje pogona u ovom članku.
Podijelite novi pogon (ako se to zatraži). Ako prvi put otvarate Disk Management (Upravljanje diskom) nakon instaliranja novog pogona, možda ćete dobiti pitanje o tome kako inicijalizirati pogon. Ne brinite ako se ovaj prozor ne pojavi.
- Odaberite "GPT" ako novi pogon ima kapacitet od 2 TB ili više. Odaberite "MBR" ako je novi pogon manji od 2 TB.
Odaberite pogon koji želite formatirati. Svi vaši pogoni i particije bit će navedeni u Disk Management. Ako ste tek instalirali novi pogon, obično će se pojaviti u nizu i označiti "Neraspoređeno". Proširite stupac "Status" da biste vidjeli detaljne informacije o svakoj particiji.
- Ne možete formatirati particiju "Boot" u sustavu Windows, jer je ovo particija na kojoj će se instalirati Windows.
- Formatiranjem će se izbrisati svi podaci na pogonu, pa svakako odaberite ispravan pogon.
Izradite particiju (ako je potrebno). Ako pogon nije formatiran, morat ćete ga kliknuti desnom tipkom i odabrati "New Simple Volume".Slijedite upute na zaslonu za stvaranje particije u prostoru za pohranu koji nije formatiran.
Desnom tipkom miša kliknite pogon ili particiju i odaberite "Format". Ovaj će korak otvoriti prozor Format.
Postavite opcije formata. Pogonu možete dati novo ime (oznaka volumena), kao i odabrati njegov datotečni sustav. U sustavu Windows odaberite "NTFS" kao datotečni sustav za maksimalnu kompatibilnost. Možete odabrati želite li izvesti brzo formatiranje ili ne. Poništite ovu opciju samo ako ste zabrinuti da je vaš pogon oštećen.
Pričekajte da se formatiranje završi. Pritisnite gumb Oblikovanje nakon što ste zadovoljni postavkama. Formatiranje može potrajati nekoliko minuta. Nakon završetka postupka, pogon možete koristiti za spremanje datoteke i instaliranje programa u nju. oglas
Metoda 3 od 4: Spajanje postojećih pogona
Otvorite uslužni program Disk Management. Možete smanjiti postojeće diskove da biste pretvorili raspoloživi prostor za pohranu na njima u novu particiju. Ova značajka može biti korisna ako na pogonu imate puno slobodnog prostora i želite stvoriti pogon posvećen određenim datotekama, poput medija.
- Pritisnite ⊞ Pobijedi+R i tip diskmgmt.msc za brzo pokretanje uslužnog programa Disk Management. Također možete desnom tipkom miša kliknuti gumb Start u sustavu Windows 8 i 10 da biste na izborniku odabrali Upravljanje diskom.
Odaberite particije koje želite spojiti. Možete spojiti bilo koju particiju s malo slobodnog prostora. Međutim, trebali biste odabrati barem nekoliko GB besplatne particije kako bi nova bila korisna. Obavezno ostavite dovoljno prostora za postojeću particiju, posebno u tom slučaju particiju za pokretanje. Windows najbolje funkcionira kada postoji najmanje 20% besplatne particije.
Desnom tipkom miša kliknite particiju i odaberite "Smanji volumen". Ovaj korak otvara novi prozor nakon što je Upravljanje diskom odredilo koliko je prostora za pohranu dostupno za stvaranje nove particije.
Unesite veličinu za novu particiju. Prozor će prikazati dostupan prostor za pohranu za spajanje postojećeg pogona u megabajtima (MB). 1024 MB jednako je jednom gigabajtu (GB). Morat ćete unijeti željenu veličinu za spajanje pogona stvaranjem nove particije te veličine.
Pokrenite postupak spajanja. Kliknite "Smanji" da biste stvorili količinu prostora koju ste odredili na pogonu koji imate. Pojavit će se u Disk Managementu kao neformatirani prostor za pohranu na istom pogonu kao i stara particija.
Stvorite particiju. Desnom tipkom miša kliknite neformatirano područje za pohranu i odaberite "Nova jednostavna količina". Ovo će pokrenuti Simple Volume Wizard.
Slijedite korake na zaslonu za stvaranje particije. Možete odabrati koliko neformatirane pohrane želite koristiti za novu particiju. Također možete dodijeliti slovo pogona.
Formatirajte novu particiju. Dok slijedite korake, bit ćete upitani želite li formatirati particiju. Možete ga odmah formatirati u datotečnom sustavu ili ga kasnije formatirati slijedeći korake u gore spomenutoj metodi. oglas
Metoda 4 od 4: Sigurno formatirajte pogon
Preuzmite DBAN. DBAN je besplatan alat za formatiranje tvrdog diska koji može sigurno prebrisati (prepisati) vaše podatke tako da se ne mogu oporaviti. To ćete htjeti učiniti ako namjeravate donirati, prodati ili reciklirati računalo ili voziti kako biste izbjegli krađu identiteta.
- DBAN možete preuzeti s. Besplatna verzija odgovarat će većini korisnika.
- DBAN-ove ne možete koristiti za sigurno brisanje elektroničkih tvrdih diskova (SSD-ova). Morat ćete koristiti premium program poput Blancca.
Snimite DBAN na prazni DVD ili CD. Budući da je DBAN mali, smjestit će se na prazan CD ili DVD. Ako koristite Windows 7 ili noviji, kliknite desnu tipku miša na preuzetu ISO datoteku i odaberite "Snimanje na disk" da biste je spalili na prazan disk u pogonu.
Postavite računalo za pokretanje s DBAN diska. Morat ćete postaviti svoje računalo za pokretanje s optičkog pogona i pokretanje DBAN-a.
- Za Windows 7 (i starije verzije) - Ponovo pokrenite računalo i pritisnite tipku BIOS, SETUP ili BOOT prikazanu na zaslonu s logotipom proizvođača. Obično će to biti ključ F2, F11, F12, ili Del. Otvorite izbornik BOOT i postavite svoj optički pogon na primarni uređaj za pokretanje.
- Za Windows 8 (i novije verzije) - kliknite gumb Napajanje u izborniku ili na početnom zaslonu. Drži ključ ⇧ Shift i kliknite Restart za ponovno pokretanje u izborniku "Napredno pokretanje". Odaberite opciju "Rješavanje problema", a zatim kliknite "Napredne mogućnosti". Kliknite "UEFI Firmware Settings", a zatim idite na izbornik BOOT. Optički pogon postavite kao primarni uređaj za pokretanje.
Pokrenite DBAN. Nakon postavljanja slijeda pokretanja, ponovno pokrenite računalo da pokrene DBAN. Pritisnite ↵ Enter na glavnom DBAN zaslonu za pokretanje programa.
Odaberite pogon koji želite izbrisati. Pomoću tipki sa strelicama odaberite tvrdi disk koji želite izbrisati, a zatim pritisnite Prostor da ga odabere. Budite oprezni pri odabiru pogona ako želite nešto zadržati, jer jednom kad započnete nema načina za povratak. Ako niste oprezni, čak možete i greškom izbrisati instalaciju sustava Windows.
Pritisnite.F10za početak brisanja. Zadane postavke DBAN-a koristit će se za sigurno brisanje podataka. Nakon brisanja gotovo je nemoguće vratiti podatke. Brisanje zadanog DBAN-a obično će biti dovršeno u roku od nekoliko sati.
- Ako želite biti još sigurniji da je sve u potpunosti izbrisano, taknite M na odabranom pogonu i odaberite "DoD 5220.22-M" ili "Gutmann Wipe". Dovršenje ovog postupka trajat će duže, ali brisanje će biti puno sigurnije.