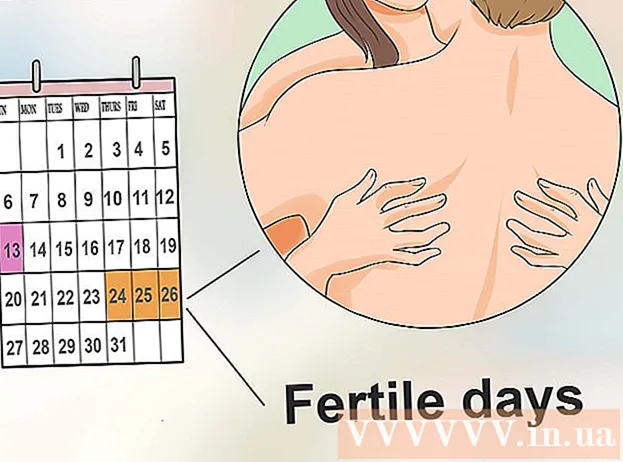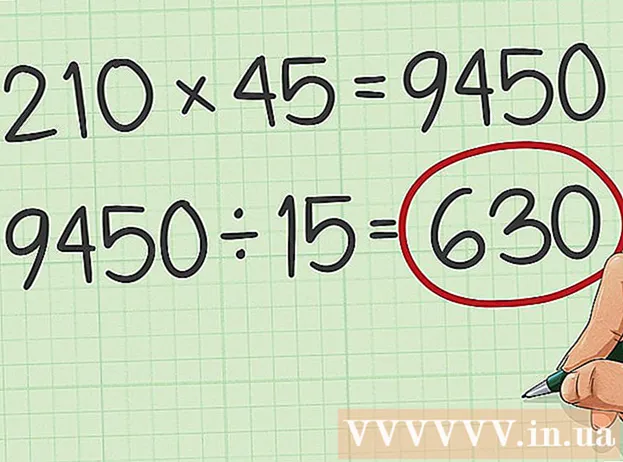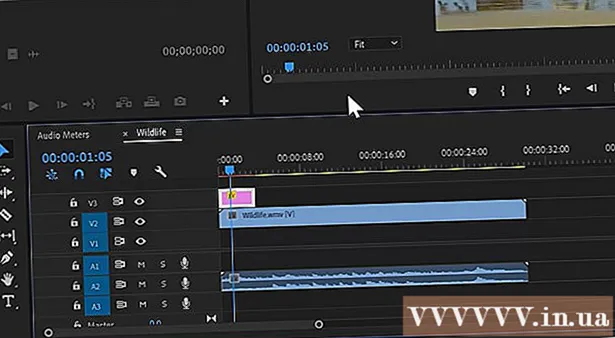Autor:
Randy Alexander
Datum Stvaranja:
26 Travanj 2021
Datum Ažuriranja:
1 Srpanj 2024

Sadržaj
Ovaj wikiHow vas uči kako koristiti Windows ili Mac računalo za ispis dokumenata s obje strane papira. Ako pisač ne podržava obostrani ispis, i dalje možete ručno postaviti obostrani ispis.
Koraci
Metoda 1 od 3: Na računalu
Kliknite karticu Datoteka (Datoteka). Ova se opcija obično nalazi u gornjem lijevom dijelu prozora.
- Ako niste otvorili dokument za ispis, to morate učiniti prije nastavka.
- Ako ne vidite karticu DatotekaPronađite ključ Ctrl na tipkovnici računala.

Klik Ispis (Ispis). Čvor Ispis To se obično nalazi u padajućem izborniku ispod kartice Datoteka ili se može prikazati u zasebnom prozoru koji se pojavi nakon što ga kliknete Datoteka.- Ako nije pronađena nijedna karta DatotekaMožete ga zamijeniti pritiskom na kombinaciju tipki Ctrl i Str isto vrijeme.

Kliknite mogućnost obostranog ispisa. Obično trebate kliknuti na trenutnu mogućnost ispisa (primjer: Jednostrano - Jednostrano) i odaberite padajući ispis s padajućeg izbornika.- Opcije stranice obično su ispod naslova "Izgled stranice" ili "Dvostrani ispis".
- U programu Microsoft Word kliknite gumb Ispis jednostrano (Jednostrani ispis) za prikaz mogućnosti obostranog ispisa.

Provjerite povezuje li se računalo s pisačem. Naziv trenutno odabranog pisača prikazan je ispod naslova "Pisač" pri vrhu prozora.- Možda ćete prvo trebati spojiti kabel pisača na USB priključak na računalu (ako Wi-Fi nije dostupan).
- Da biste promijenili trenutni pisač, kliknite naziv pisača, a zatim na padajućem izborniku odaberite željeni uređaj.
Klik Ispis. Ovaj je gumb obično na vrhu (u programu Microsoft Word) ili na dnu prozora. Vaš će se dokument početi ispisivati. oglas
Metoda 2 od 3: Na Macu
Klik Datoteka traka izbornika u gornjem lijevom dijelu zaslona.
- Ako niste otvorili dokument za ispis, to morate učiniti prije nego što nastavite.
- Ako ne vidite karticu DatotekaPronađite ključ ⌘ Zapovjedništvo na tipkovnici računala Mac.
Kliknite opciju Ispis u padajućem izborniku Datoteka. Otvara se prozor Ispis.
- Ako nije pronađena nijedna karta DatotekaMožete ga zamijeniti pritiskom na kombinaciju tipki ⌘ Zapovjedništvo i Str isto vrijeme.
Kliknite traku Kopije i stranice (Kopiraj i stranica). Opcija je pri vrhu prozora.
- Ako ispisujete s internetskog dokumenta, preskočite ovaj i sljedeći korak.
Klik Izgled (Layout) je blizu sredine padajućeg izbornika.
Pronađite mogućnosti obostranog ispisa. Položaj opcije bit će različit, ovisno o dokumentu koji ste otvorili.
- Na primjer, ako koristite Safari, potvrdite okvir "Dvostrano".
- Ako koristite Word, kliknite okvir pored "Dvostrano" da biste otvorili padajući izbornik. U većini slučajeva možete odabrati Dugovezni rub s padajućeg izbornika.
Provjerite povezuje li se računalo s pisačem. Naziv trenutno odabranog pisača prikazan je ispod naslova "Pisač" pri vrhu prozora.
- Da biste promijenili trenutni pisač, kliknite naziv pisača, a zatim na padajućem izborniku odaberite željeni uređaj.
Klik Ispis na dnu prozora. Dokument će se početi ispisivati u dvostranom formatu. oglas
3. metoda od 3: Ručno ispišite dvije strane
Koristite olovku kao malu oznaku na vrhu stranice. To će biti licem prema gore, blizu kratkog ruba prema pisaču.
Klik Datoteka i odaberite Ispis. Opcija Datoteka obično se također nalazi u gornjem lijevom kutu zaslona Ispis je u tom padajućem izborniku. Pojavit će se prozor Ispis.
- Ako niste otvorili dokument za ispis, to morate učiniti prije nego što nastavite.
- Također možete pritisnuti ⌘ Zapovjedništvo+Str (Mac) ili Ctrl+Str (PC) za otvaranje prozora Print.
Potražite stavku "Raspon stranica". Ovaj vam odjeljak omogućuje odabir stranica koje ćete ispisati.
- Prije nastavka možda ćete trebati kliknuti gumb kruga "Stranice" da biste odabrali opciju Raspon stranica.
Unesite paran ili neparan broj. To su stranice na dokumentu koje će se ispisati na prvom ispisu.
- Na primjer, ako dokument ima 10 stranica, morate ga uvesti 1, 3, 5, 7, 9 ili 2, 4, 6, 8, 10.
Provjerite povezuje li se računalo s pisačem. Naziv trenutno odabranog pisača prikazan je ispod naslova "Pisač" pri vrhu prozora.
- Da biste promijenili trenutni pisač, kliknite naziv pisača, a zatim na padajućem izborniku odaberite željeni uređaj.
Klik Ispis. Prema vašem zahtjevu, uređaj će početi ispisivati parne ili neparne stranice na dokumentu.
Potražite oznaku olovke na otisnutoj strani. To će vam pomoći da vidite smjer vraćanja papira u pisač:
- Ispišite oznaku olovke - Stavite stranicu za ispis prema dolje tako da je vrh papira okrenut prema pisaču.
- Ispišite oznaku olovke na suprotnoj strani - Postavite stranicu za ispis prema gore tako da je vrh stranice okrenut prema pisaču.
Ponovno umetnite ispisane stranice u pisač. Ne zaboravite slijediti trag olovke.
Ponovo otvorite prozor Ispis. Najbrži način je pritiskanje ⌘ Zapovjedništvo+Str (Mac) ili Ctrl+Str (Windows).
Unesite drugi raspon stranica. Na primjer, ako ste prošli put unijeli paran raspon, ovaj put morate unijeti neparan broj.
Klik Ispis. Sve dok ih pravilno poravnate, neispisane stranice ispisat će se na poleđini ispisanih stranica. oglas