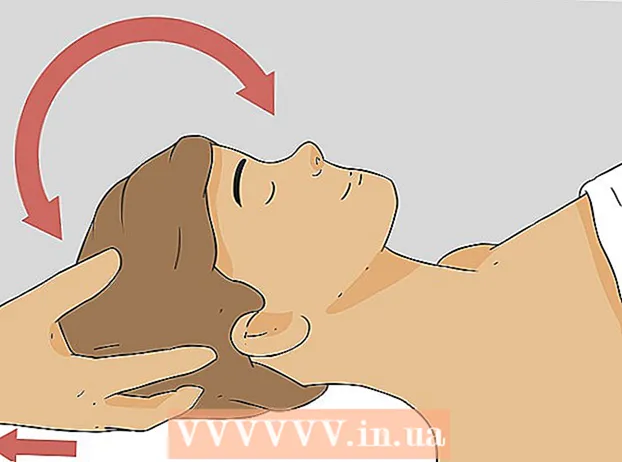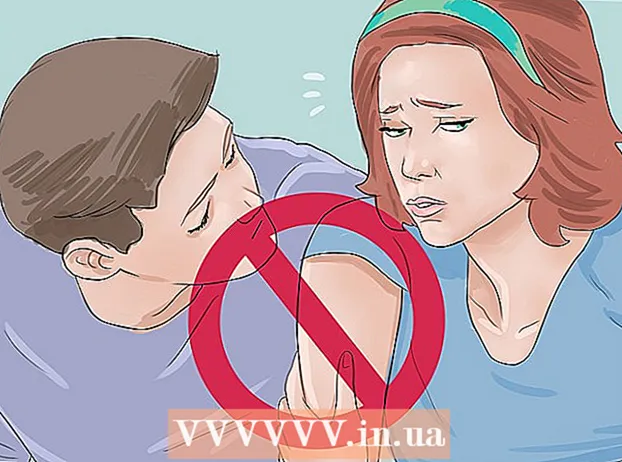Autor:
Eugene Taylor
Datum Stvaranja:
15 Kolovoz 2021
Datum Ažuriranja:
22 Lipanj 2024

Sadržaj
- Kročiti
- Metoda 1 od 3: Spremite svoj rad
- 2. način od 3: Spremite zajednički dokument na svoj pogon
- 3. metoda od 3: Spremanje Google dokumenta izvan mreže
- Savjeti
Za razliku od uobičajenog softvera za obradu teksta, Google pogon automatski sprema promjene u dokument svakih nekoliko sekundi. Detaljno objašnjavamo kako se dokument pohranjuje na mreži i izvan njega. Također raspravljamo o načinu spremanja zajedničkog dokumenta koji vam daje uređivanje i vlasnička prava. Pročitajte kako biste saznali zašto ne trebate kliknuti gumb "Spremi".
Kročiti
Metoda 1 od 3: Spremite svoj rad
 Dopustite Google dokumentima da automatski spreme vaš dokument. Kada dodate novi sadržaj na svoj Google Doc, promjene koje napravite automatski se spremaju na vaš pogon. Vidjet ćete svijetlosivi tekst na vrhu zaslona pokraj kartice "Pomoć". Dok tipkate, ovaj tekst kaže "Spremanje ..."; odmah nakon što prestanete tipkati, u tekstu će se pisati "Sve promjene spremljene na Disk"
Dopustite Google dokumentima da automatski spreme vaš dokument. Kada dodate novi sadržaj na svoj Google Doc, promjene koje napravite automatski se spremaju na vaš pogon. Vidjet ćete svijetlosivi tekst na vrhu zaslona pokraj kartice "Pomoć". Dok tipkate, ovaj tekst kaže "Spremanje ..."; odmah nakon što prestanete tipkati, u tekstu će se pisati "Sve promjene spremljene na Disk" - Ne morate kliknuti gumb za spremanje ili upotrijebiti tipkovnički prečac.
 Spremite Google Doc na svoje računalo. Tijekom rada na Google dokumentu, možda ćete htjeti izvesti dokument kako biste ga mogli koristiti u drugom programu. Kliknite karticu "Datoteka" na vrhu zaslona. Pomaknite miš preko "Preuzmi kao" i odaberite vrstu datoteke s popisa. U dijaloškom okviru koji se pojavi možete promijeniti ime datoteke, dodati oznake u dokument i odrediti gdje dokument treba spremiti.
Spremite Google Doc na svoje računalo. Tijekom rada na Google dokumentu, možda ćete htjeti izvesti dokument kako biste ga mogli koristiti u drugom programu. Kliknite karticu "Datoteka" na vrhu zaslona. Pomaknite miš preko "Preuzmi kao" i odaberite vrstu datoteke s popisa. U dijaloškom okviru koji se pojavi možete promijeniti ime datoteke, dodati oznake u dokument i odrediti gdje dokument treba spremiti. - Vrste datoteka koje možete odabrati uključuju: Microsoft Word, format otvorenog dokumenta, format obogaćenog teksta, pdf, obični tekst, web stranicu ili epub.
 Izvezite spremljeni dokument s drugim nastavkom. Ponekad će možda biti potrebno spremiti i izvesti Google dokument u drugom formatu. Odaberite Datoteka> Preuzmi kao. Odaberite proširenje s popisa koji će se pojaviti. Kada izvozite dokument, Google pogon automatski ne sinkronizira promjene napravljene s preuzetom datotekom. Moguće produženje uključuje:
Izvezite spremljeni dokument s drugim nastavkom. Ponekad će možda biti potrebno spremiti i izvesti Google dokument u drugom formatu. Odaberite Datoteka> Preuzmi kao. Odaberite proširenje s popisa koji će se pojaviti. Kada izvozite dokument, Google pogon automatski ne sinkronizira promjene napravljene s preuzetom datotekom. Moguće produženje uključuje: - .docx
- .odf
- .rtf
- .txt
- .html
 Izvezite svoj dokument na svoje web mjesto. Google pogon može objaviti dokument izravno na vašem web mjestu. Objavljeni dokument, međutim, nije statičan život. Ako promijenite bilo što u ovom dokumentu, promjene će se automatski pojaviti na vašem web mjestu. Da biste datoteku izvezli na web, odaberite Datoteka> Objavi na webu> Dopusti da dokument bude dinamičan> Započni s objavljivanjem.
Izvezite svoj dokument na svoje web mjesto. Google pogon može objaviti dokument izravno na vašem web mjestu. Objavljeni dokument, međutim, nije statičan život. Ako promijenite bilo što u ovom dokumentu, promjene će se automatski pojaviti na vašem web mjestu. Da biste datoteku izvezli na web, odaberite Datoteka> Objavi na webu> Dopusti da dokument bude dinamičan> Započni s objavljivanjem. - Ako želite da vaš dokument ostane statičan, nemojte odabrati opciju "Dopusti da se dokument dinamički prilagođava".
 Rješavanje problema sa spremanjem. Ako vaš Google pogon ne može spremiti vaš dokument, dobit ćete sljedeću poruku: "Nije uspjelo spremanje na Google pogon." Ako Google pogon ne može spremiti vaš dokument, uzrok je često loša internetska veza. Ako se to dogodi, morat ćete kopirati sadržaj dokumenta u međuspremnik i ponovo učitati stranicu. Zatim, ako na stranici nedostaje bilo kakav sadržaj, odaberite "Sve" i zalijepite sadržaj iz međuspremnika u dokument.
Rješavanje problema sa spremanjem. Ako vaš Google pogon ne može spremiti vaš dokument, dobit ćete sljedeću poruku: "Nije uspjelo spremanje na Google pogon." Ako Google pogon ne može spremiti vaš dokument, uzrok je često loša internetska veza. Ako se to dogodi, morat ćete kopirati sadržaj dokumenta u međuspremnik i ponovo učitati stranicu. Zatim, ako na stranici nedostaje bilo kakav sadržaj, odaberite "Sve" i zalijepite sadržaj iz međuspremnika u dokument. - Da biste odabrali "Sve", možete upotrijebiti tipkovnički prečac Ctrla (Windows) ili ⌘ Zapovjedništvoa (Mac).
- Da biste kopirali dokument, upotrijebite tipkovničku prečicu CtrlC. (Windows) ili ⌘ ZapovjedništvoC. (Mac).
- Da biste zalijepili dokument, upotrijebite tipkovnički prečac CtrlP. (Windows) ili ⌘ ZapovjedništvoP. (Mac).
2. način od 3: Spremite zajednički dokument na svoj pogon
 Otvorite zajedničku datoteku. Ako netko podijeli dokument s vama, možda nećete dobiti uređivanje ili vlasnička prava. Da biste mogli promijeniti dokument, morate ga kopirati, a vi ste vlasnik. Otvorite zajednički dokument putem e-pošte ili Google diska.
Otvorite zajedničku datoteku. Ako netko podijeli dokument s vama, možda nećete dobiti uređivanje ili vlasnička prava. Da biste mogli promijeniti dokument, morate ga kopirati, a vi ste vlasnik. Otvorite zajednički dokument putem e-pošte ili Google diska. - Ovaj se način naziva "Samo prikaz".
 Napravi kopiju. Odaberite File> Make a Copy> OK. Nova će se kopija automatski otvoriti i automatski spremiti.
Napravi kopiju. Odaberite File> Make a Copy> OK. Nova će se kopija automatski otvoriti i automatski spremiti. - Ako promijenite dokument, promjene se automatski spremaju.
- Ako ste izvorni vlasnik dokumenta, imate mogućnost dijeljenja datoteke s izvornom grupom.
 Preimenujte dokument. Nakon što napravite kopiju zajedničkog dokumenta, vi ste vlasnik datoteke. U stupcu "Vlasništvo" na vašem Google disku vidjet ćete "I". Kao vlasnik možete datoteku preimenovati ako želite.
Preimenujte dokument. Nakon što napravite kopiju zajedničkog dokumenta, vi ste vlasnik datoteke. U stupcu "Vlasništvo" na vašem Google disku vidjet ćete "I". Kao vlasnik možete datoteku preimenovati ako želite.
3. metoda od 3: Spremanje Google dokumenta izvan mreže
 Instalirajte Google pogon za Mac. Instaliranje Google pogona omogućuje vam izvanmrežno uređivanje i spremanje datoteka Google Doc. Sve promjene koje napravite izvan mreže u datotekama Google Doc automatski se sinkroniziraju s vašim mrežnim Google pogonom.
Instalirajte Google pogon za Mac. Instaliranje Google pogona omogućuje vam izvanmrežno uređivanje i spremanje datoteka Google Doc. Sve promjene koje napravite izvan mreže u datotekama Google Doc automatski se sinkroniziraju s vašim mrežnim Google pogonom. - Idite na Googleovu bilo kada i bilo gdje pristupite i sinkronizirajte web stranicu s datotekama.
- Pređite mišem preko "Preuzmi pogon" i na padajućem izborniku odaberite "Mac".
- Pročitajte i prihvatite Uvjete i odredbe, otvorite datoteku installgoogledrive.dmg. Povucite ikonu "Google Drive" u mapu "Applications" i otvorite Google Drive.
- Prijavite se na Google disk i dovršite postupak instalacije.
 Instalirajte Google pogon za Windows. Ako instalirate Google pogon za Windows, možete pristupiti, uređivati i spremati Google dokumente izvan mreže. Sve promjene koje napravite na tim dokumentima podijelit će se s vašim mrežnim pogonom.
Instalirajte Google pogon za Windows. Ako instalirate Google pogon za Windows, možete pristupiti, uređivati i spremati Google dokumente izvan mreže. Sve promjene koje napravite na tim dokumentima podijelit će se s vašim mrežnim pogonom. - Idite na Googleovu bilo kada i bilo gdje pristupite i sinkronizirajte web stranicu s datotekama. Pređite mišem preko "Preuzmi pogon" i na padajućem izborniku odaberite "Windows".
- Pročitajte i prihvatite Uvjete i odredbe, otvorite datoteku googledrivesync.exe.
- Prijavite se na Google disk i slijedite upute da biste dovršili postupak instalacije.
 Uključite "mrežni pristup". Pokrenite preglednik i prijavite se na svoj Google račun. Otvorite svoj Google pogon i kliknite ikonu "Postavke" (kotačić). Odaberite "Postavke". Idite na odjeljak "Izvanmrežno" i potvrdite okvir pored "Sinkroniziraj datoteke Google dokumenata, tablica, dijapozitiva i crteža s ovim računalom kako biste mogli uređivati izvan mreže".
Uključite "mrežni pristup". Pokrenite preglednik i prijavite se na svoj Google račun. Otvorite svoj Google pogon i kliknite ikonu "Postavke" (kotačić). Odaberite "Postavke". Idite na odjeljak "Izvanmrežno" i potvrdite okvir pored "Sinkroniziraj datoteke Google dokumenata, tablica, dijapozitiva i crteža s ovim računalom kako biste mogli uređivati izvan mreže".  Premjestite datoteke i mape sa radne površine u mapu Google diska. Nakon instalacije Google pogona automatski se stvara mapa "Google pogon" koja se dodaje u vašu već postojeću mapu "Dokumenti". Datoteke dokumenata dodaju se u ovu mapu na dva načina.
Premjestite datoteke i mape sa radne površine u mapu Google diska. Nakon instalacije Google pogona automatski se stvara mapa "Google pogon" koja se dodaje u vašu već postojeću mapu "Dokumenti". Datoteke dokumenata dodaju se u ovu mapu na dva načina. - Nakon što omogućite mrežni pristup, datoteke pohranjene na vašem mrežnom Google disku automatski će se prikazati u mapi "Google pogon" na vašoj radnoj površini i sinkronizirati s njim.
- Također možete ručno premjestiti dokumente i datoteke sa radne površine u mapu "Google pogon". Mapa će se automatski sinkronizirati s oblakom.
 Dijelite datoteke iz lokalne mape "Google Drive". Program Google pogon također vam omogućuje dijeljenje datoteka s drugima. Otvorite mapu "Google pogon" i desnom tipkom miša kliknite dokument koji želite podijeliti. S padajućeg izbornika odaberite Google pogon> Dijeli. Dijelite datoteku s jednom ili više osoba.
Dijelite datoteke iz lokalne mape "Google Drive". Program Google pogon također vam omogućuje dijeljenje datoteka s drugima. Otvorite mapu "Google pogon" i desnom tipkom miša kliknite dokument koji želite podijeliti. S padajućeg izbornika odaberite Google pogon> Dijeli. Dijelite datoteku s jednom ili više osoba.  Dopustite Google dokumentima da automatski spremaju i sinkroniziraju vaše datoteke. U izvanmrežnom programu Google pogon automatski sprema promjene u dokument svakih nekoliko sekundi. Ako se vaše računalo poveže s internetom, program Google pogon funkcionira baš kao i mrežna varijanta. Promjene koje unesete u dokument automatski se sinkroniziraju s mrežnim pogonom i stoga se tamo pohranjuju.
Dopustite Google dokumentima da automatski spremaju i sinkroniziraju vaše datoteke. U izvanmrežnom programu Google pogon automatski sprema promjene u dokument svakih nekoliko sekundi. Ako se vaše računalo poveže s internetom, program Google pogon funkcionira baš kao i mrežna varijanta. Promjene koje unesete u dokument automatski se sinkroniziraju s mrežnim pogonom i stoga se tamo pohranjuju.
Savjeti
- Kopiju dokumenta možete napraviti u bilo kojem trenutku klikom na karticu "Datoteka" na traci izbornika, a zatim u kontekstnom izborniku kliknite opciju "Izradi kopiju".