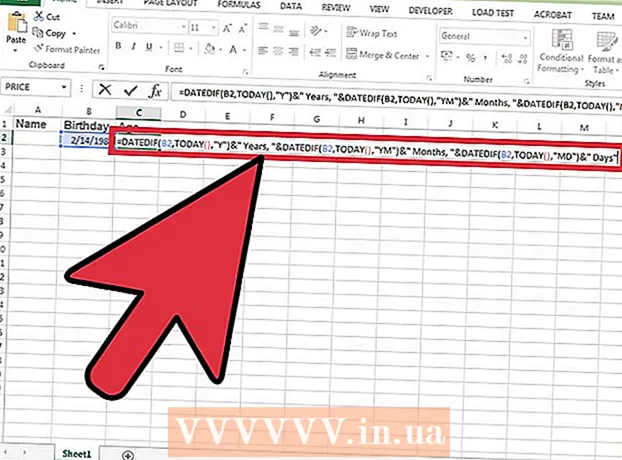Autor:
Frank Hunt
Datum Stvaranja:
16 Ožujak 2021
Datum Ažuriranja:
1 Srpanj 2024
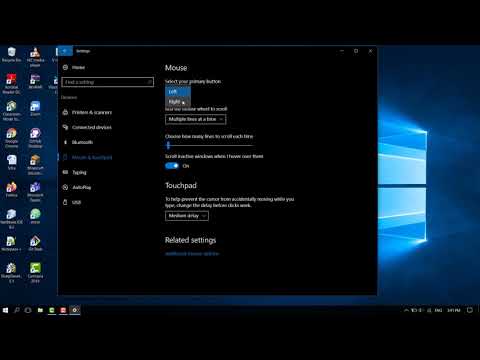
Sadržaj
- Kročiti
- Metoda 1 od 4: Pritisnite tipku Control
- Metoda 2 od 4: Sekundarni klik s dva prsta na dodirnu podlogu
- Metoda 3 od 4: Kliknite u donjem kutu
- Metoda 4 od 4: Korištenje vanjskog miša
- Savjeti
Na prvi pogled izgleda da na Macu ne možete koristiti desnu tipku miša. Kako možete kliknuti desnu tipku miša kad postoji samo jedan gumb? Srećom, možete upotrijebiti i sekundarni izbornik na Macu, on samo djeluje nešto drugačije nego kod Windowsa. Ostanite produktivni na svojem Macu slijedeći korake u ovom članku.
Kročiti
Metoda 1 od 4: Pritisnite tipku Control
 Pritisnite tipku Control (Ctrl). Držite tipku dok klikate mišem.
Pritisnite tipku Control (Ctrl). Držite tipku dok klikate mišem. - To je potpuno isto kao desna tipka miša na mišu s dva gumba.
- Tada možete otpustiti tipku Control.
- Ova metoda radi s mišem s jednim gumbom, sa dodirnom pločicom MacBooka ili s ugrađenom tipkom zasebne Apple trackpad-a.
 Odaberite željenu stavku izbornika. Control-klik prikazuje odgovarajući kontekstualni izbornik.
Odaberite željenu stavku izbornika. Control-klik prikazuje odgovarajući kontekstualni izbornik. - Primjer u nastavku kontekstualni je izbornik u pregledniku Firefox.
Metoda 2 od 4: Sekundarni klik s dva prsta na dodirnu podlogu
 Uključite dva klika.
Uključite dva klika. Otvorite postavke dodirne pločice. U izborniku jabuka kliknite na Postavke sustavazatim kliknite Trackpad.
Otvorite postavke dodirne pločice. U izborniku jabuka kliknite na Postavke sustavazatim kliknite Trackpad.  Kliknite karticu Usmjerite i kliknite. Odaberi Sekundarni klik zatim odaberite Pritisnite dva prsta, zatim možete pritisnuti dva prsta na sekundarni klik. Vidjet ćete kratki video primjer kako točno kliknite.
Kliknite karticu Usmjerite i kliknite. Odaberi Sekundarni klik zatim odaberite Pritisnite dva prsta, zatim možete pritisnuti dva prsta na sekundarni klik. Vidjet ćete kratki video primjer kako točno kliknite.  Napravite test. Ići Finder i stavite dva prsta na trackpad. Sada bi se trebao pojaviti kontekstualni izbornik.
Napravite test. Ići Finder i stavite dva prsta na trackpad. Sada bi se trebao pojaviti kontekstualni izbornik.  Ova metoda radi sa svim dodirnim pločicama.
Ova metoda radi sa svim dodirnim pločicama.
Metoda 3 od 4: Kliknite u donjem kutu
 Otvorite postavke trackpad-a kako je gore opisano. U izborniku Apple kliknite Postavke sustavazatim kliknite Trackpad.
Otvorite postavke trackpad-a kako je gore opisano. U izborniku Apple kliknite Postavke sustavazatim kliknite Trackpad.  Kliknite karticu Usmjerite i kliknite. Odaberite ga Sekundarni klik zatim odaberite Kliknite u donjem desnom kutu (možete odabrati i poveznice). Vidjet ćete kratki video primjer kako točno kliknite.
Kliknite karticu Usmjerite i kliknite. Odaberite ga Sekundarni klik zatim odaberite Kliknite u donjem desnom kutu (možete odabrati i poveznice). Vidjet ćete kratki video primjer kako točno kliknite.  Napravite test. Ići Finder i stavite jedan prst na donji desni dio dodirne pločice. Sada bi se trebao pojaviti kontekstualni izbornik.
Napravite test. Ići Finder i stavite jedan prst na donji desni dio dodirne pločice. Sada bi se trebao pojaviti kontekstualni izbornik.  Ova metoda radi s Apple Trackpadom.
Ova metoda radi s Apple Trackpadom.
Metoda 4 od 4: Korištenje vanjskog miša
 Kupite zasebni miš. Apple ima svoj miš, "Čarobni miš" (i njegov prethodnik "Moćni miš"), koji na prvi pogled nema tipke. međutim, miš možete postaviti tako da klikovi na lijevoj i desnoj strani imaju različite funkcije. Ako ne želite kupiti miš od Applea, možete upotrijebiti bilo koji drugi miš s dva gumba.
Kupite zasebni miš. Apple ima svoj miš, "Čarobni miš" (i njegov prethodnik "Moćni miš"), koji na prvi pogled nema tipke. međutim, miš možete postaviti tako da klikovi na lijevoj i desnoj strani imaju različite funkcije. Ako ne želite kupiti miš od Applea, možete upotrijebiti bilo koji drugi miš s dva gumba.  Spojite miša. Priključite USB priključak miša u slobodni USB priključak na računalu. Miš bi trebao raditi odmah. Ako ne, najbolje je pročitati priručnik za vašeg određenog miša.
Spojite miša. Priključite USB priključak miša u slobodni USB priključak na računalu. Miš bi trebao raditi odmah. Ako ne, najbolje je pročitati priručnik za vašeg određenog miša.  Omogućite desni klik. Prvo mora biti postavljen Appleov miš kako bi mogao koristiti sekundarne klikove.
Omogućite desni klik. Prvo mora biti postavljen Appleov miš kako bi mogao koristiti sekundarne klikove. - Otvorena Postavke sustava, odaberite Tipkovnica i miš.
- Kliknite karticu Miš, ovdje možete postaviti klik na lijevoj strani Primarni gumb je i kliknite na desnoj strani Sekundarni gumb. Ili obrnuto, što god želite.
Savjeti
- Metoda kontrolne tipke djeluje i na OS X i Mac OS 9.