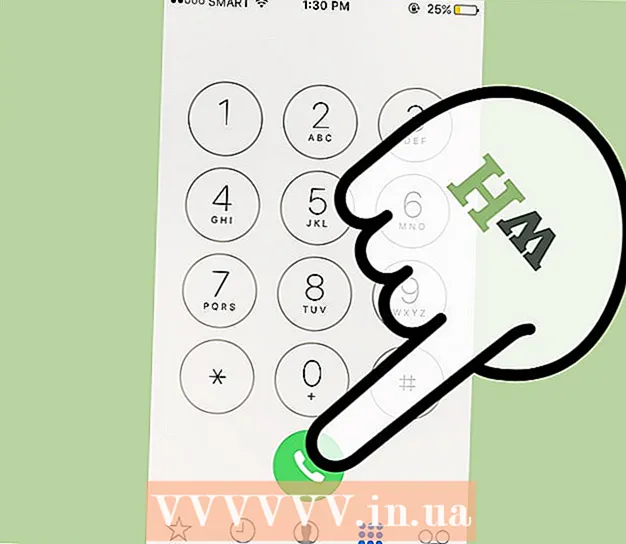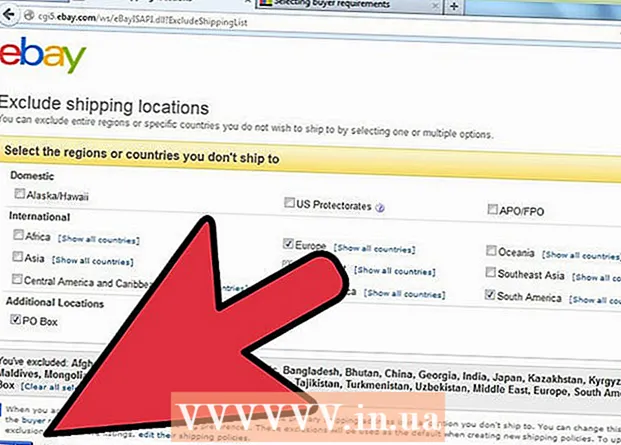Autor:
Laura McKinney
Datum Stvaranja:
10 Travanj 2021
Datum Ažuriranja:
1 Srpanj 2024

Sadržaj
Ovaj wikiHow vas uči kako reproducirati audio CD na Windows i Mac računalima.
Koraci
Dio 1 od 4: Reprodukcija CD-a na sustavu Windows
Pritisnite gumb Izbaci na uređaju. Ovaj se gumb obično nalazi u donjem desnom dijelu prednjeg dijela pogona.

Stavite CD u ladicu s naljepnicom okrenutom prema gore.
Zatvorite ladicu guranjem ili ponovnim pritiskom na Izbaci. Motor će automatski zatvoriti pogon (osim pogona s oprugom na prijenosniku).

Klik Odaberite da biste odabrali što će se dogoditi sa audio CD-ima (Odaberite radnju s CD-om). Ako se poruka ne pojavi na zaslonu, možda ste već prethodno odabrali radnju kad je CD umetnut.- Ako želite promijeniti program koji se automatski pokreće kad je CD umetnut, to možete učiniti na upravljačkoj ploči.

Klik Reproducirajte audio CD (Reproduciraj CD audio). Vidjet ćete jedan ili više instaliranih programa koji mogu reproducirati dolje prikazani CD. Windows Media Player je program koji dolazi unaprijed instaliran na svim Windows operativnim sustavima.
Pokrenite Windows Media Player ako se automatska reprodukcija ne pojavi. Ako se ništa nije dogodilo otkako ste umetnuli disk, sami otvorite Windows Media Player.
- Pritisnite ⊞ Pobijedi i upišite "Windows Media Player".
- Na popisu kliknite Windows Media Player.
Dvaput pritisnite audio CD u lijevom izborniku. Disk će se početi reproducirati, vidjet ćete kako se pjesme pojavljuju u sredini prozora.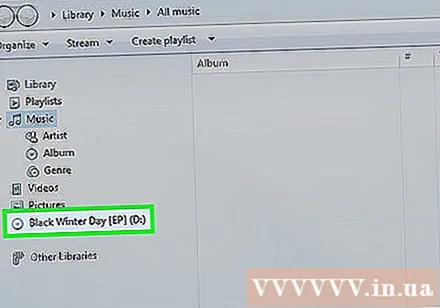
Kliknite i povucite klizač za glasnoću u programu Windows Media Player da biste prilagodili glasnoću CD-a tijekom reprodukcije. Imajte na umu da ovaj klizač nije povezan sa glasnoćom sustava. Prije podešavanja glasnoće programa Windows Media Player morate biti sigurni da je glasnoća sustava postavljena na dovoljno slušanja. oglas
Dio 2 od 4: Prilagođavanje postavki automatske reprodukcije sustava Windows
Otvorite upravljačku ploču. Postupak se razlikuje između Windows 8 i 10 u odnosu na Windows 7 i starije verzije:
- Windows 6 i 10 - Desnom tipkom miša kliknite gumb Start i odaberite "Control Panel" (Upravljačka ploča).
- Windows 7 i stariji - Kliknite gumb Start i na izborniku Start odaberite "Control Panel".
Kliknite opciju Auto Play. Ako ne vidite ovu opciju, kliknite izbornik "Prikaži prema" u gornjem desnom kutu i odaberite "Velike ikone" ili "Male ikone".
Pomaknite se prema dolje CD-ovi.
Kliknite padajući izbornik Audio CD.
Kliknite akciju koju želite kad je CD umetnut.
Kliknite padajući izbornik Poboljšani audio CD (Napredni CD zvuk).
Kliknite akciju koju želite za poboljšani zvuk CD-a.
Pritisnite gumb Uštedjeti (Uštedjeti). Radnje koje odaberete bit će postavljene kao zadane postavke kad se CD umetne u računalo. oglas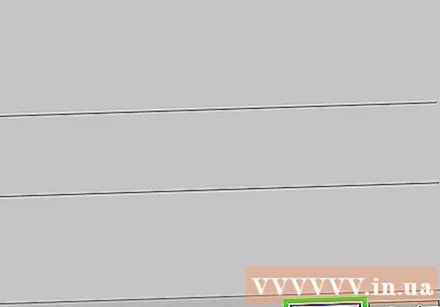
Dio 3 od 4: Reprodukcija CD-a na Macu
Umetnite CD u pogon Mac računala. Provjerite je li naljepnica diska okrenuta prema gore.
- Većina Mac računala s prijenosnim računalima ima utor za disk, dok će Mac računala imati izvlačnu ladicu.
Kliknite gumb iTunes na Docku ako se program ne otvori automatski.
Kliknite ikonu diska smještenu uz gornji red gumba u iTunesu.
Pritisnite gumb Reproduciraj da biste započeli reprodukciju CD-a.
Kliknite i povucite klizač Glasnoća za podešavanje glasnoće. Ovaj je klizač na vrhu prozora, pored kontrola reprodukcije.
- Klizač glasnoće u iTunesu potpuno je neovisan o sistemskom klizaču glasnoće. Ako je glasnoća sustava preniska, podešavanje glasnoće u iTunesu ne radi.
Uključite disk nakon preslušavanja. Postoji nekoliko načina za uklanjanje diska s Mac računala: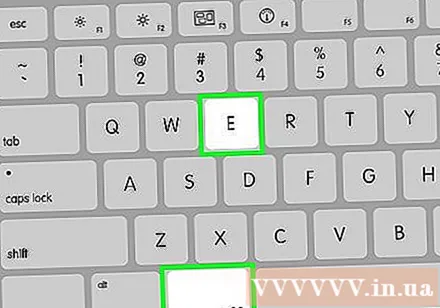
- Pritisnite tipku za izbacivanje na tipkovnici.
- Pritisnite ⌘ Zapovjedništvo+E.
- Kliknite na radnu površinu, odaberite File → Eject.
- Povucite ikonu CD-a na radnoj površini i stavite je u otpad. Ova je radnja dostupna samo ako je ikona pogona na radnoj površini.
Ažurirajte iTunes ako se CD automatski izbaci. Neki korisnici starijih verzija iTunesa izvještavaju da se audio CD automatski izbacuje iako drugi još uvijek rade. Ovaj se problem obično rješava nakon ažuriranja na najnoviju verziju iTunesa. oglas
Dio 4 od 4: Prilagodba zadanih postavki CD-a na Macu
Kliknite izbornik Apple.
Klik Postavke sustava (Prilagodi sustav). Ako ne vidite sve opcije Postavke sustava, kliknite gumb Prikaži sve na vrhu prozora.
Klik CD-ovi i DVD-ovi u drugoj stavci izbornika System Preferences (Postavke sustava).
Kliknite izbornik Kada umetnete glazbeni CD (Prilikom umetanja CD-a).
Kliknite akciju koju želite. Ako želite da se CD reproducira izravno iz iTunesa, odaberite "Otvori iTunes".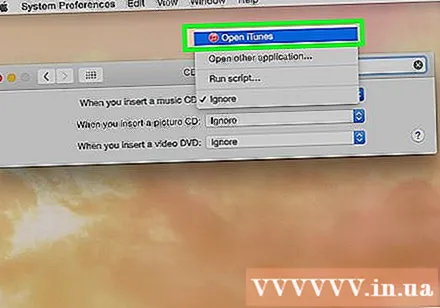
Otvorite iTunes. Ako postavite da se iTunes automatski otvara kad je umetnut CD, sada možete instalirati konkretnije radnje koje će iTunes poduzeti.
Kliknite izbornik iTunes.
Klik Postavke (Prilagođen).
Kliknite izbornik Kad umetnete CD.
Kliknite akciju koju želite reproducirati kad je CD umetnut. Možete odabrati pokretanje glazbe, uvoz pjesama u biblioteku ili prikazivanje CD sadržaja.
Kliknite U redu. CD koji je umetnut u računalo automatski će se reproducirati na iTunes. oglas
Savjet
- Ako želite reproducirati DVD video zapise, naučite kako besplatno reproducirati DVD-ove na Windows računalima.