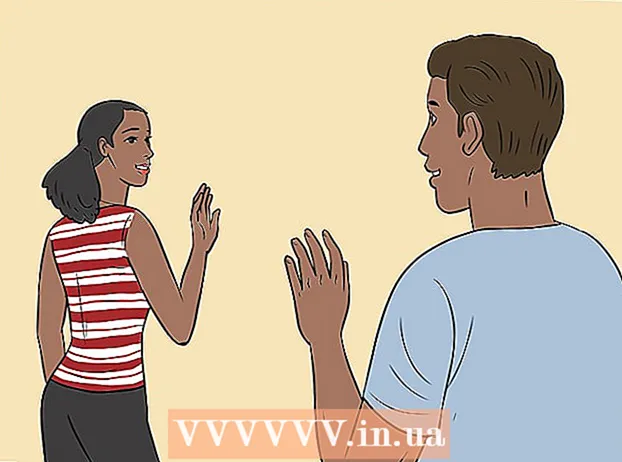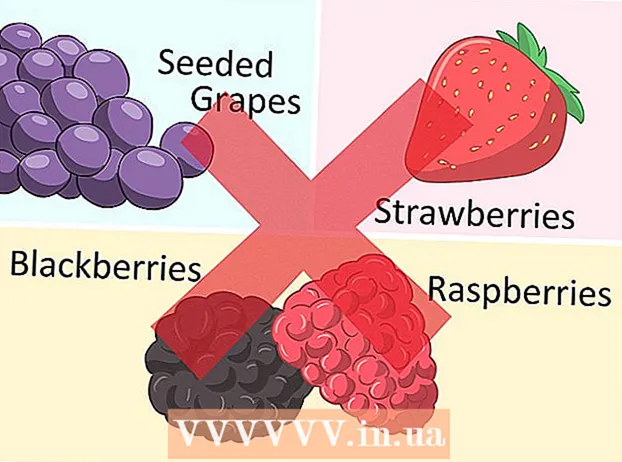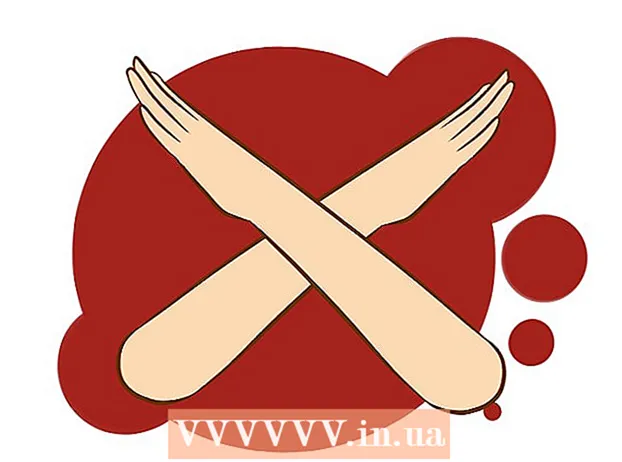Autor:
Eric Farmer
Datum Stvaranja:
3 Ožujak 2021
Datum Ažuriranja:
1 Srpanj 2024

Sadržaj
- Koraci
- 1. dio od 2: Korištenje uobičajenih tehnika
- 2. dio od 2: Korištenje konfiguracije DNS poslužitelja
- U sustavu Windows
- Na Mac OS X -u
- Savjeti
- Upozorenja
Ovaj članak će vam pokazati kako povećati brzinu preuzimanja. Da biste to učinili, možete koristiti opće metode, kao što je smanjenje broja uređaja povezanih na mrežu ili zatvaranje pokrenutih aplikacija, te postavljanje DNS poslužitelja za preuzimanje sadržaja putem manje zauzete veze.
Koraci
1. dio od 2: Korištenje uobičajenih tehnika
 1 Provjerite brzinu preuzimanja. Da biste to učinili, unesite u tražilicu Brzina interneta, idite na jedno od pronađenih web mjesta, a zatim kliknite Mjeri ili sličan gumb. Brzina preuzimanja uređaja prikazat će se na ekranu.
1 Provjerite brzinu preuzimanja. Da biste to učinili, unesite u tražilicu Brzina interneta, idite na jedno od pronađenih web mjesta, a zatim kliknite Mjeri ili sličan gumb. Brzina preuzimanja uređaja prikazat će se na ekranu. - Ako je vaša brzina preuzimanja velika i datoteke se polako preuzimaju, problem najvjerojatnije nije povezan s vašom internetskom vezom.
- Ako je brzina preuzimanja mnogo manja od one koju pruža vaš internetski davatelj i usmjerivač, odspojite nepotrebne uređaje s mreže.
 2 Odspojite nepotrebne uređaje s interneta. Što je više uređaja spojeno na mrežu, Internet sporije radi. Stoga isključite igraće konzole, telefone, televizore, tablete i druga računala s mreže kako biste ubrzali preuzimanje.
2 Odspojite nepotrebne uređaje s interneta. Što je više uređaja spojeno na mrežu, Internet sporije radi. Stoga isključite igraće konzole, telefone, televizore, tablete i druga računala s mreže kako biste ubrzali preuzimanje.  3 Zatvorite nepotrebne aplikacije. To će povećati propusnost vaše internetske veze, što će dovesti do bržeg preuzimanja datoteka.
3 Zatvorite nepotrebne aplikacije. To će povećati propusnost vaše internetske veze, što će dovesti do bržeg preuzimanja datoteka. - Na primjer, zatvorite BitTorrent koji radi u pozadini za brzo preuzimanje ažuriranja za Windows.
 4 Isključite usluge strujanja. Streaming usluge poput Netflixa, Hulua i YouTubea na uređaju ozbiljno će usporiti brzinu preuzimanja. Čak i ako radi samo jedna streaming usluga, isključite je kako biste ubrzali preuzimanje datoteka.
4 Isključite usluge strujanja. Streaming usluge poput Netflixa, Hulua i YouTubea na uređaju ozbiljno će usporiti brzinu preuzimanja. Čak i ako radi samo jedna streaming usluga, isključite je kako biste ubrzali preuzimanje datoteka. - Također zatvorite sve nepotrebne prozore ili kartice web preglednika.
 5 Povežite računalo s usmjerivačem pomoću Ethernet kabel. Zatim provjerite je li se povećala brzina preuzimanja.
5 Povežite računalo s usmjerivačem pomoću Ethernet kabel. Zatim provjerite je li se povećala brzina preuzimanja. - Ako se brzina preuzimanja povećala, imate lošu bežičnu vezu između uređaja i usmjerivača. U tom slučaju približite uređaj i usmjerivač ili kupite snažniji usmjerivač.
- Ako se brzina preuzimanja nije povećala, problem je ili u usmjerivaču ili u računalu.
- Također očistite predmemoriju usmjerivača. Da biste to učinili, isključite usmjerivač i modem, pričekajte minutu, a zatim ih uključite.
- 6 Nemojte dijeliti datoteke putem torrent klijenata dok nešto preuzimate. Peer-to-peer mreže temelje se na činjenici da trebate distribuirati sadržaj, ali ako to radite istodobno s preuzimanjem datoteka, cijeli se proces može protezati u nedogled. Stoga prvo preuzmite datoteke i možete ih distribuirati kada ne koristite računalo (na primjer, noću).
 7 Aktivirajte šifriranje protokola ako koristite torrent klijente. To će sakriti ono što preuzmete od svog ISP -a (u pravilu, ISP -ovi smanjuju propusnost internetske veze ako korisnik preuzima puno datoteka putem torrent klijenata). Za ovo:
7 Aktivirajte šifriranje protokola ako koristite torrent klijente. To će sakriti ono što preuzmete od svog ISP -a (u pravilu, ISP -ovi smanjuju propusnost internetske veze ako korisnik preuzima puno datoteka putem torrent klijenata). Za ovo: - U prozoru torrent klijenta (uTorrent) kliknite Postavke.
- Kliknite na Postavke programa.
- Pritisnite BitTorrent.
- Otvorite izbornik Izlazni spremnik.
- Odaberite "Prisilno".
- Pritisnite Primijeni> U redu.
 8 Kupite novi router. Ako je usmjerivač star više od dvije godine, performanse će mu se pogoršati i neće se nositi s preuzimanjem datoteka kao i novih.
8 Kupite novi router. Ako je usmjerivač star više od dvije godine, performanse će mu se pogoršati i neće se nositi s preuzimanjem datoteka kao i novih. - Prilikom kupnje novog usmjerivača provjerite je li sposoban postići istu (ili bržu) radnu brzinu koju jamči vaš ISP.
 9 Prebacite se na drugi plan internetske veze. Neke tarife omogućuju brzinu internetske veze koja je nedovoljna za preuzimanje velikih količina podataka (na primjer, za mrežne igre). Stoga se prebacite na tarifu s brzim internetom, ali imajte na umu da je ta tarifa puno skuplja.
9 Prebacite se na drugi plan internetske veze. Neke tarife omogućuju brzinu internetske veze koja je nedovoljna za preuzimanje velikih količina podataka (na primjer, za mrežne igre). Stoga se prebacite na tarifu s brzim internetom, ali imajte na umu da je ta tarifa puno skuplja.  10 Obratite se svom davatelju internetskih usluga. Ako ovdje opisane metode nisu uspješne, tj. Brzina preuzimanja se nije povećala, obratite se svom ISP -u i prijavite sve probleme na koje ste naišli.
10 Obratite se svom davatelju internetskih usluga. Ako ovdje opisane metode nisu uspješne, tj. Brzina preuzimanja se nije povećala, obratite se svom ISP -u i prijavite sve probleme na koje ste naišli. - Možda ćete morati promijeniti svog ISP -a.
2. dio od 2: Korištenje konfiguracije DNS poslužitelja
U sustavu Windows
 1 Otvorite izbornik Start
1 Otvorite izbornik Start  . Da biste to učinili, kliknite logotip sustava Windows u donjem lijevom kutu zaslona ili kliknite Pobijedi.
. Da biste to učinili, kliknite logotip sustava Windows u donjem lijevom kutu zaslona ili kliknite Pobijedi.  2 Kliknite na "Opcije"
2 Kliknite na "Opcije"  . Nalazi se u donjem lijevom kutu izbornika Start.
. Nalazi se u donjem lijevom kutu izbornika Start.  3 Kliknite "Mreža i internet"
3 Kliknite "Mreža i internet"  . To je pri vrhu stranice s postavkama.
. To je pri vrhu stranice s postavkama.  4 Kliknite na Promijenite postavke adaptera. Ova se opcija nalazi u odjeljku Promjena mrežnih postavki na kartici Status.
4 Kliknite na Promijenite postavke adaptera. Ova se opcija nalazi u odjeljku Promjena mrežnih postavki na kartici Status.  5 Kliknite na naziv aktivne internetske veze. Pojavljuje se na stranici Mrežne veze i označava se.
5 Kliknite na naziv aktivne internetske veze. Pojavljuje se na stranici Mrežne veze i označava se.  6 Kliknite na Konfiguriranje parametara veze. Ovaj gumb nalazi se u gornjem redu opcija. Otvorit će se postavke veze.
6 Kliknite na Konfiguriranje parametara veze. Ovaj gumb nalazi se u gornjem redu opcija. Otvorit će se postavke veze.  7 Kliknite Internet Protocol Version 4 (TCP / IPv4). Ova se opcija nalazi u prozoru Svojstva veze.
7 Kliknite Internet Protocol Version 4 (TCP / IPv4). Ova se opcija nalazi u prozoru Svojstva veze. - Prvo kliknite karticu Umrežavanje pri vrhu prozora Svojstva veze.
 8 Kliknite na Svojstva. Pri dnu je prozora.
8 Kliknite na Svojstva. Pri dnu je prozora.  9 Potvrdite okvir pored Koristi sljedeće adrese DNS poslužitelja. Nalazi se pri dnu prozora Svojstva.
9 Potvrdite okvir pored Koristi sljedeće adrese DNS poslužitelja. Nalazi se pri dnu prozora Svojstva.  10 Unesite adresu željenog DNS poslužitelja. Učinite to u retku "Preferirani DNS poslužitelj". Sljedeći se smatraju pouzdanim DNS poslužiteljima:
10 Unesite adresu željenog DNS poslužitelja. Učinite to u retku "Preferirani DNS poslužitelj". Sljedeći se smatraju pouzdanim DNS poslužiteljima: - OpenDNS: Unesi 208.67.222.222.
- Google: Unesi 8.8.8.8.
 11 Unesite adresu zamjenskog DNS poslužitelja. Učinite to u retku "Alternativni DNS poslužitelj":
11 Unesite adresu zamjenskog DNS poslužitelja. Učinite to u retku "Alternativni DNS poslužitelj": - OpenDNS: Unesi 208.67.220.220.
- Google: Unesi 8.8.4.4.
 12 Kliknite na u redu. Unesene promjene bit će spremljene.
12 Kliknite na u redu. Unesene promjene bit će spremljene.  13 Kliknite na Zatvoriti. Ovaj gumb nalazi se pri dnu prozora.
13 Kliknite na Zatvoriti. Ovaj gumb nalazi se pri dnu prozora.  14 Ponovo pokrenite računalo. Sada provjerite brzinu preuzimanja - trebala bi se povećati ako je problem bio u vašoj mreži.
14 Ponovo pokrenite računalo. Sada provjerite brzinu preuzimanja - trebala bi se povećati ako je problem bio u vašoj mreži.
Na Mac OS X -u
 1 Otvorite Appleov izbornik
1 Otvorite Appleov izbornik  . Kliknite na Appleov logotip u gornjem lijevom kutu zaslona.
. Kliknite na Appleov logotip u gornjem lijevom kutu zaslona.  2 Kliknite na Postavke sustava. Približava se pri vrhu padajućeg izbornika Apple.
2 Kliknite na Postavke sustava. Približava se pri vrhu padajućeg izbornika Apple.  3 Kliknite na Mreža. To je ikona u obliku globusa u prozoru System Preferences.
3 Kliknite na Mreža. To je ikona u obliku globusa u prozoru System Preferences.  4 Kliknite na aktivnu bežičnu mrežu. Njegov naziv bit će prikazan u lijevom oknu prozora.
4 Kliknite na aktivnu bežičnu mrežu. Njegov naziv bit će prikazan u lijevom oknu prozora.  5 Kliknite na Dodatno. Ovu ćete opciju pronaći u sredini prozora.
5 Kliknite na Dodatno. Ovu ćete opciju pronaći u sredini prozora.  6 Kliknite na karticu DNS. Nalazi se pri vrhu prozora.
6 Kliknite na karticu DNS. Nalazi se pri vrhu prozora.  7 Kliknite na +. Ova ikona nalazi se ispod polja DNS poslužitelj.
7 Kliknite na +. Ova ikona nalazi se ispod polja DNS poslužitelj.  8 Unesite adresu DNS poslužitelja. OpenDNS i Google imaju pouzdane i brze DNS poslužitelje:
8 Unesite adresu DNS poslužitelja. OpenDNS i Google imaju pouzdane i brze DNS poslužitelje: - Google: Unesi 8.8.8.8 ili 8.8.4.4.
- OpenDNS: Unesi 208.67.222.222 ili 208.67.220.220
- Ako želite unijeti adresu željenih i alternativnih poslužitelja, unesite jednu adresu (na primjer, 8.8.8.8), umetnite zarez, pritisnite razmaknicu, a zatim unesite drugu adresu (na primjer, 8.8.4.4).
 9 Idite na karticu Oprema. Nalazi se s desne strane kartice pri vrhu prozora.
9 Idite na karticu Oprema. Nalazi se s desne strane kartice pri vrhu prozora.  10 Potvrdite okvir pored "Prilagodi", a zatim kliknite Ručno. Približava se pri vrhu stranice Hardver.
10 Potvrdite okvir pored "Prilagodi", a zatim kliknite Ručno. Približava se pri vrhu stranice Hardver.  11 Pritisnite polje MTU, a zatim kliknite Proizvoljno. Polje MTU nalazi se ispod opcije Konfiguracija.
11 Pritisnite polje MTU, a zatim kliknite Proizvoljno. Polje MTU nalazi se ispod opcije Konfiguracija.  12 Unesi 1453 u okvir za tekst. Nalazi se ispod polja MTU.
12 Unesi 1453 u okvir za tekst. Nalazi se ispod polja MTU.  13 Kliknite na u redu. Ovaj gumb nalazi se pri dnu stranice.
13 Kliknite na u redu. Ovaj gumb nalazi se pri dnu stranice.  14 Kliknite na Primijeni. Ovaj gumb nalazi se pri dnu stranice. Postavke će se spremiti i primijeniti na trenutnu bežičnu mrežu.
14 Kliknite na Primijeni. Ovaj gumb nalazi se pri dnu stranice. Postavke će se spremiti i primijeniti na trenutnu bežičnu mrežu.  15 Ponovo pokrenite računalo. Sada provjerite brzinu preuzimanja - trebala bi se povećati ako je problem bio u vašoj mreži.
15 Ponovo pokrenite računalo. Sada provjerite brzinu preuzimanja - trebala bi se povećati ako je problem bio u vašoj mreži.
Savjeti
- Većina upravitelja preuzimanja je slučajna.Odlučite li se koristiti jednim od njih, preuzmite instalacijsku datoteku s dobro poznate web stranice.
Upozorenja
- Budite oprezni pri instaliranju modernog softvera na svoje staro računalo (na primjer, promjenom sustava Windows 7 u sustav Windows 10). U tom se slučaju povećava opterećenje računalnih komponenti, stoga je nemoguće jamčiti optimalne performanse računala (i za vrijeme rada na Internetu i izvan mreže).