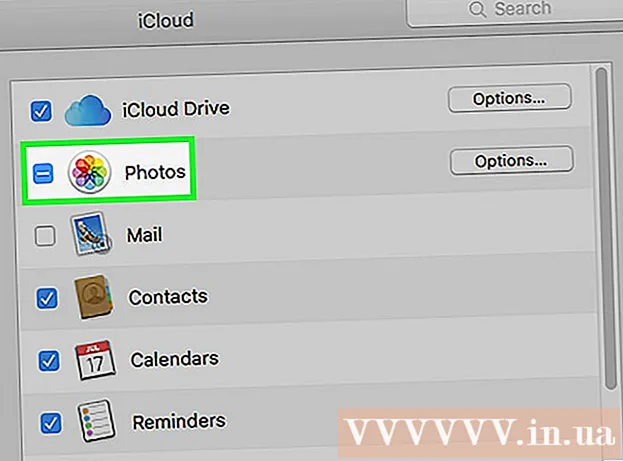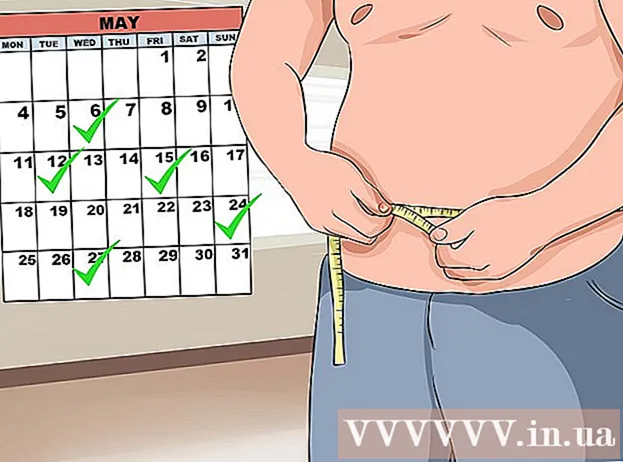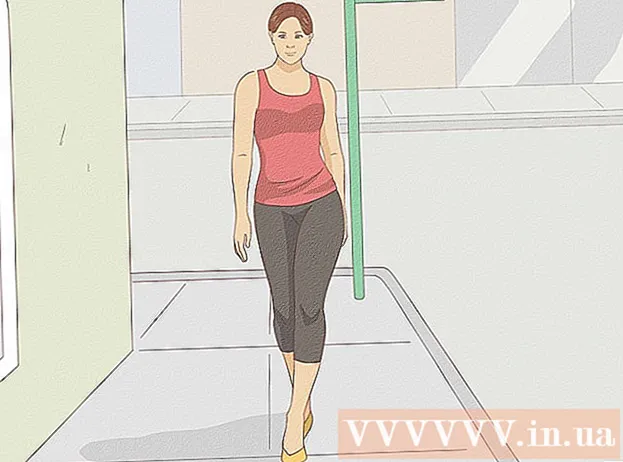Autor:
Monica Porter
Datum Stvaranja:
16 Ožujak 2021
Datum Ažuriranja:
27 Lipanj 2024

Sadržaj
WikiHow danas će vam pokazati kako spremiti sadržaj na iPhone zaslon. Tipku Početna i gumb za zaključavanje zaslona (tipku za uključivanje / isključivanje) možete koristiti za snimanje zaslona na većini iPhone telefona, no ako imate problema ili su fizičke tipke na telefonu oštećene, možete koristiti Ključ virtualne kuće (AssistiveTouch).
Koraci
Metoda 1 od 2: Upotrijebite tipku Početna i tipku za napajanje
Pronađite sliku, aplikaciju ili web stranicu koju želite kopirati. Sav sadržaj prikazan na zaslonu u vrijeme kada ste izvršili operaciju bit će snimljen.

Istodobno pritisnite tipku Početna i tipku za napajanje. Gumb Početna kružni je gumb smješten na dnu zaslona iPhonea, dok je gumb napajanja na desnoj strani (za iPhone 6 i novije verzije) ili na gornjem rubu okvira telefona (iPhone 5S i stariji). Zaslon će brzo treptati bijelo.- Ako je iPhone uključen, možete čuti i zvuk zatvarača kamere.

Pregledajte svoje snimke zaslona u aplikaciji Fotografije. Klik Fotografije (Bijela aplikacija sa šarenim zupčanicima), kliknite dalje Albumi u donjem desnom kutu zaslona i odaberite Cool roll of camera Kamera nalazi se u gornjem lijevom kutu stranice "Albumi". Snimka zaslona prva je fotografija u galeriji.- Ako uključite iCloud Photo Library Sve fotografije (Sve fotografije) bit će mapa "Snimak fotoaparata".
Metoda 2 od 2: Koristite AssistiveTouch

Otvorite postavke postavki iPhonea. Aplikacija je siva s ikonom zupčanika, obično na početnom zaslonu.- AssistiveTouch omogućuje vam snimanje zaslona na iPhoneu kada su fizičke tipke slomljene ili ih je teško pritisnuti.
Dodirnite Općenito Općenito pri dnu zaslona.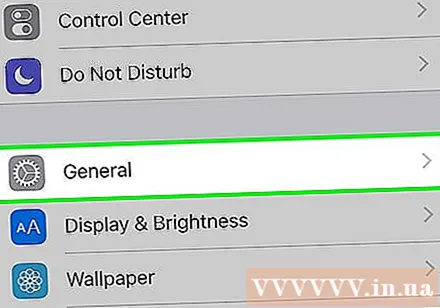
- Ako je veličina zaslona iPhonea 4,7 inča, prvo se morate pomaknuti prema dolje.
Klik Pristupačnost (Pristupačnost) pri dnu zaslona.
- Ako je veličina zaslona iPhonea 4,7 inča, prvo se morate pomaknuti prema dolje.
Pomaknite se prema dolje i dodirnite Pomoćni dodir ispod interaktivnog naslova "Interakcija".
Prijeđite prstom po gumbu Pomoćni dodir gore desno (položaj "Uključeno"). Prekidač će postati zeleni i nedugo nakon toga s desne strane iPhone zaslona pojavit će se mali sivi kvadrat.
- Možete kliknuti i povući ovaj sivi kvadrat s jedne strane na drugu ili gore-dolje po zaslonu da biste promijenili njegov položaj.
Pronađite sliku, aplikaciju ili web stranicu koju želite kopirati. Možete odabrati bilo koju sliku koju nađete na mreži (u e-pošti, galeriji fotografija, početnom zaslonu, aplikacijama itd.).
Kliknite sivi kvadrat. Pojavit će se sivi izbornik s opcijama oko središta.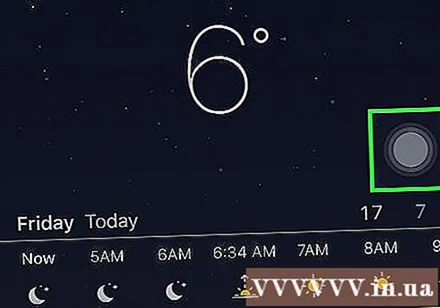
Dodirnite Uređaj Uređaj u gornjem desnom kutu prozora AssistiveTouch.
Klik Više (Dodaj) u donjem desnom kutu prozora AssistiveTouch.
Kliknite gumb Snimka zaslona Snimka zaslona desno od okvira AssistiveTouch. Prozor AssistiveTouch privremeno će nestati, a sadržaj na zaslonu će biti snimljen.
Pogledajte svoje snimke zaslona u aplikaciji Fotografije. Klik Fotografije (Bijela aplikacija s raznobojnim zupčanicima), kliknite Dalje Albumi u donjem desnom kutu zaslona i odaberite Kamera nalazi se u gornjem lijevom kutu stranice "Albumi". Snimka zaslona prva je fotografija u galeriji.
- Ako uključite iCloud Photo Library Sve fotografije bit će mapa "Camera Roll".
Savjet
- Snimke zaslona možete snimati na svim verzijama iPhonea (osim na prvoj).
- Način snimanja zaslona opisan u članku dobro funkcionira na većini drugih iOS uređaja kao što su iPad i iPod Touch.