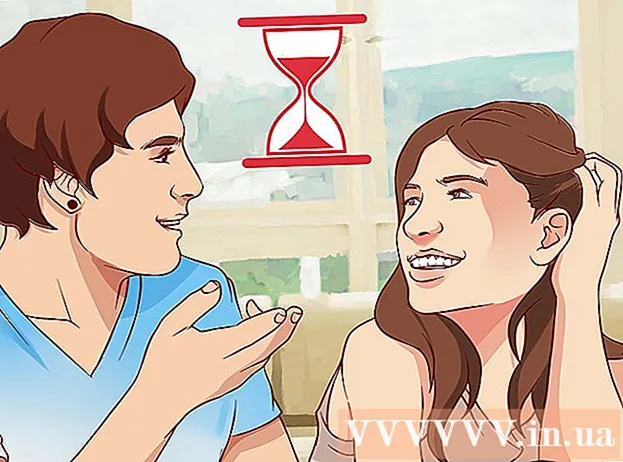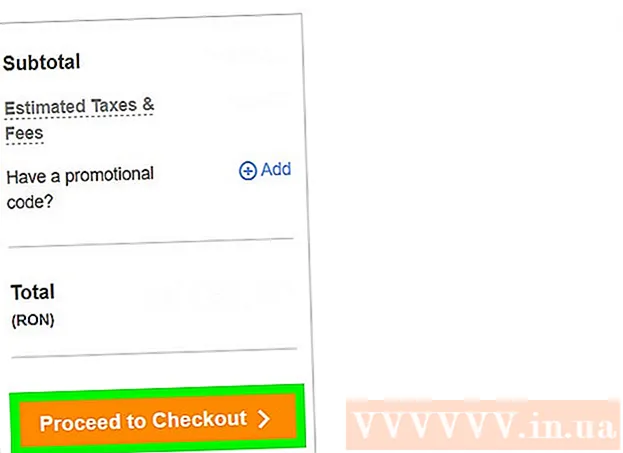Autor:
John Stephens
Datum Stvaranja:
28 Siječanj 2021
Datum Ažuriranja:
1 Srpanj 2024

Sadržaj
U ovom članku wikiHow vas uči kako pregledavati, pohranjivati i pristupati datotekama i podacima na iCloud, Appleovim oblačnim aplikacijama i rješenjima za pohranu. Svatko s Apple računom automatski ima 5 GB besplatne iCloud pohrane. Pohranu iCloud možete podijeliti i s Family Sharingom.
Koraci
Metoda 1 od 3: Pristup iCloud-u na webu
Pristup web mjesto iCloud. To možete učiniti na bilo kojem web pregledniku, računalu koje može pokretati Windows ili Chromebook.

Unesite svoj Apple ID i lozinku.
Pritisnite ➲. Ikona je s desne strane polja za lozinku.
- Ako je omogućena potvrda u dva koraka, kliknite ili dodirnite Dopustite (Dopusti) na drugom uređaju i u prozoru preglednika unesite kontrolni kôd od 6 znakova koji ste dobili.

Pristup podacima. Web aplikacija iCloud omogućuje vam pristup bilo kojim podacima pohranjenim ili sinkroniziranim na iCloudu ili manipulacijom njima.- U iCloud-u su dostupni samo podaci i datoteke koji se sinkroniziraju ili pohranjuju u iCloud.
- Ne može se pristupiti sigurnosnoj kopiji iPhonea, iPada ili računala na iCloudu. Koriste se samo kada je potrebno vratiti postavke i podatke na uređaju.

Pritisnite gumb Fotografije (Slika). Ovo je radnja koja vam omogućuje pregled, preuzimanje ili brisanje fotografija na uređajima s iCloudom.- Klik Albumi za pregled slika. U gornjem je lijevom kutu prozora.
- Klik Sve fotografije (Sve fotografije). Ovo je jedan od albuma koji se nalazi u gornjem lijevom kutu zaslona. Nakon što se uređaj sinkronizira s iCloudom, fotografije s uređaja pojavit će se u ovoj mapi.
- Da biste preuzeli sliku, kliknite je i odaberite preuzimanje. Ovaj gumb ima ikonu oblaka sa strelicom prema dolje na vrhu zaslona.
- Odaberite mjesto za spremanje slike u dijaloškom okviru koji će se pojaviti na zaslonu.
Klik iCloud Drive. Vidjet ćete sučelje iCloud Drive, pohranu koju koristite za objavljivanje i preuzimanje dokumenata i datoteka.
- Kliknite i povucite dokument koji želite spremiti na zaslon pogona. Sada se vaši dokumenti pojavljuju na svim sinkroniziranim uređajima, uključujući iPhone i iPad.
Pritisnite gumb Kontakti (Kontakt). To su kontakti koje sinkronizirate s uređajem. Sve promjene napravljene u aplikaciji iCloud odmah se navode na sinkroniziranom uređaju.
Klik Kalendar (Kalendar). To su događaji i sastanci koje bilježite u aplikaciji Kalendar na uređaju za sinkronizaciju. Ako dodate ili uredite događaj u aplikaciji iCloud, promjena će se primijeniti na uređajima za sinkronizaciju.
Klik Pronađi moj iPhone (Pronađi moj iPhone). Kad je "Find My ..." uključen na Apple uređaju, pratit ćete ga u iCloudu. Ova se usluga koristi za lociranje iPhonea, iPada, Maca i AirPodsa. oglas
Metoda 2 od 3: Sinkronizacija s iCloudom na iPhoneu ili iPadu
Otvorite Postavke. Ovo je aplikacija s ikonom kotačića (⚙️), koja se obično nalazi izravno na radnoj površini.
Kliknite Apple ID. Ovo je na vrhu izbornika, prikazuje vaše ime i fotografiju ako ste ih dodali.
- Ako niste prijavljeni, dodirnite Prijavite se na (svoj uređaj) (Prijavite se na (Vaš uređaj)), unesite svoj Apple ID i lozinku, a zatim dodirnite Prijaviti se (Prijaviti se).
- Ako koristite stariju verziju iOS-a, ovaj korak nije potreban.
Klik icloud. Ovo je druga stavka u izborniku.
Odaberite vrste podataka koje želite pohraniti na iCloud. Prevlačite kontrolni gumb pored aplikacije u odjeljku "Aplikacije pomoću iClouda" na "Uključeno" (zeleno) ili "Isključeno" (bijelo).
- Pomaknite se prema dolje da biste vidjeli cjelovit popis aplikacija koje mogu pristupiti iCloudu.
Klik Fotografije. Ova je opcija na vrhu naslova "Aplikacije pomoću iClouda".
- Upaliti iCloud biblioteka fotografija (ICloud Photo Library) za automatski prijenos i pohranu fotografija na iCloud. Kad se aktivira, možete pregledavati sve fotografije i videozapise u galeriji na bilo kojem mobilnom uređaju ili računalu.
- Upaliti Moj Photo Stream (Moje fotografije) automatski prenosi nove fotografije na iCloud svaki put kad se povežete s Wi-Fi mrežom.
- Upaliti iCloud dijeljenje fotografija (ICloud Photo Sharing) ako želite stvoriti foto album kojem vaši prijatelji mogu pristupiti s weba ili sa svojih Apple uređaja.
Klik icloud. Ovaj se gumb nalazi u gornjem lijevom kutu zaslona.
Pomaknite se prema dolje i odaberite Privjesak za ključeve (Hrpa ključeva). Ova je opcija pri dnu odjeljka "Aplikacije pomoću iClouda".
Povucite gumb "iCloud Keychain" udesno, način "On". Gumb će postati zeleni. Ovo je akcija spremanja dostupnih lozinki i podataka o plaćanju na bilo kojem uređaju na kojem ste prijavljeni na svoj Apple ID.
- Apple nema pristup tim šifriranim informacijama.
pritisni gumb icloud. Ovaj se gumb nalazi u gornjem lijevom kutu zaslona.
Pomaknite se prema dolje i odaberite Pronađi moj iPhone (Pronađi moj iPhone). Ova je opcija pri dnu odjeljka "Aplikacije pomoću iClouda".
Povucite gumb "Pronađi moj iPhone" udesno, način "Uključeno". To će vam omogućiti da locirate uređaj prijavom na svoj iCloud račun na drugom računalu ili telefonu i klikom Pronađi moj iPhone.
- Upaliti Pošaljite zadnju lokaciju (Pošaljite zadnju lokaciju) da biste omogućili uređaju da Appleu pošalje podatke o svom položaju prije nego što se baterija isprazni.
Klik icloud. Ovaj se gumb nalazi u gornjem lijevom kutu zaslona.
Pomaknite se prema dolje i odaberite iCloud sigurnosna kopija (ICloud sigurnosna kopija). Ova je opcija pri dnu odjeljka "Aplikacije pomoću iClouda".
Povucite gumb "iCloud Backup" udesno, način "On". Ovo je radnja za automatsko spremanje svih datoteka, postavki, podataka aplikacija, fotografija i glazbe u iCloud kada je uređaj priključen, zaključan ili povezan na Wi-Fi. ICloud Backup omogućuje vam vraćanje podataka iz iClouda ako zamijenite ili izbrišete uređaj.
Povucite gumb "iCloud Drive" udesno, način "On". Ovo je radnja koja aplikaciji omogućuje pristup i pohranu podataka na iCloud Drive.
- Sve aplikacije navedene u stavci iCloud Drive može pristupiti arhivama kad je prekidač postavljen na "Uključeno".
- Sada iCloudu možete pristupiti putem bilo koje aplikacije "Uključeno", poput iCloud pogona, fotografija, kalendara ili stranica.
3. metoda od 3: Sinkronizacija s iCloudom na Macu
Kliknite izbornik Apple. To je ikona u gornjem lijevom kutu zaslona.
Klik Postavke sustava (Prilagođavanje sustava). Ovo je druga opcija u padajućem izborniku.
Klik icloud. Ovaj je gumb na lijevoj strani zaslona.
- Ako se uređaj ne prijavi automatski, unesite svoj Apple ID i lozinku.
Označite okvir pored "iCloud Drive". Ovo je prva opcija na desnoj ploči. Sada na iCloud možete pristupati datotekama i dokumentima i uređivati ih.
- Kliknite bilo koji dijaloški okvir "Spremi" pod "iCloud Drive" ili povucite datoteku iCloud Drive na lijevoj ploči prozora Finder.
- Klikom na gumb odaberite aplikacije koje imaju pristup iCloud Driveu Opcije (Izborno) pored "iCloud Drive" u dijaloškom okviru.
Odaberite vrste podataka za sinkronizaciju s iCloudom. Označite okvir ispod "iCloud Drive". Na primjer, označite "Fotografije" ako želite napraviti sigurnosnu kopiju i pristupiti fotografijama na iCloudu. Sada će se podaci koje ste upravo odabrali pohraniti i prikazati na iCloudu.
- Možda ćete se trebati pomaknuti prema dolje da biste vidjeli sve opcije.
- Od sada, svaki put kada na Mac računalu upotrebljavate sinkroniziranu aplikaciju kao što su Fotografije, kalendari ili stranice, pristupit će im se i sinkronizirati s iCloudom.
Savjet
- Na svoj iCloud račun dobivate 5 gigabajta besplatnog prostora za pohranu. Ako želite kupiti više prostora za pohranu, idite na Postavke> "Pohrana".
- Ako utvrdite da vam treba više prostora, možete pronaći način da oslobodite prostor na iCloud-u prije nego što kupite.
- Ako fotografirate s aktiviranom funkcijom "Uživo", verziju povezanih fotografija uživo možete pregledati pritiskom na trokut gumba "Reproduciraj" u gornjem desnom kutu zaslona nakon otvaranja slike.
Upozorenje
- Ako vaš iPhone, iPad ili Mac ne pokrenu najnoviju verziju iOS-a, mogli biste naići na probleme s upotrebom iCloud funkcija.
- Neke se vrste datoteka pohranjuju na iCloud Drive, ali nisu kompatibilne niti ih je moguće vidjeti na iOS-u.