Autor:
Tamara Smith
Datum Stvaranja:
24 Siječanj 2021
Datum Ažuriranja:
1 Srpanj 2024

Sadržaj
Ovaj će vas članak naučiti kako spremiti zvuk i videozapis sastanka Zoom na Android telefon ili tablet. Sve što trebate je instalirati aplikaciju iz Trgovine Play koja će snimati vaš zaslon.
Kročiti
 Instalirajte aplikaciju za snimanje zaslona iz Trgovine Play. Neke popularne opcije s pozitivnim ocjenama uključuju Mobizen, DU Recorder i Screen Recorder od Genius Recorder. Kako preuzeti aplikaciju za snimanje zaslona:
Instalirajte aplikaciju za snimanje zaslona iz Trgovine Play. Neke popularne opcije s pozitivnim ocjenama uključuju Mobizen, DU Recorder i Screen Recorder od Genius Recorder. Kako preuzeti aplikaciju za snimanje zaslona: - Otvorite "Trgovinu Play"
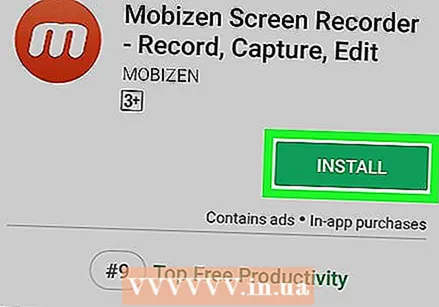 Otvorite aplikaciju. Ovi su koraci slični za sve popularne opcije. Slijedite upute na zaslonu za prolazak kroz postupak ručnog / instalacijskog postupka i pobrinite se da dodijelite potrebna dopuštenja kada se to zatraži.
Otvorite aplikaciju. Ovi su koraci slični za sve popularne opcije. Slijedite upute na zaslonu za prolazak kroz postupak ručnog / instalacijskog postupka i pobrinite se da dodijelite potrebna dopuštenja kada se to zatraži. - Nakon što se aplikacija otvori, plutajuća ikona pojavit će se na rubu zaslona. Možete pritisnuti ovu ikonu za pristup funkcijama snimanja.
- Ova ikona ostaje dostupna na zaslonu tako da možete snimati u bilo kojoj aplikaciji.
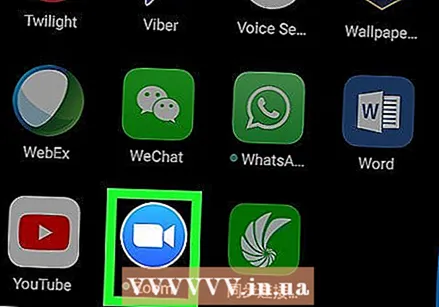 Otvorite Zoom. Ovo je plava ikona s plavo-bijelom video kamerom iznutra. Obično je na početnom zaslonu ili među ostalim aplikacijama.
Otvorite Zoom. Ovo je plava ikona s plavo-bijelom video kamerom iznutra. Obično je na početnom zaslonu ili među ostalim aplikacijama.  Započnite sastanak. Ako se pridružite postojećem sastanku, odmah prijeđite na sljedeći korak. Ako ste domaćin sastanka, učinite sljedeće:
Započnite sastanak. Ako se pridružite postojećem sastanku, odmah prijeđite na sljedeći korak. Ako ste domaćin sastanka, učinite sljedeće: - Prijavite se na svoj Zoom račun.
- Pritisnite "Započni sastanak".
- Pomaknite klizač "Koristi osobni sastanak ID" u položaj Uključeno (plavo).
- Podijelite donji kod s drugima koji će prisustvovati sastanku.
- Pritisnite "Započni sastanak".
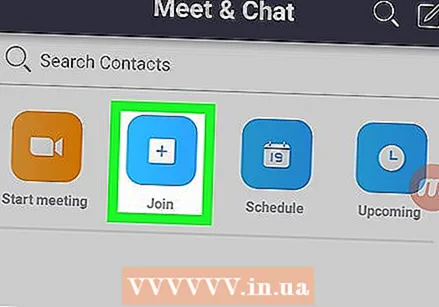 Prisustvujte sastanku. Ako ste domaćin sastanka, prijeđite izravno na sljedeći korak. U suprotnom učinite sljedeće:
Prisustvujte sastanku. Ako ste domaćin sastanka, prijeđite izravno na sljedeći korak. U suprotnom učinite sljedeće: - Pritisnite "Pridruži se sastanku".
- Unesite kod / ID sastanka.
- Pritisnite "Pridruži se sastanku".
 Dodirnite plutajuću ikonu aplikacije za snimanje zaslona. Pojavit će se dodatne ikone / opcije.
Dodirnite plutajuću ikonu aplikacije za snimanje zaslona. Pojavit će se dodatne ikone / opcije.  Pritisnite gumb za snimanje. Ovaj se gumb razlikuje ovisno o aplikaciji, ali obično podsjeća na točku ili ikonu cilja. Ovo će snimiti i zvuk i video iz aplikacije.
Pritisnite gumb za snimanje. Ovaj se gumb razlikuje ovisno o aplikaciji, ali obično podsjeća na točku ili ikonu cilja. Ovo će snimiti i zvuk i video iz aplikacije. - Prije prvog snimanja možda ćete trebati odobriti dodatna dopuštenja.
- Da biste pauzirali snimku, pritisnite gumb za pauzu (obično dvije okomite crte) u blizini plutajuće ikone.
 Pritisnite gumb za zaustavljanje da biste zaustavili snimanje nakon što završite. Ovo je obično kvadrat ili krug. To će uključiti vaš gotov video u Androidovu galeriju.
Pritisnite gumb za zaustavljanje da biste zaustavili snimanje nakon što završite. Ovo je obično kvadrat ili krug. To će uključiti vaš gotov video u Androidovu galeriju.
- Otvorite "Trgovinu Play"



