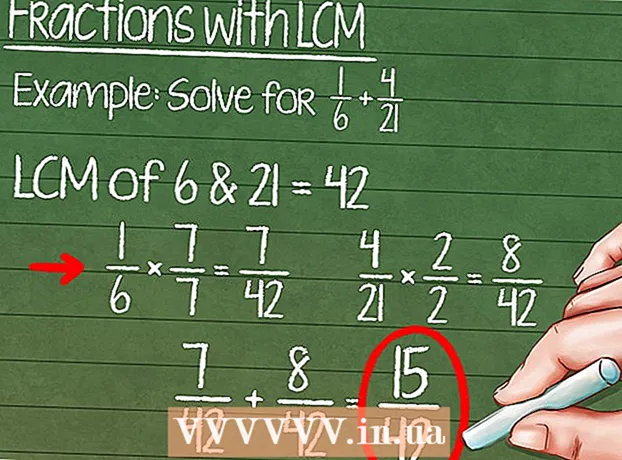Autor:
Mark Sanchez
Datum Stvaranja:
28 Siječanj 2021
Datum Ažuriranja:
1 Srpanj 2024

Sadržaj
- Koraci
- 1. dio od 5: Osnovni koraci
- 2. dio od 5: Rješavanje problema s hardverom
- 3. dio od 5: Rješavanje problema sa softverom
- 4. dio od 5: Promijenite DNS postavke u sustavu Windows
- 5. dio od 5: Promijenite DNS postavke na Mac OS X
Ovaj članak će vam pokazati kako povećati brzinu i stabilnost internetske veze. Iako se brzina veze ne može povećati iznad one navedene u tarifnom planu koji ste odabrali, brzina internetske veze često je sporija nego što pruža pružatelj usluga. Stoga, ako slijedite neke osnovne korake i riješite probleme s hardverom i softverom (možda ćete morati promijeniti postavke DNS -a), možete optimizirati brzinu internetske veze.
Koraci
1. dio od 5: Osnovni koraci
 1 Saznajte što uzrokuje vašu usporenu internetsku vezu. Takvih razloga može biti mnogo, ali u pravilu su najčešći sljedeći:
1 Saznajte što uzrokuje vašu usporenu internetsku vezu. Takvih razloga može biti mnogo, ali u pravilu su najčešći sljedeći: - Stari hardver ili softver.
- Preveliki broj računala ili mobilnih uređaja na mreži.
- Preuzimanje datoteka.
- Slab bežični signal zbog prepreka (zidovi, namještaj itd.).
- Mala brzina od ISP -a.
 2 Provjerite brzinu internetske veze. Plaćate za određene brzine preuzimanja i učitavanja (mjereno u Mbps, megabitima u sekundi). Ako saznate brzinu preuzimanja i preuzimanja, možete ih usporediti s onima navedenima u vašem tarifnom planu.
2 Provjerite brzinu internetske veze. Plaćate za određene brzine preuzimanja i učitavanja (mjereno u Mbps, megabitima u sekundi). Ako saznate brzinu preuzimanja i preuzimanja, možete ih usporediti s onima navedenima u vašem tarifnom planu. - Mnogi davatelji internetskih usluga navode brzinu s prijedlogom "do" - to znači da navedena najveća brzina nije zajamčena.
- U većini slučajeva maksimalna brzina prijenosa ili preuzimanja bit će nešto sporija od oglašene. Ako je stvarna brzina blizu oglašene brzine, ISP nije izvor problema.
 3 Usporedite pronađene brzine preuzimanja i učitavanja s onima navedenim u vašem tarifnom planu. Ako se brzine jako razlikuju, provjerite kod svog ISP -a.
3 Usporedite pronađene brzine preuzimanja i učitavanja s onima navedenim u vašem tarifnom planu. Ako se brzine jako razlikuju, provjerite kod svog ISP -a. - Možda biste trebali nadograditi na drugi podatkovni plan (ili drugog davatelja usluga) koji pruža brži internet za manje novca.
- Nemojte brkati megabite s megabajtima. ISP -ovi pokazuju brzine u megabitima, a ne u megabajtima. 1 Mb (megabajt) iznosi 8 Mbps (megabita), pa ako plaćate 25 Mbps (megabita u sekundi), to je nešto više od 3 Mbps (megabajta u sekundi).
 4 Smanjite udaljenost između računala i usmjerivača za najbolju brzinu veze. Ako je računalo spojeno na Internet putem bežičnog usmjerivača, brzina veze će se smanjivati s povećanjem udaljenosti između računala i usmjerivača.
4 Smanjite udaljenost između računala i usmjerivača za najbolju brzinu veze. Ako je računalo spojeno na Internet putem bežičnog usmjerivača, brzina veze će se smanjivati s povećanjem udaljenosti između računala i usmjerivača. - Provjerite ima li dovoljno prostora oko usmjerivača i računala kako se ne bi pregrijali.
 5 Napravite vizualnu liniju od računala do usmjerivača. Ako signal usmjerivača prolazi kroz barem jedan zid ili uređaj (poput hladnjaka), signal će biti oslabljen. Stoga provjerite je li usmjerivač vidljiv s mjesta na kojem se nalazi računalo ili pametni telefon.
5 Napravite vizualnu liniju od računala do usmjerivača. Ako signal usmjerivača prolazi kroz barem jedan zid ili uređaj (poput hladnjaka), signal će biti oslabljen. Stoga provjerite je li usmjerivač vidljiv s mjesta na kojem se nalazi računalo ili pametni telefon. - Ako je usmjerivač na drugom katu, računalo možda uopće neće primiti signal.
 6 Smanjite broj uređaja koji su spojeni na mrežu. Mreža ima određenu propusnost - ako je koristite u potpunosti, brzina vaše internetske veze će se smanjiti. Stoga pokušajte provjeriti je li računalo jedini uređaj spojen na usmjerivač.
6 Smanjite broj uređaja koji su spojeni na mrežu. Mreža ima određenu propusnost - ako je koristite u potpunosti, brzina vaše internetske veze će se smanjiti. Stoga pokušajte provjeriti je li računalo jedini uređaj spojen na usmjerivač. - To, naravno, nije uvijek moguće, ali preporučujemo da isključite pametni TV, drugo računalo, igraću konzolu i tablet s mreže.
 7 Koristite Ethernet vezu umjesto bežične veze. Većina računala može se povezati s usmjerivačem pomoću Ethernet kabela, što eliminira kašnjenje u prijenosu signala s usmjerivača na računalo.
7 Koristite Ethernet vezu umjesto bežične veze. Većina računala može se povezati s usmjerivačem pomoću Ethernet kabela, što eliminira kašnjenje u prijenosu signala s usmjerivača na računalo. - Ako koristite Mac računalo, najvjerojatnije će vam trebati Ethernet na USB / C adapter za povezivanje računala s usmjerivačem.
- Mobilni uređaji (poput pametnih telefona i tableta) ne podržavaju Ethernet.
2. dio od 5: Rješavanje problema s hardverom
 1 Odredite koliko je star vaš hardver. Ruteri, modemi, računala, pametni telefoni i tableti stare, pa ako je uređaj star više od 4 godine, neizbježno ćete se suočiti s nekim problemima pri povezivanju s internetom.
1 Odredite koliko je star vaš hardver. Ruteri, modemi, računala, pametni telefoni i tableti stare, pa ako je uređaj star više od 4 godine, neizbježno ćete se suočiti s nekim problemima pri povezivanju s internetom. - U tom slučaju preporučujemo kupnju novog uređaja.
- Također, problem može nastati ako instalirate novi operativni sustav na staro računalo ili mobilni uređaj.
- Imajte na umu da je vaš usmjerivač i / ili modem stariji od tri godine, najbolje je kupiti noviji model.
 2 Isključite usmjerivač i modem na nekoliko minuta. Ovo će ponovno pokrenuti ove uređaje, odnosno očistiti njihove unutarnje predmemorije. Također, ponovno pokretanje usmjerivača uzrokovat će odabir najmanje opterećenog bežičnog kanala, koji se može mijenjati svakodnevno, ovisno o vašoj lokaciji.
2 Isključite usmjerivač i modem na nekoliko minuta. Ovo će ponovno pokrenuti ove uređaje, odnosno očistiti njihove unutarnje predmemorije. Također, ponovno pokretanje usmjerivača uzrokovat će odabir najmanje opterećenog bežičnog kanala, koji se može mijenjati svakodnevno, ovisno o vašoj lokaciji. - Na stranici s konfiguracijom možete postaviti dnevno ponovno pokretanje usmjerivača.
 3 Ažurirajte firmver usmjerivača. Zastarjeli firmver možda više ne pruža stabilnu vezu. Proces nadogradnje firmvera ovisi o modelu usmjerivača, pa pročitajte upute za njega. No obično morate otvoriti stranicu s konfiguracijom usmjerivača, a zatim pronaći i kliknuti opciju "Ažuriraj" ili "Instaliraj firmver".
3 Ažurirajte firmver usmjerivača. Zastarjeli firmver možda više ne pruža stabilnu vezu. Proces nadogradnje firmvera ovisi o modelu usmjerivača, pa pročitajte upute za njega. No obično morate otvoriti stranicu s konfiguracijom usmjerivača, a zatim pronaći i kliknuti opciju "Ažuriraj" ili "Instaliraj firmver". - Ovo je osobito važno ako ste upravo kupili novi usmjerivač ili koristite usmjerivač star više od godinu ili dvije godine.
 4 Promijenite položaj usmjerivača. Vizualna linija između računala i usmjerivača važna je, ali nema smisla ako se u blizini usmjerivača nalazi više uređaja koji ometaju. Takvi uređaji mogu biti, na primjer, mikrovalne pećnice i hladnjaci, stoga pazite da usmjerivač bude daleko od njih.
4 Promijenite položaj usmjerivača. Vizualna linija između računala i usmjerivača važna je, ali nema smisla ako se u blizini usmjerivača nalazi više uređaja koji ometaju. Takvi uređaji mogu biti, na primjer, mikrovalne pećnice i hladnjaci, stoga pazite da usmjerivač bude daleko od njih. - Ruter mora biti iznad površine na kojoj se nalazi računalo ili mobilni uređaj - u protivnom ćete vjerojatno naići na probleme pri povezivanju s internetom.
 5 Ponovo pokrenite sve uređaje povezane na internet. Način uključivanja / isključivanja dobar je za rješavanje svih vrsta problema, osobito ako uređaj radi danju i noću.
5 Ponovo pokrenite sve uređaje povezane na internet. Način uključivanja / isključivanja dobar je za rješavanje svih vrsta problema, osobito ako uređaj radi danju i noću.  6 Iskoristite bežični pojačivač signala. To je mali uređaj koji pojačava signal primljen od usmjerivača; stoga će se područje pokrivanja bežične mreže značajno povećati. Ova pojačala mogu koštati 3000 funti, ali su često jeftinija od novijih usmjerivača.
6 Iskoristite bežični pojačivač signala. To je mali uređaj koji pojačava signal primljen od usmjerivača; stoga će se područje pokrivanja bežične mreže značajno povećati. Ova pojačala mogu koštati 3000 funti, ali su često jeftinija od novijih usmjerivača. - Možete napraviti vlastiti pojačivač signala ako imate aluminijsku limenku.
- Prije kupnje provjerite radi li odabrano pojačalo signala s vašim usmjerivačem.
 7 Kupite novi router. Zapamtite da stara oprema može biti gnjavaža. Stoga je bolje kupiti novi usmjerivač kako biste sigurno povećali brzinu internetske veze.
7 Kupite novi router. Zapamtite da stara oprema može biti gnjavaža. Stoga je bolje kupiti novi usmjerivač kako biste sigurno povećali brzinu internetske veze. - Prije kupnje novog usmjerivača pročitajte ovaj odjeljak.
3. dio od 5: Rješavanje problema sa softverom
 1 Ažurirajte operacijski sustav računala ili mobilnog uređaja. Učinite to redovito, osim ako nemate stari uređaj (novi sustav usporit će performanse vašeg starog uređaja). Da biste saznali kako ažurirati svoj sustav, kliknite jednu od sljedećih veza:
1 Ažurirajte operacijski sustav računala ili mobilnog uređaja. Učinite to redovito, osim ako nemate stari uređaj (novi sustav usporit će performanse vašeg starog uređaja). Da biste saznali kako ažurirati svoj sustav, kliknite jednu od sljedećih veza: - Windows
- Mac
- iPhone
- Android
 2 Provjerite računalo na viruse. Ponekad zlonamjerni softver ili virusi onemogućuju vašem računalu pristup internetu. Pokrenite antivirusni program da biste pronašli i uklonili zlonamjerni softver.
2 Provjerite računalo na viruse. Ponekad zlonamjerni softver ili virusi onemogućuju vašem računalu pristup internetu. Pokrenite antivirusni program da biste pronašli i uklonili zlonamjerni softver. - Preporučujemo da redovito (na primjer, jednom tjedno) skenirate svoje računalo antivirusom, čak i ako sve radi dobro.
 3 Osvježite svoj web preglednik. Zastarjeli web preglednik može sporo učitavati web stranice ili videozapise. Da biste saznali kako ažurirati preglednik, kliknite jednu od sljedećih veza:
3 Osvježite svoj web preglednik. Zastarjeli web preglednik može sporo učitavati web stranice ili videozapise. Da biste saznali kako ažurirati preglednik, kliknite jednu od sljedećih veza: - Google chrome
- Firefox
- Safari
 4 Očistite predmemoriju web -preglednika. Predmemorija preglednika može biti razlog usporavanja internetske veze. Predmemorirani podaci omogućuju brže učitavanje web stranica koje ste već otvorili, ali također mogu dovesti do pogrešaka i problema s povezivanjem ako predmemorija web stranice ne odgovara unosima preglednika.
4 Očistite predmemoriju web -preglednika. Predmemorija preglednika može biti razlog usporavanja internetske veze. Predmemorirani podaci omogućuju brže učitavanje web stranica koje ste već otvorili, ali također mogu dovesti do pogrešaka i problema s povezivanjem ako predmemorija web stranice ne odgovara unosima preglednika. - Kada obrišete predmemoriju, prvi put će se web stranice učitavati sporije nego inače.
 5 Uklonite alatne trake iz web preglednika. Ako vaš preglednik ima instalirano mnogo alatnih traka i / ili proširenja, uklonite nepotrebne kako biste ubrzali preglednik.
5 Uklonite alatne trake iz web preglednika. Ako vaš preglednik ima instalirano mnogo alatnih traka i / ili proširenja, uklonite nepotrebne kako biste ubrzali preglednik.  6 Koristiti Google chrome ili Firefox. Ovi su preglednici općenito brži od drugih i dostupni su za sve sustave, uključujući Windows, Mac OS X, iOS i Android.
6 Koristiti Google chrome ili Firefox. Ovi su preglednici općenito brži od drugih i dostupni su za sve sustave, uključujući Windows, Mac OS X, iOS i Android.  7 Pokušajte koristiti VPN. Virtualne privatne mreže (VPN) omogućuju vam da zaobiđete ograničenja ISP -a pomoću vanjskih poslužitelja. Iako to obično ne povećava brzinu vaše internetske veze (osim ako vaš ISP ne provodi ograničenja), VPN će spriječiti vašeg ISP -a da uspori brzinu vaše mreže bez dopuštenja.
7 Pokušajte koristiti VPN. Virtualne privatne mreže (VPN) omogućuju vam da zaobiđete ograničenja ISP -a pomoću vanjskih poslužitelja. Iako to obično ne povećava brzinu vaše internetske veze (osim ako vaš ISP ne provodi ograničenja), VPN će spriječiti vašeg ISP -a da uspori brzinu vaše mreže bez dopuštenja.
4. dio od 5: Promijenite DNS postavke u sustavu Windows
 1 Otvorite izbornik Start
1 Otvorite izbornik Start  . Kliknite logotip sustava Windows u donjem lijevom kutu zaslona.
. Kliknite logotip sustava Windows u donjem lijevom kutu zaslona.  2 Otvorite upravljačku ploču. Unesi Upravljačka ploča, a zatim kliknite Upravljačka ploča pri vrhu izbornika Start.
2 Otvorite upravljačku ploču. Unesi Upravljačka ploča, a zatim kliknite Upravljačka ploča pri vrhu izbornika Start.  3 Prebacite se na drugi prikaz upravljačke ploče. Otvorite izbornik Prikaz prema u gornjem desnom kutu prozora, a zatim kliknite Velike ikone.
3 Prebacite se na drugi prikaz upravljačke ploče. Otvorite izbornik Prikaz prema u gornjem desnom kutu prozora, a zatim kliknite Velike ikone. - Ako već vidite opciju Velike ikone na izborniku Prikaz prema, preskočite ovaj korak.
 4 Kliknite na Centar za mrežu i dijeljenje. Nalazi se s desne strane prozora upravljačke ploče.
4 Kliknite na Centar za mrežu i dijeljenje. Nalazi se s desne strane prozora upravljačke ploče.  5 Kliknite na Promijenite postavke adaptera. Ova se veza nalazi u gornjoj lijevoj strani prozora.
5 Kliknite na Promijenite postavke adaptera. Ova se veza nalazi u gornjoj lijevoj strani prozora.  6 Otvorite svojstva trenutne veze. Odaberite svoju trenutnu bežičnu vezu, a zatim kliknite "Promijeni postavke za ovu vezu" pri vrhu prozora.
6 Otvorite svojstva trenutne veze. Odaberite svoju trenutnu bežičnu vezu, a zatim kliknite "Promijeni postavke za ovu vezu" pri vrhu prozora.  7 Kliknite na Internet protokol verzija 4 (TCP / IPv4). Nalazi se u oknu u sredini prozora Svojstva bežične veze.
7 Kliknite na Internet protokol verzija 4 (TCP / IPv4). Nalazi se u oknu u sredini prozora Svojstva bežične veze.  8 Kliknite na Svojstva. Ovaj gumb ćete pronaći ispod ploče. Otvorit će se novi prozor.
8 Kliknite na Svojstva. Ovaj gumb ćete pronaći ispod ploče. Otvorit će se novi prozor.  9 Potvrdite okvir pored "Koristi sljedeće adrese DNS poslužitelja". To je opcija pri dnu novog prozora.
9 Potvrdite okvir pored "Koristi sljedeće adrese DNS poslužitelja". To je opcija pri dnu novog prozora.  10 Unesite novu DNS adresu u svako polje. Učinite nešto od sljedećeg, ovisno o tome želite li koristiti OpenDNS ili Google poslužitelje:
10 Unesite novu DNS adresu u svako polje. Učinite nešto od sljedećeg, ovisno o tome želite li koristiti OpenDNS ili Google poslužitelje: - Google - Unesi 8.8.8.8 u tekstualnom okviru "Preferirani DNS poslužitelj", a zatim unesite 8.8.4.4 u tekstualnom okviru Alternativni DNS poslužitelj.
- OpenDNS - Unesi 208.67.222.222 u tekstualnom okviru "Preferirani DNS poslužitelj", a zatim unesite 208.67.220.220 u tekstualnom okviru Alternativni DNS poslužitelj.
 11 Kliknite na u redu. To je gumb pri dnu prozora.
11 Kliknite na u redu. To je gumb pri dnu prozora.  12 Kliknite na Zatvoriti. Ovaj ćete gumb pronaći pri dnu prozora. Postavke će biti spremljene i stupit će na snagu.
12 Kliknite na Zatvoriti. Ovaj ćete gumb pronaći pri dnu prozora. Postavke će biti spremljene i stupit će na snagu.
5. dio od 5: Promijenite DNS postavke na Mac OS X
 1 Otvorite Appleov izbornik
1 Otvorite Appleov izbornik  . Kliknite na Appleov logotip u gornjem lijevom kutu zaslona.
. Kliknite na Appleov logotip u gornjem lijevom kutu zaslona.  2 Kliknite na Postavke sustava. To je opcija na jelovniku.
2 Kliknite na Postavke sustava. To je opcija na jelovniku.  3 Kliknite na Mreža. Ovu ćete opciju pronaći u prozoru Postavke sustava. Otvorit će se novi prozor.
3 Kliknite na Mreža. Ovu ćete opciju pronaći u prozoru Postavke sustava. Otvorit će se novi prozor.  4 Odaberite vezu. Odaberite svoju trenutnu bežičnu vezu s lijeve bočne trake.
4 Odaberite vezu. Odaberite svoju trenutnu bežičnu vezu s lijeve bočne trake.  5 Kliknite na Dodatno. To je opcija pri dnu prozora. Otvorit će se drugi prozor.
5 Kliknite na Dodatno. To je opcija pri dnu prozora. Otvorit će se drugi prozor.  6 Kliknite na DNS. Ova se kartica nalazi pri vrhu prozora.
6 Kliknite na DNS. Ova se kartica nalazi pri vrhu prozora.  7 Kliknite na +. To je ikona u donjem lijevom kutu prozora.
7 Kliknite na +. To je ikona u donjem lijevom kutu prozora.  8 Unesite svoju primarnu DNS adresu. Učinite nešto od sljedećeg, ovisno o tome želite li koristiti OpenDNS ili Google poslužitelje:
8 Unesite svoju primarnu DNS adresu. Učinite nešto od sljedećeg, ovisno o tome želite li koristiti OpenDNS ili Google poslužitelje: - Google - Unesi 8.8.8.8 i pritisnite Povratak.
- OpenDNS - Unesi 208.67.222.222 i pritisnite Povratak.
 9 Kliknite na + ponovo, a zatim unesite sekundarnu DNS adresu. Učinite nešto od sljedećeg, ovisno o odabranoj primarnoj DNS adresi:
9 Kliknite na + ponovo, a zatim unesite sekundarnu DNS adresu. Učinite nešto od sljedećeg, ovisno o odabranoj primarnoj DNS adresi: - Google - Unesi 8.8.4.4 i pritisnite Povratak.
- OpenDNS - Unesi 208.67.220.220 i pritisnite Povratak.
 10 Kliknite na u redu. To je gumb pri dnu prozora. DNS postavke bit će spremljene.
10 Kliknite na u redu. To je gumb pri dnu prozora. DNS postavke bit će spremljene.  11 Kliknite na Primijeni. Nalazi se pri dnu prozora. Postavke DNS -a će stupiti na snagu.
11 Kliknite na Primijeni. Nalazi se pri dnu prozora. Postavke DNS -a će stupiti na snagu.