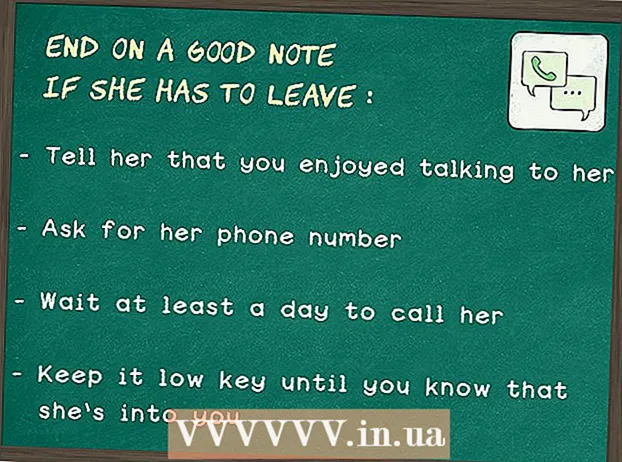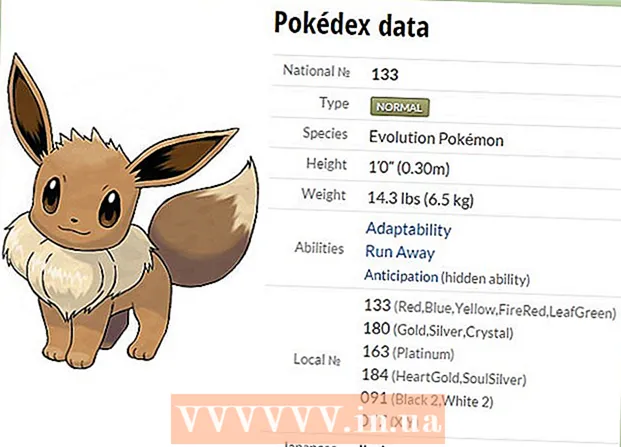Sadržaj
- Koraci
- Metoda 1 od 5: U sustavu Windows
- Metoda 2 od 5: Na Mac OS X -u
- Metoda 3 od 5: Kako poništiti jezične postavke u sustavu Windows
- Metoda 4 od 5: Kako poništiti jezične postavke u Mac OS X
- Metoda 5 od 5: Kako poništiti postavke Appleove bežične tipkovnice
- Savjeti
- Upozorenja
Ovaj članak će vam pokazati kako poništiti postavke tipkovnice na računalu sa sustavom Windows i Mac OS X. Da biste to učinili, možete vratiti postavke tipkovnice na zadane postavke. Također možete promijeniti jezične postavke ako tipkovnica nema određene znakove.
Koraci
Metoda 1 od 5: U sustavu Windows
Otvorite izbornik Start i unesite traku za pretraživanje upravitelj uređaja... Ovo će tražiti Upravitelj uređaja koji možete koristiti za resetiranje dodatne opreme računala.
- 1
- Ako vam tipkovnica ne dopušta unos naziva programa, pomaknite se prema dolje, kliknite mapu Windows, kliknite Upravljačka ploča, otvorite izbornik Pogled i odaberite Velike ikone (umjesto Kategorija), a zatim kliknite Upravitelj uređaja.
 2 Kliknite "Upravitelj uređaja"
2 Kliknite "Upravitelj uređaja"  . Nalazi se pri vrhu izbornika Start.
. Nalazi se pri vrhu izbornika Start.  3 Pomaknite se prema dolje i proširite odjeljak Tipkovnica. Da biste to učinili, kliknite ikonu
3 Pomaknite se prema dolje i proširite odjeljak Tipkovnica. Da biste to učinili, kliknite ikonu  lijevo od Tipkovnica.Otvara se popis tipkovnica spojenih na vaše računalo.
lijevo od Tipkovnica.Otvara se popis tipkovnica spojenih na vaše računalo.  4 Odaberite tipkovnicu koju želite poništiti. Da biste to učinili, kliknite naziv tipkovnice.
4 Odaberite tipkovnicu koju želite poništiti. Da biste to učinili, kliknite naziv tipkovnice. - Ovdje možete istaknuti i bežičnu tipkovnicu.
 5 Kliknite ikonu "Izbriši". Izgleda kao crveni X na vrhu prozora.
5 Kliknite ikonu "Izbriši". Izgleda kao crveni X na vrhu prozora.  6 Kliknite na Dakada se to od vas zatraži. Tipkovnica je uklonjena iz Upravitelja uređaja.
6 Kliknite na Dakada se to od vas zatraži. Tipkovnica je uklonjena iz Upravitelja uređaja.  7 Kliknite Ažuriraj konfiguraciju hardvera. To je ikona u obliku monitora u gornjem desnom kutu prozora Upravitelja uređaja. Tipkovnica će se ponovno pojaviti u Upravitelju uređaja.
7 Kliknite Ažuriraj konfiguraciju hardvera. To je ikona u obliku monitora u gornjem desnom kutu prozora Upravitelja uređaja. Tipkovnica će se ponovno pojaviti u Upravitelju uređaja.  8 Ponovno označite tipkovnicu. Da biste to učinili, kliknite naziv tipkovnice.
8 Ponovno označite tipkovnicu. Da biste to učinili, kliknite naziv tipkovnice.  9 Kliknite na Ažuriraj upravljačke programe. Ova ikona pravokutnika sa strelicom usmjerenom prema gore nalazi se pri vrhu prozora.
9 Kliknite na Ažuriraj upravljačke programe. Ova ikona pravokutnika sa strelicom usmjerenom prema gore nalazi se pri vrhu prozora.  10 Kliknite na Automatski traži ažurirane upravljačke programe. Ovo je prva opcija u skočnom prozoru. Windows će početi tražiti nove upravljačke programe za tipkovnicu.
10 Kliknite na Automatski traži ažurirane upravljačke programe. Ovo je prva opcija u skočnom prozoru. Windows će početi tražiti nove upravljačke programe za tipkovnicu.  11 Instalirajte nove upravljačke programe. Ako su za vašu tipkovnicu dostupni novi upravljački programi, oni će se automatski instalirati.
11 Instalirajte nove upravljačke programe. Ako su za vašu tipkovnicu dostupni novi upravljački programi, oni će se automatski instalirati. - Ako nema novih upravljačkih programa, kliknite Zatvori u donjem desnom kutu prozora kada se to od vas zatraži.
 12 Ponovo pokrenite računalo. Otvorite izbornik Start, kliknite ikonu
12 Ponovo pokrenite računalo. Otvorite izbornik Start, kliknite ikonu  , a zatim kliknite Ponovo pokreni. Kad se računalo ponovno pokrene, postavke tipkovnice će se poništiti.
, a zatim kliknite Ponovo pokreni. Kad se računalo ponovno pokrene, postavke tipkovnice će se poništiti.
Metoda 2 od 5: Na Mac OS X -u
 1 Otvorite Appleov izbornik
1 Otvorite Appleov izbornik  . Kliknite na Appleov logotip u gornjem lijevom kutu zaslona. Otvorit će se padajući izbornik.
. Kliknite na Appleov logotip u gornjem lijevom kutu zaslona. Otvorit će se padajući izbornik.  2 Kliknite na Postavke sustava. To je pri vrhu padajućeg izbornika.
2 Kliknite na Postavke sustava. To je pri vrhu padajućeg izbornika.  3 Kliknite na Tipkovnica. Ova ikona u obliku tipkovnice nalazi se pri dnu prozora Postavke sustava.
3 Kliknite na Tipkovnica. Ova ikona u obliku tipkovnice nalazi se pri dnu prozora Postavke sustava.  4 Kliknite na karticu Tipkovnica. Nalazi se u gornjem lijevom kutu prozora.
4 Kliknite na karticu Tipkovnica. Nalazi se u gornjem lijevom kutu prozora.  5 Kliknite na Modifikacijski ključevi. Nalazi se u donjem desnom kutu prozora.
5 Kliknite na Modifikacijski ključevi. Nalazi se u donjem desnom kutu prozora.  6 Kliknite na Zadane postavke > u redu. Nalazi se u donjem lijevom kutu prozora. Sve postavke ključa modifikatora (na primjer, tipke ⌘ Naredba).
6 Kliknite na Zadane postavke > u redu. Nalazi se u donjem lijevom kutu prozora. Sve postavke ključa modifikatora (na primjer, tipke ⌘ Naredba).  7 Idite na karticu Tekst. Nalazi se pri vrhu prozora.
7 Idite na karticu Tekst. Nalazi se pri vrhu prozora.  8 Odaberite tipkovnički prečac koji želite ukloniti. Pritisnite tipkovni prečac na lijevoj strani prozora.
8 Odaberite tipkovnički prečac koji želite ukloniti. Pritisnite tipkovni prečac na lijevoj strani prozora.
Kliknite na -. Ovaj gumb nalazi se ispod popisa tipkovnih prečaca. Odabrana kombinacija bit će izbrisana.
Na napomenu: učinite to za svaki tipkovnički prečac koji želite ukloniti.
 1 Kliknite na karticu Tipkovni prečaci. Nalazi se pri vrhu prozora.
1 Kliknite na karticu Tipkovni prečaci. Nalazi se pri vrhu prozora.  2 Kliknite na Zadane postavke. Nalazi se u donjem desnom kutu prozora. Zadane tekstualne prečice na tipkovnici bit će vraćene.
2 Kliknite na Zadane postavke. Nalazi se u donjem desnom kutu prozora. Zadane tekstualne prečice na tipkovnici bit će vraćene.  3 Ponovo pokrenite računalo. Otvorite izbornik Apple, kliknite Restart, a zatim kliknite Restart kada se to od vas zatraži. Kad se računalo ponovno pokrene, tipkovnica bi trebala raditi.
3 Ponovo pokrenite računalo. Otvorite izbornik Apple, kliknite Restart, a zatim kliknite Restart kada se to od vas zatraži. Kad se računalo ponovno pokrene, tipkovnica bi trebala raditi.
Metoda 3 od 5: Kako poništiti jezične postavke u sustavu Windows
 1 Otvorite izbornik Start
1 Otvorite izbornik Start  . Kliknite logotip sustava Windows u donjem lijevom kutu zaslona.
. Kliknite logotip sustava Windows u donjem lijevom kutu zaslona.  2 Kliknite "Opcije"
2 Kliknite "Opcije"  . Pritisnite ikonu zupčanika u donjem lijevom kutu izbornika Start.
. Pritisnite ikonu zupčanika u donjem lijevom kutu izbornika Start.  3 Kliknite na Vrijeme i jezik. To je ikona u obliku sata na sredini ekrana.
3 Kliknite na Vrijeme i jezik. To je ikona u obliku sata na sredini ekrana.  4 Idite na karticu Regija i jezik. Nalazi se s lijeve strane stranice.
4 Idite na karticu Regija i jezik. Nalazi se s lijeve strane stranice.  5 Odaberite jezik. Odaberite jezik koji želite ukloniti.
5 Odaberite jezik. Odaberite jezik koji želite ukloniti.  6 Izbrišite jezik. Kliknite Ukloni ispod označenog jezika.
6 Izbrišite jezik. Kliknite Ukloni ispod označenog jezika.  7 Promijenite zadani jezik. Odaberite zadani jezik, a zatim kliknite Postavi kao zadani.
7 Promijenite zadani jezik. Odaberite zadani jezik, a zatim kliknite Postavi kao zadani.
Metoda 4 od 5: Kako poništiti jezične postavke u Mac OS X
 1 Otvorite Appleov izbornik
1 Otvorite Appleov izbornik  . Kliknite na Appleov logotip u gornjem lijevom kutu zaslona. Otvorit će se padajući izbornik.
. Kliknite na Appleov logotip u gornjem lijevom kutu zaslona. Otvorit će se padajući izbornik.  2 Kliknite na Postavke sustava. Nalazi se na padajućem izborniku.
2 Kliknite na Postavke sustava. Nalazi se na padajućem izborniku.  3 Kliknite na Jezik i regija. Ovu ćete opciju pronaći pri vrhu prozora Postavke sustava.
3 Kliknite na Jezik i regija. Ovu ćete opciju pronaći pri vrhu prozora Postavke sustava.  4 Odaberite jezik koji želite ukloniti. Učinite to u lijevom oknu prozora.
4 Odaberite jezik koji želite ukloniti. Učinite to u lijevom oknu prozora.  5 Kliknite na -. Ovaj gumb nalazi se ispod popisa jezika. Istaknuti jezik bit će izbrisan.
5 Kliknite na -. Ovaj gumb nalazi se ispod popisa jezika. Istaknuti jezik bit će izbrisan. - Prvi jezik na popisu je zadani jezik. Da biste promijenili ovaj jezik, povucite drugi jezik u prvi redak popisa.
Metoda 5 od 5: Kako poništiti postavke Appleove bežične tipkovnice
 1 Isključite tipkovnicu. Na tipkovnici pritisnite i držite gumb za napajanje najmanje tri sekunde.
1 Isključite tipkovnicu. Na tipkovnici pritisnite i držite gumb za napajanje najmanje tri sekunde.  2 Otvorite Appleov izbornik
2 Otvorite Appleov izbornik  . Kliknite na Appleov logotip u gornjem lijevom kutu zaslona. Otvorit će se padajući izbornik.
. Kliknite na Appleov logotip u gornjem lijevom kutu zaslona. Otvorit će se padajući izbornik.  3 Kliknite na Postavke sustava. To je pri vrhu padajućeg izbornika.
3 Kliknite na Postavke sustava. To je pri vrhu padajućeg izbornika.  4 Kliknite na Bluetooth. Ova ikona
4 Kliknite na Bluetooth. Ova ikona  koji se nalazi u sredini prozora Postavke sustava.
koji se nalazi u sredini prozora Postavke sustava. - Ako je Bluetooth isključen, kliknite Uključi Bluetooth na lijevoj strani prozora.
 5 Pritisnite i držite gumb za uključivanje na tipkovnici. Ne otpuštajte gumb dok se tipkovnica uključuje.
5 Pritisnite i držite gumb za uključivanje na tipkovnici. Ne otpuštajte gumb dok se tipkovnica uključuje.  6 Odaberite tipkovnicu. Dok držite tipku za uključivanje, kliknite na naziv tipkovnice u Bluetooth izborniku.
6 Odaberite tipkovnicu. Dok držite tipku za uključivanje, kliknite na naziv tipkovnice u Bluetooth izborniku.
Otpustite gumb za uključivanje kada se od vas zatraži kod. Otpustite gumb za uključivanje čim sustav zatraži da unesete kôd za uparivanje uređaja.
Na napomenu: Ako ne morate unijeti kôd za uparivanje, a tipkovnica je automatski spojena na vaše računalo, otpustite gumb za uključivanje i preskočite sljedeći korak.
 1 Unesite kôd za uparivanje. Unesite kôd tipkovnice, a zatim pritisnite Povratak... Tipkovnica će se povezati s računalom.
1 Unesite kôd za uparivanje. Unesite kôd tipkovnice, a zatim pritisnite Povratak... Tipkovnica će se povezati s računalom.
Savjeti
- Ako tipkovnica radi na baterije, upotrijebite baterije koje preporučuje proizvođač tipkovnice.
Upozorenja
- Ako poništite postavke tipkovnice, možete riješiti probleme s tipkovnicom, ali možete i izgubiti sve prilagođene postavke tipkovnice.