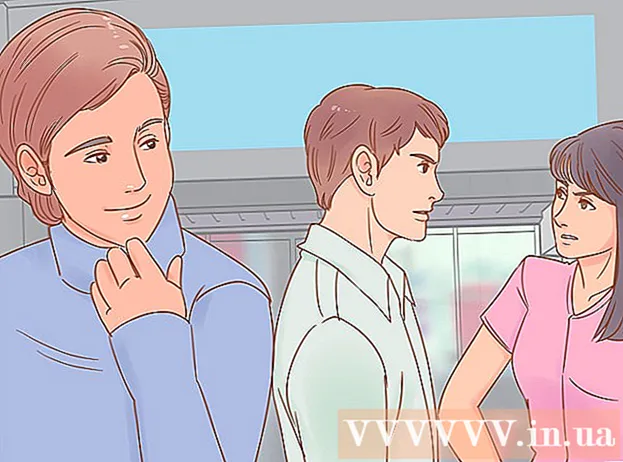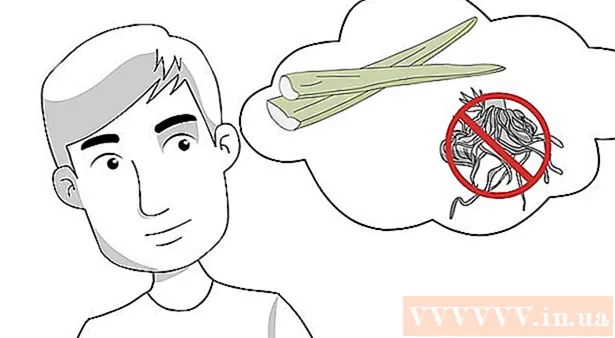Autor:
Carl Weaver
Datum Stvaranja:
23 Veljača 2021
Datum Ažuriranja:
1 Srpanj 2024

Sadržaj
- Koraci
- 1. dio 2: Kako otvoriti naredbeni redak
- 2. dio 2: Kako promijeniti lozinku
- Savjeti
- Upozorenja
Ovaj članak objašnjava kako promijeniti lozinku za administratorski račun u sustavu Windows pomoću naredbenog retka. Ako nemate administrativni pristup računalu, lozinka se ne može promijeniti. Na Mac OS X lozinka se može poništiti pomoću terminala.
Koraci
1. dio 2: Kako otvoriti naredbeni redak
 1 Otvorite izbornik Start. Da biste to učinili, kliknite logotip sustava Windows u donjem lijevom kutu zaslona ili pritisnite tipku Pobijedi na tipkovnici. Kad je otvoren izbornik Start, kursor miša bit će u traci za pretraživanje.
1 Otvorite izbornik Start. Da biste to učinili, kliknite logotip sustava Windows u donjem lijevom kutu zaslona ili pritisnite tipku Pobijedi na tipkovnici. Kad je otvoren izbornik Start, kursor miša bit će u traci za pretraživanje.  2 U traku za pretraživanje unesite naredbeni redak. Sustav će pronaći uslužni program naredbenog retka i prikazati njegovu ikonu iznad trake za pretraživanje.
2 U traku za pretraživanje unesite naredbeni redak. Sustav će pronaći uslužni program naredbenog retka i prikazati njegovu ikonu iznad trake za pretraživanje. - Da biste otvorili traku za pretraživanje u sustavu Windows 8, pomaknite pokazivač miša u gornji desni kut zaslona i kliknite ikonu povećala koja se pojavi.
- U sustavu Windows XP kliknite Pokreni na desnoj strani izbornika Start.
 3 Desnom tipkom miša kliknite ikonu naredbenog retka. Izgleda kao crni kvadrat. Otvorit će se kontekstni izbornik.
3 Desnom tipkom miša kliknite ikonu naredbenog retka. Izgleda kao crni kvadrat. Otvorit će se kontekstni izbornik. - U sustavu Windows XP u prozoru Run upišite cmd.
 4 Kliknite na Pokreni kao administrator. Ova se opcija nalazi pri vrhu padajućeg izbornika. Otvorit će se naredbeni redak s administratorskim pravima.
4 Kliknite na Pokreni kao administrator. Ova se opcija nalazi pri vrhu padajućeg izbornika. Otvorit će se naredbeni redak s administratorskim pravima. - U prozoru koji se otvori s prijedlogom za potvrdu vaših radnji kliknite "Da".
- U sustavu Windows XP kliknite U redu da biste otvorili naredbeni redak.
2. dio 2: Kako promijeniti lozinku
 1 U naredbenom retku unesite neto korisnik. Ne zaboravite staviti razmak između dvije riječi.
1 U naredbenom retku unesite neto korisnik. Ne zaboravite staviti razmak između dvije riječi.  2 Kliknite na ↵ Unesite. Prikazuje se popis svih korisničkih računa koji su registrirani na računalu.
2 Kliknite na ↵ Unesite. Prikazuje se popis svih korisničkih računa koji su registrirani na računalu. 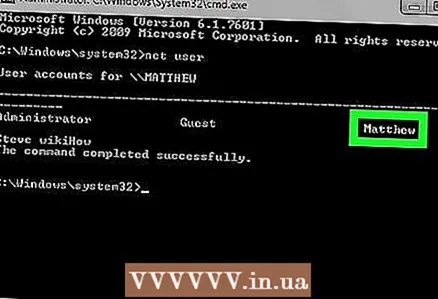 3 Pronađite naziv računa za koji želite promijeniti lozinku. Ako promijenite lozinku za svoj račun, njegovo ime bit će prikazano u odjeljku "Administrator" na lijevoj strani prozora naredbenog retka; u protivnom će se naziv računa najvjerojatnije pojaviti u odjeljku Gosti s desne strane.
3 Pronađite naziv računa za koji želite promijeniti lozinku. Ako promijenite lozinku za svoj račun, njegovo ime bit će prikazano u odjeljku "Administrator" na lijevoj strani prozora naredbenog retka; u protivnom će se naziv računa najvjerojatnije pojaviti u odjeljku Gosti s desne strane.  4 U naredbenom retku unesite neto korisnik [ime] *. Zamijenite [name] imenom računa za koji želite promijeniti lozinku.
4 U naredbenom retku unesite neto korisnik [ime] *. Zamijenite [name] imenom računa za koji želite promijeniti lozinku. - Unesite naziv računa kako se prikazuje u odgovarajućem odjeljku naredbenog retka.
 5 Kliknite na ↵ Unesite. Soba će biti dovršena. Novi redak "Unesite lozinku za korisnika:" pojavit će se na ekranu.
5 Kliknite na ↵ Unesite. Soba će biti dovršena. Novi redak "Unesite lozinku za korisnika:" pojavit će se na ekranu. - Ako se na zaslonu pojavi više redaka koji počinju sa "Sintaksa ove naredbe je", unesite mrežni korisnički administrator * (za administratorski račun) ili net korisnik Gost * (za račun gosta).
 6 Upiši novu lozinku. Pokazivač se ne pomiče tijekom unosa lozinke, pa provjerite je li pritisnuta tipka. Caps Lock.
6 Upiši novu lozinku. Pokazivač se ne pomiče tijekom unosa lozinke, pa provjerite je li pritisnuta tipka. Caps Lock.  7 Kliknite na ↵ Unesite. Od vas će se zatražiti da ponovo unesete lozinku.
7 Kliknite na ↵ Unesite. Od vas će se zatražiti da ponovo unesete lozinku.  8 Ponovno unesite lozinku. Lozinka se ne prikazuje dok upisujete, stoga odvojite vrijeme.
8 Ponovno unesite lozinku. Lozinka se ne prikazuje dok upisujete, stoga odvojite vrijeme.  9 Kliknite na ↵ Unesite. Ako se unesene lozinke podudaraju, prikazuje se poruka “Naredba je uspješno izvedena”. Sada, da biste se prijavili na svoj račun na računalu, unesite novu lozinku.
9 Kliknite na ↵ Unesite. Ako se unesene lozinke podudaraju, prikazuje se poruka “Naredba je uspješno izvedena”. Sada, da biste se prijavili na svoj račun na računalu, unesite novu lozinku.
Savjeti
- Ako nemate pristup administratorskom računu, najvjerojatnije nećete moći koristiti naredbeni redak.
Upozorenja
- Nikada nemojte mijenjati lozinku ako niste ovlašteni za to.