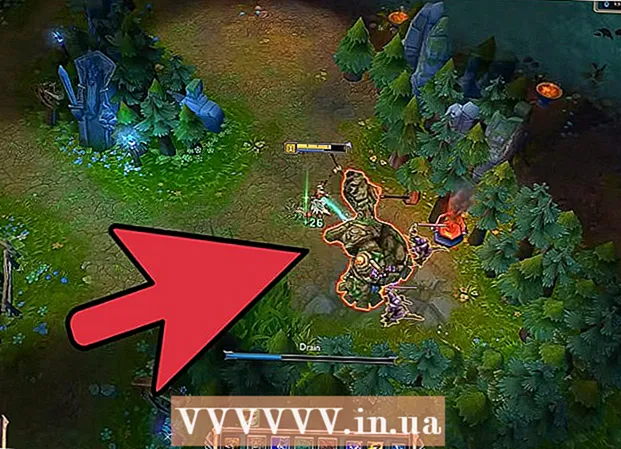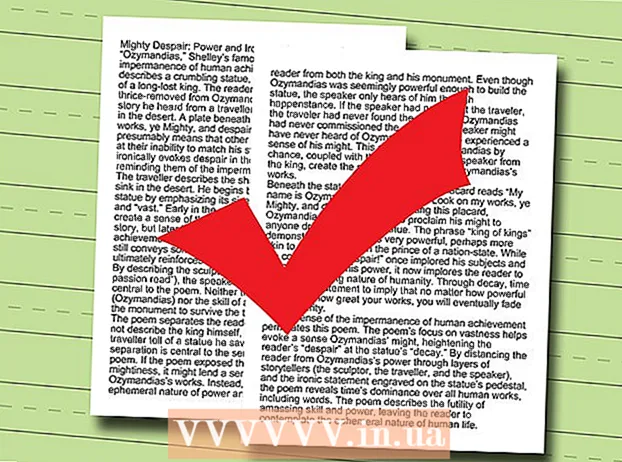Autor:
Sara Rhodes
Datum Stvaranja:
9 Veljača 2021
Datum Ažuriranja:
1 Srpanj 2024

Sadržaj
- Koraci
- Metoda 1 od 5: 1. dio: Izradite Google Analytics račun
- Metoda 2 od 5: Dio 2: Ugradi kôd za praćenje
- Metoda 3 od 5: Dio 3: Pregled prometa
- Metoda 4 od 5: Dio 4: Postavljanje ciljeva
- Metoda 5 od 5: Dio 5: Povežite dodatne značajke Google Analyticsa
Imate izvrsnu novu poslovnu web stranicu koja radi i preostaje samo prikupiti novac, zar ne? No prije toga ne šteti provjeriti ima li vaša stranica dovoljan promet. Ovdje će vam Google Analytics pomoći. Ugrađivanjem koda Google Analytics na svoju web lokaciju možete pratiti sav promet koji prolazi kroz nju. Na ovaj način možete biti sigurni da vaši posjetitelji dobivaju upravo ono što im je potrebno. Počnite od koraka 1.
Koraci
Metoda 1 od 5: 1. dio: Izradite Google Analytics račun
 1 Posjetite web mjesto Google Analytics. Kliknite na gumb "Pristup Analytics" u gornjem desnom kutu web stranice. Bit ćete preusmjereni na novu stranicu na kojoj ćete vidjeti kratak opis rada Google Analyticsa. Kliknite gumb "Prijava" za stvaranje Google Analytics računa
1 Posjetite web mjesto Google Analytics. Kliknite na gumb "Pristup Analytics" u gornjem desnom kutu web stranice. Bit ćete preusmjereni na novu stranicu na kojoj ćete vidjeti kratak opis rada Google Analyticsa. Kliknite gumb "Prijava" za stvaranje Google Analytics računa - Morat ćete se prijaviti svojim Google računom ako to već niste učinili.
- Možete stvoriti novi Google račun posebno za praćenje podataka Google Analyticsa ako ih želite odvojiti od svog osobnog računa.
 2 Odaberite način praćenja. Google je nedavno pokazao beta verziju Universal Analyticsa koju možete izabrati umjesto Classic Analyticsa. Beta verzija Universal Analyticsa još nije u potpunosti dovršena, ali će u budućnosti pružiti više mogućnosti i fleksibilnosti.
2 Odaberite način praćenja. Google je nedavno pokazao beta verziju Universal Analyticsa koju možete izabrati umjesto Classic Analyticsa. Beta verzija Universal Analyticsa još nije u potpunosti dovršena, ali će u budućnosti pružiti više mogućnosti i fleksibilnosti. - Mnogi korisnici potvrđuju da se Universal Analytics beta doista bolje snalazi s podacima za praćenje, iako je na kraju izbor vaš.
 3 Unesite podatke na svoj račun. Da biste stvorili Google Analytics račun, morat ćete Googleu pružiti određene podatke. To će vam pomoći da utvrdite kako se podaci obrađuju i vraćaju vam se.
3 Unesite podatke na svoj račun. Da biste stvorili Google Analytics račun, morat ćete Googleu pružiti određene podatke. To će vam pomoći da utvrdite kako se podaci obrađuju i vraćaju vam se. - Unesite naziv računa.
- Unesite naziv i adresu svoje web lokacije u odjeljak "Postavljanje vaše nekretnine".
- Odaberite najprikladnije polje aktivnosti za svoju web lokaciju, također odaberite vremensku zonu prema kojoj ćete primati izvješća.
 4 Definirajte uvjete za odobravanje pristupa podacima. Ukupno postoje tri mogućnosti za pristup podacima, koje možete omogućiti ili onemogućiti. Oni će vaše podatke Google Analyticsa učiniti dostupnim drugim Googleovim aplikacijama, kao što je AdSense, anonimno u slučaju Googlea iz statističkih razloga. Također, stručnjaci će raditi na optimizaciji i otklanjanju pogrešaka vašeg Google Analytics računa.
4 Definirajte uvjete za odobravanje pristupa podacima. Ukupno postoje tri mogućnosti za pristup podacima, koje možete omogućiti ili onemogućiti. Oni će vaše podatke Google Analyticsa učiniti dostupnim drugim Googleovim aplikacijama, kao što je AdSense, anonimno u slučaju Googlea iz statističkih razloga. Također, stručnjaci će raditi na optimizaciji i otklanjanju pogrešaka vašeg Google Analytics računa.
Metoda 2 od 5: Dio 2: Ugradi kôd za praćenje
 1 Kliknite gumb "Dohvati ID praćenja". Bit ćete preusmjereni na stranicu s isječkom koda koji ćete morati postaviti u kôd svoje web lokacije.
1 Kliknite gumb "Dohvati ID praćenja". Bit ćete preusmjereni na stranicu s isječkom koda koji ćete morati postaviti u kôd svoje web lokacije. - Ako se nakon stvaranja računa vratite na web mjesto Google Analytics, ovom isječku možete pristupiti prijavljivanjem na svoj račun, klikom na gumb "Administrator" i odabirom svoje web lokacije. Kliknite gumb "Podaci za praćenje / kôd za praćenje" da biste dobili isječak.
 2 Kopirajte ga u međuspremnik. Kopirajte sve između oznaka script> / script>, uključujući i same oznake.
2 Kopirajte ga u međuspremnik. Kopirajte sve između oznaka script> / script>, uključujući i same oznake. - Pokušajte ne mijenjati sam kôd, inače praćenje neće funkcionirati.
 3 Otvorite izvorni kod za svoju web lokaciju. Ako mu nemate pristup, obratite se web programeru. Morat ćete urediti izvorni kod da biste ugradili praćenje.
3 Otvorite izvorni kod za svoju web lokaciju. Ako mu nemate pristup, obratite se web programeru. Morat ćete urediti izvorni kod da biste ugradili praćenje. - Ako imate | WordPress web lokaciju, instalirajte dodatak "Google Analytics za WordPress" i zalijepite kôd u polje izbornika "Postavke" dodatka.
 4 Zalijepite isječak koda. Pronađite oznaku / head> u svom kodu. Umetnite isječak neposredno ispred oznake / head>.
4 Zalijepite isječak koda. Pronađite oznaku / head> u svom kodu. Umetnite isječak neposredno ispred oznake / head>. - Umetnite isječak na sve stranice koje želite pratiti. To znači da kôd mora biti prisutan na svim stranicama vaše web stranice, a ne samo na početnoj stranici.
 5 Pričekajte početak praćenja. Nakon ažuriranja koda, praćenje će započeti nakon 24 sata. Da biste provjerili je li kôd pravilno umetnut, prijavite se na svoj Google Analytics račun klikom na gumb "Administrator", odabirom kartice "Kôd za praćenje" i gledanjem odjeljka "Status praćenja". Trebali biste vidjeti Praćenje instalirano.
5 Pričekajte početak praćenja. Nakon ažuriranja koda, praćenje će započeti nakon 24 sata. Da biste provjerili je li kôd pravilno umetnut, prijavite se na svoj Google Analytics račun klikom na gumb "Administrator", odabirom kartice "Kôd za praćenje" i gledanjem odjeljka "Status praćenja". Trebali biste vidjeti Praćenje instalirano.
Metoda 3 od 5: Dio 3: Pregled prometa
 1 Otvorite odjeljak "Administrator" na web stranici Google Analytics. Ovo će otvoriti početnu stranicu računa. Vidjet ćete popis svih svojih web lokacija koje prati Google Analytics.
1 Otvorite odjeljak "Administrator" na web stranici Google Analytics. Ovo će otvoriti početnu stranicu računa. Vidjet ćete popis svih svojih web lokacija koje prati Google Analytics.  2 Kliknite izbornik "Svi računi". Zatim odaberite "Prikaži posjete" da biste brzo vidjeli broj posjetitelja svake od vaših web lokacija, kao i razliku u postotku u odnosu na prošli mjesec. To će vam omogućiti da na prvi pogled shvatite kojoj od vaših stranica je potrebno više prometa.
2 Kliknite izbornik "Svi računi". Zatim odaberite "Prikaži posjete" da biste brzo vidjeli broj posjetitelja svake od vaših web lokacija, kao i razliku u postotku u odnosu na prošli mjesec. To će vam omogućiti da na prvi pogled shvatite kojoj od vaših stranica je potrebno više prometa.  3 Otvorite nadzornu ploču. Sažetke za svako web mjesto možete pregledati pomoću izbornika Nadzorne ploče s lijeve strane web stranice. Nadzorne ploče omogućuju vam pregled detaljnih informacija o prometu vaše web lokacije.
3 Otvorite nadzornu ploču. Sažetke za svako web mjesto možete pregledati pomoću izbornika Nadzorne ploče s lijeve strane web stranice. Nadzorne ploče omogućuju vam pregled detaljnih informacija o prometu vaše web lokacije.  4 Promijenite nadzorne ploče. Svaka "Nadzorna ploča" u početku ima osnovne postavke. Možete ih promijeniti kako bi bolje odgovarale vašim potrebama. Kliknite gumb "+ Dodaj widget" na izborniku "Nadzorna ploča" da biste dodali novi widget na nadzornu ploču. Također možete ukloniti sve widgete koji su već aktivni.
4 Promijenite nadzorne ploče. Svaka "Nadzorna ploča" u početku ima osnovne postavke. Možete ih promijeniti kako bi bolje odgovarale vašim potrebama. Kliknite gumb "+ Dodaj widget" na izborniku "Nadzorna ploča" da biste dodali novi widget na nadzornu ploču. Također možete ukloniti sve widgete koji su već aktivni.  5 Izradite nove biltene. Možete stvoriti nadzorne ploče za praćenje specifičnijih čitanja web lokacije. Možete stvoriti do 20 biltena.Da biste stvorili novu, kliknite na izborniku "Nadzorna ploča", a zatim odaberite "+ Nova nadzorna ploča".
5 Izradite nove biltene. Možete stvoriti nadzorne ploče za praćenje specifičnijih čitanja web lokacije. Možete stvoriti do 20 biltena.Da biste stvorili novu, kliknite na izborniku "Nadzorna ploča", a zatim odaberite "+ Nova nadzorna ploča". - Svi glavni widgeti uključeni su u početne ispise.
- "Prazno platno" ne sadrži widgete.
 6 Upotrijebite filtre za filtriranje vidljivog prometa. Ako vaši zaposlenici stvaraju previše prometa, možete ga filtrirati filterima. Također možete koristiti filtre za prikaz prometa koji odgovara samo određenom poddirektoriju ili sakriti promet u danom poddirektoriju.
6 Upotrijebite filtre za filtriranje vidljivog prometa. Ako vaši zaposlenici stvaraju previše prometa, možete ga filtrirati filterima. Također možete koristiti filtre za prikaz prometa koji odgovara samo određenom poddirektoriju ili sakriti promet u danom poddirektoriju.
Metoda 4 od 5: Dio 4: Postavljanje ciljeva
 1 Vratite se na odjeljak "Administrator" web stranice. Odaberite račun s kojeg ćete postaviti ciljeve. Pogledajte karticu "Pogledi". Kad na svoj račun dodate web stranice, vidjet ćete popis računa za ovo područje.
1 Vratite se na odjeljak "Administrator" web stranice. Odaberite račun s kojeg ćete postaviti ciljeve. Pogledajte karticu "Pogledi". Kad na svoj račun dodate web stranice, vidjet ćete popis računa za ovo područje.  2 Kliknite gumb "Ciljevi" na lijevoj strani izbornika. Odaberite "Izradi cilj" za početak definiranja novog cilja, a zatim mu dajte ime.
2 Kliknite gumb "Ciljevi" na lijevoj strani izbornika. Odaberite "Izradi cilj" za početak definiranja novog cilja, a zatim mu dajte ime. - Da biste odmah počeli pratiti cilj, provjerite je li potvrđen okvir "Aktivno".
 3 Odaberite vrstu cilja koji želite stvoriti. Imat ćete pristup raznim predlošcima, ovisno o industriji koju ste odabrali za svoju web lokaciju kada ste stvarali kôd za praćenje.
3 Odaberite vrstu cilja koji želite stvoriti. Imat ćete pristup raznim predlošcima, ovisno o industriji koju ste odabrali za svoju web lokaciju kada ste stvarali kôd za praćenje. - Odaberite "Odredište" kao cilj ako želite vidjeti koliko je posjeta izvršeno na određenu adresu.
- Odaberite "Stranice po posjetu" ili "Zasloni po posjetu" da biste odredili koliko stranica korisnici posjećuju. Odredite "stanje" i broj posjećenih stranica. Ove posjetitelje ponekad nazivaju "čitateljima".
- Odaberite "Trajanje" da biste definirali posjetitelje koji dugo provode na stranici. Ispunite vrijeme u minutama i sekundama. Zatim unesite ciljnu vrijednost. Takvi se posjetitelji nazivaju "angažirani korisnici".
- Odaberite cilj događaja za Poziv na akciju, poput kupnje ulaznice ili slanja zahtjeva za potvrdu. Morat ćete se vratiti i dovršiti ovaj cilj čim aktivirate značajku praćenja ciljeva Analyticsa.
- Odaberite Prodaja ili neki drugi cilj e -trgovine kako biste pratili broj ljudi koji kupuju ono što su planirali.
 4 Sačuvajte svoj novi cilj. Odaberite "Spremi" kada definirate sve pojedinosti svog cilja. Možete stvoriti do dvadeset golova.
4 Sačuvajte svoj novi cilj. Odaberite "Spremi" kada definirate sve pojedinosti svog cilja. Možete stvoriti do dvadeset golova.  5 Pročitajte "Izvješće o tijeku cilja" Ovo izvješće daje vam informacije o tome kako posjetitelji postižu vaš cilj. Nalazi se pod Standardno izvješćivanje> Konverzije / ishodi> Ciljevi.
5 Pročitajte "Izvješće o tijeku cilja" Ovo izvješće daje vam informacije o tome kako posjetitelji postižu vaš cilj. Nalazi se pod Standardno izvješćivanje> Konverzije / ishodi> Ciljevi. - Možete vidjeti gdje posjetitelji ulaze u tok prema cilju, gdje izlaze ako napuste prerano, gdje se promet vraća na početak ciklusa i još mnogo toga.
Metoda 5 od 5: Dio 5: Povežite dodatne značajke Google Analyticsa
 1 Pratite e -poštu, društvene medije i marketinške kampanje pomoću Google Analyticsa. Izradite prilagođeni URL koji će pratiti promet za svaku novu kampanju.
1 Pratite e -poštu, društvene medije i marketinške kampanje pomoću Google Analyticsa. Izradite prilagođeni URL koji će pratiti promet za svaku novu kampanju. - Upotrijebite vezu za izgradnju URL -ova kampanja da biste izradili vlastiti URL web -lokacije i definirali vrijednosti "izvor", "medij", "pojam" i "sadržaj" za njega. Koristite ovaj URL s bilo kojim vezama. Google će pratiti podatke o korisnicima.
- Idite na karticu Kampanje. Odaberite "Izvori prometa" i idite na karticu "Izvori" da biste analizirali uspješnost određenih kampanja.
 2 Postavite povezane račune pomoću programa Google AdWords. Ako je vaša vrsta računa Plaćanje po kliku (PPC), povežite je s Google Analyticsom i možete pratiti stope konverzije i dobivati izvješća o svakom PPC oglasu.
2 Postavite povezane račune pomoću programa Google AdWords. Ako je vaša vrsta računa Plaćanje po kliku (PPC), povežite je s Google Analyticsom i možete pratiti stope konverzije i dobivati izvješća o svakom PPC oglasu.  3 Upotrijebite "Praćenje događaja". Kao i s prilagođenim URL -ovima kampanje, izradite vlastite veze do događaja za praćenje "izvora" i konverzija ulaznica.
3 Upotrijebite "Praćenje događaja". Kao i s prilagođenim URL -ovima kampanje, izradite vlastite veze do događaja za praćenje "izvora" i konverzija ulaznica. - Dodajte druge pojedinosti o svom događaju u drugu polovicu adrese sljedećim redoslijedom: "događaj", "kategorija", "radnja" i "oznaka". Više informacija o postavljanju URL -ova potražite u namjenskom Vodiču za praćenje događaja. Informacije o kretanju svojih događaja pogledajte u odjeljku "Izvješća".