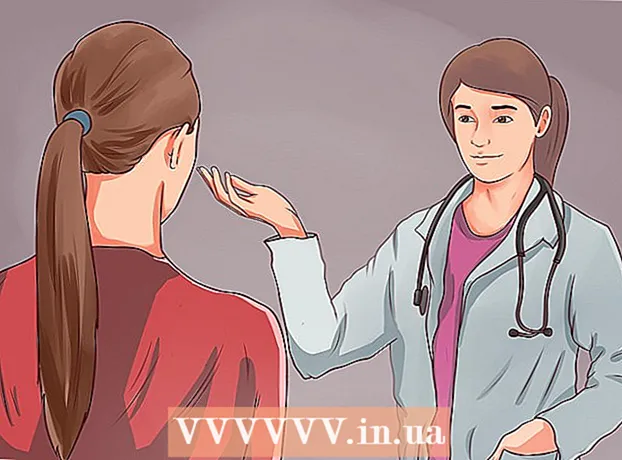Autor:
Florence Bailey
Datum Stvaranja:
25 Ožujak 2021
Datum Ažuriranja:
1 Srpanj 2024

Sadržaj
Photoshop vam omogućuje miješanje boja na desetke načina. Iskoristite nekoliko njih za koje smatrate da najbolje odgovaraju vašim ciljevima. S vremenom ćete svladati sve tehnike i naučiti ih kombinirati za stvaranje jedinstvenih stilova.
Koraci
Metoda 1 od 2: Načini miješanja boja
 1 Izmijenite alat Četka (ako želite). Odaberite alat Četka ili olovka na alatnoj traci s lijeve strane. Otvorite postavke alata Četka tako da kliknete Prozor → Četka na gornjem izborniku ili klikom na ikonu lista papira na gornjoj traci s opcijama. Prilagodite veličinu i oblik alata Četka.
1 Izmijenite alat Četka (ako želite). Odaberite alat Četka ili olovka na alatnoj traci s lijeve strane. Otvorite postavke alata Četka tako da kliknete Prozor → Četka na gornjem izborniku ili klikom na ikonu lista papira na gornjoj traci s opcijama. Prilagodite veličinu i oblik alata Četka. - Ako ste tek počeli koristiti Photoshop, upotrijebite zadani alat za četke. Kad shvatite da je vaša četka prevelika ili premala, uvijek se možete vratiti na ovaj izbornik kako biste izvršili izmjene.
- Postavite tvrdoću četke - postavite najveću vrijednost za četku s jasnom putanjom i minimalnu vrijednost za četku s zamućenom stazom.
 2 Pronađite načine miješanja boja. S odabranim kistom ili olovkom, možete promijeniti način miješanja pomoću padajućeg izbornika na gornjoj traci s opcijama. Svaki način rada koristi različitu metodu miješanja boja. U nastavku su opisani najčešći načini.
2 Pronađite načine miješanja boja. S odabranim kistom ili olovkom, možete promijeniti način miješanja pomoću padajućeg izbornika na gornjoj traci s opcijama. Svaki način rada koristi različitu metodu miješanja boja. U nastavku su opisani najčešći načini. - U nekim verzijama Photoshopa možete promijeniti način miješanja u postavkama alata Brush.
- U starijim verzijama Photoshopa neki od opisanih načina mogu nedostajati.
 3 Odaberite način "Normal" za odvajanje boja. Photoshop ne miješa boje u normalnom načinu rada.Kada koristite četku, njezina će boja u potpunosti prekriti osnovnu boju. Prilikom korištenja izbornika Uređivanje, vrijednost koja se mijenja nadjačava postojeću boju. Ovaj način vjerojatno nećete koristiti za miješanje boja, ali koristan je za razumijevanje kako funkcionira zadani način miješanja.
3 Odaberite način "Normal" za odvajanje boja. Photoshop ne miješa boje u normalnom načinu rada.Kada koristite četku, njezina će boja u potpunosti prekriti osnovnu boju. Prilikom korištenja izbornika Uređivanje, vrijednost koja se mijenja nadjačava postojeću boju. Ovaj način vjerojatno nećete koristiti za miješanje boja, ali koristan je za razumijevanje kako funkcionira zadani način miješanja. - Prilikom rada s bitmapama ili indeksiranim slikama to se naziva "prag". U tom će slučaju konačna boja odgovarati određenoj boji iz tablice boja.
 4 Miješanje boja u "Overlay" načinu rada. Ovaj vrlo popularan način miješanja boja čini svjetlije svjetlije, a tamna područja tamnija. Krajnji rezultat bit će slika s poboljšanim svjetlima i sjenama te ispravljenim nedostacima zbog preeksponiranja i nedovoljne ekspozicije.
4 Miješanje boja u "Overlay" načinu rada. Ovaj vrlo popularan način miješanja boja čini svjetlije svjetlije, a tamna područja tamnija. Krajnji rezultat bit će slika s poboljšanim svjetlima i sjenama te ispravljenim nedostacima zbog preeksponiranja i nedovoljne ekspozicije. - Ako vas zanimaju pojedinosti, ovaj način rada koristi formulu za načine Multiply i Dodge, koji su opisani u nastavku.
 5 Zatamnjenje slike. To se može učiniti na nekoliko načina.
5 Zatamnjenje slike. To se može učiniti na nekoliko načina. - Način zatamnjivanja uspoređuje vrijednost svakog crvenog, zelenog i plavog piksela s novom bojom koju dodate. Kao rezultat toga, odabiru se vrijednosti najtamnijih piksela.
- U načinu Multiply, za svaki potez kistom, svjetlina nove boje i osnovne boje će se pomnožiti. Možete nastaviti dodavati poteze kako biste zatamnili sliku.
- Darken je sličan Darken, samo što se uspoređuju dva piksela umjesto tri piksela. Svaki piksel poprima osnovnu boju ili novu boju, ovisno o tome što je tamnije.
- Linearni zatamnjivač zatamnjuje sve boje, ali općenito rezultira tamnijim područjima od ostalih načina rada.
- Osnovni prigušivač sličan je linearnom prigušivaču, ali ima manji učinak na svjetlije boje. To može dovesti do više kontrasta i zasićenja.
 6 Osvjetljavanje slike. Svaki način zatamnjivanja ima suprotan način zatamnjivanja:
6 Osvjetljavanje slike. Svaki način zatamnjivanja ima suprotan način zatamnjivanja: - Light Swap uspoređuje vrijednost svakog crvenog, zelenog i plavog piksela s novom bojom koju dodate. Kao rezultat toga, odabiru se vrijednosti najsvjetlijih piksela.
- Dodge način rada čini bilo koju boju tamniju od bijele manje uočljivom.
- Svjetliji način zamjenjuje tamna područja miješanom bojom.
- Linearni Dodge uspoređuje dvije boje. Ako je jedan od njih bijel, mješovita boja bit će bijela; ako je jedan od njih crn, boja se ne mijenja.
- Dodge u boji ima manji učinak na tamnije boje, što rezultira većim kontrastom.
 7 Promijenite boju prednjeg plana i pozadine. Načini Matte i Cleanup dostupni su u slojevitim slikama. U mat načinu rada boja se mijenja sloj po sloj i pojavljuje se samo na prozirnim područjima. Način brisanja u biti je gumica za brisanje, čime su svi pikseli ispred pozadine transparentni.
7 Promijenite boju prednjeg plana i pozadine. Načini Matte i Cleanup dostupni su u slojevitim slikama. U mat načinu rada boja se mijenja sloj po sloj i pojavljuje se samo na prozirnim područjima. Način brisanja u biti je gumica za brisanje, čime su svi pikseli ispred pozadine transparentni.  8 Prilagodite svjetlinu u načinu rada za razliku. Time se uspoređuju vrijednosti osvjetljenja osnovne i miješanih boja, a konačni rezultat je razlika između viših i nižih vrijednosti. Dobivena svjetlina bit će bliža miješanoj boji bez obzira je li tamnija ili svjetlija od osnovne boje.
8 Prilagodite svjetlinu u načinu rada za razliku. Time se uspoređuju vrijednosti osvjetljenja osnovne i miješanih boja, a konačni rezultat je razlika između viših i nižih vrijednosti. Dobivena svjetlina bit će bliža miješanoj boji bez obzira je li tamnija ili svjetlija od osnovne boje.  9 Uklanjanje boja u načinima "Oduzimanje" i "Podjela". Način oduzimanja zatamnjuje ove boje, a način podjele čini ih svjetlijima.
9 Uklanjanje boja u načinima "Oduzimanje" i "Podjela". Način oduzimanja zatamnjuje ove boje, a način podjele čini ih svjetlijima.  10 Difuzija boja u načinu otapanja. Ovaj način rada koristi se za stvaranje posebnih efekata. Pomiješana boja će se pojaviti difuzno (umjesto glatkog prijelaza). Isprobajte ovaj način rada za starinski učinak.
10 Difuzija boja u načinu otapanja. Ovaj način rada koristi se za stvaranje posebnih efekata. Pomiješana boja će se pojaviti difuzno (umjesto glatkog prijelaza). Isprobajte ovaj način rada za starinski učinak.  11 Promijenite određene vrijednosti. Ostali načini mijenjaju jednu osnovnu boju u odgovarajuću mješovitu boju. Sve ostale karakteristike ostaju nepromijenjene.
11 Promijenite određene vrijednosti. Ostali načini mijenjaju jednu osnovnu boju u odgovarajuću mješovitu boju. Sve ostale karakteristike ostaju nepromijenjene. - Nijansa (na primjer, specifična nijansa crvene).
- Zasićenost (niska zasićenost dodaje sive tonove, a visoka zasićenost čini boje življima).
- Svjetlina (posvjetljuje ili zatamnjuje boju).
 12 Dodajte boju crno -bijeloj slici. U načinu rada boja, nijansa osnovne boje i zasićenje mijenjaju se u odgovarajuće vrijednosti pomiješane boje, dok svjetlina ostaje nepromijenjena.
12 Dodajte boju crno -bijeloj slici. U načinu rada boja, nijansa osnovne boje i zasićenje mijenjaju se u odgovarajuće vrijednosti pomiješane boje, dok svjetlina ostaje nepromijenjena.
Metoda 2 od 2: Ostale metode miješanja boja
 1 Pokušajte miješati gradijente. Na alatnoj traci pronađite alat Paint Bucket. Pritisnite i držite dok se ne otvore opcije alata. Odaberite "Gradient", a zatim kliknite na gradijentnu traku pri vrhu prozora. Postavite nijanse i druge vrijednosti. Pomoću alata Lasso ili alata Čarobni štapić odaberite područje slike, a zatim primijenite gradijent povlačenjem u odabir. Rezultat će biti glatki prijelaz između dvije boje.
1 Pokušajte miješati gradijente. Na alatnoj traci pronađite alat Paint Bucket. Pritisnite i držite dok se ne otvore opcije alata. Odaberite "Gradient", a zatim kliknite na gradijentnu traku pri vrhu prozora. Postavite nijanse i druge vrijednosti. Pomoću alata Lasso ili alata Čarobni štapić odaberite područje slike, a zatim primijenite gradijent povlačenjem u odabir. Rezultat će biti glatki prijelaz između dvije boje.  2 Napravite kopiju i izbrišite. Napravite kopiju sloja ili područja slike koje pokušavate promijeniti. Prenesite kopiju na novi sloj iznad izvornika. Odaberite alat za brisanje s mekim stazama i neprozirnošću između 5 i 20%. Postupno brišite gornji sloj dok ne dobijete željeni učinak.
2 Napravite kopiju i izbrišite. Napravite kopiju sloja ili područja slike koje pokušavate promijeniti. Prenesite kopiju na novi sloj iznad izvornika. Odaberite alat za brisanje s mekim stazama i neprozirnošću između 5 i 20%. Postupno brišite gornji sloj dok ne dobijete željeni učinak.  3 Postavite neprozirnost sloja. Ako vaša slika ima dva ili više slojeva koje želite preklopiti, prilagodite klizač za neprozirnost iznad naziva svakog sloja.
3 Postavite neprozirnost sloja. Ako vaša slika ima dva ili više slojeva koje želite preklopiti, prilagodite klizač za neprozirnost iznad naziva svakog sloja.  4 Podesite parametre miješanja na tabletu. Odaberite alat Četka i pronađite opcije tableta u njegovim postavkama. Aktivirajte opciju Prijenos i prilagodite neprozirnost četke ovisno o razini pritiska na ekranu tableta. Možete koristiti bilo koji oblik i veličinu četke, ali na internetu možete pronaći dodatne mogućnosti četki koje pružaju mliječni ili maslački učinak.
4 Podesite parametre miješanja na tabletu. Odaberite alat Četka i pronađite opcije tableta u njegovim postavkama. Aktivirajte opciju Prijenos i prilagodite neprozirnost četke ovisno o razini pritiska na ekranu tableta. Možete koristiti bilo koji oblik i veličinu četke, ali na internetu možete pronaći dodatne mogućnosti četki koje pružaju mliječni ili maslački učinak. - Odabirom četke odaberite boju koju želite dodati i lagano kliknite osnovnu boju.
 5 Alat za zamućivanje. Odaberite ovaj alat s alatne trake (ikona prsta). U njegovim postavkama (gore) odaberite meki okrugli oblik i postavite razinu difuzije na 20%. Zamaglite boje blizu granica njihovog prijelaza jedna u drugu.
5 Alat za zamućivanje. Odaberite ovaj alat s alatne trake (ikona prsta). U njegovim postavkama (gore) odaberite meki okrugli oblik i postavite razinu difuzije na 20%. Zamaglite boje blizu granica njihovog prijelaza jedna u drugu. - Možda ćete morati eksperimentirati s vrijednošću krutosti ovog alata kako biste postigli željeni učinak.
 6 Pomiješajte maske slojeva. Stavite jednu boju na drugu u dva sloja. Kliknite Napravi masku sloja u lijevom oknu pored gornjeg sloja. Odaberite masku i nanesite crno -bijeli gradijent na nju. Donji sloj prikazat će samo crnu boju, a gornji samo bijelu.
6 Pomiješajte maske slojeva. Stavite jednu boju na drugu u dva sloja. Kliknite Napravi masku sloja u lijevom oknu pored gornjeg sloja. Odaberite masku i nanesite crno -bijeli gradijent na nju. Donji sloj prikazat će samo crnu boju, a gornji samo bijelu.  7 Primijenite filtar za zamućivanje. Odaberite područje na kojemu želite spojiti boje. U gornjem izborniku kliknite "Filter" - "Blur" - "Gaussian Blur". Podesite klizač po svom ukusu. Da biste ponovili ovaj postupak, odaberite dodatno područje pomoću lasa, a zatim pritisnite Ctrl + F.
7 Primijenite filtar za zamućivanje. Odaberite područje na kojemu želite spojiti boje. U gornjem izborniku kliknite "Filter" - "Blur" - "Gaussian Blur". Podesite klizač po svom ukusu. Da biste ponovili ovaj postupak, odaberite dodatno područje pomoću lasa, a zatim pritisnite Ctrl + F. - Pritisnite Command + F na Mac OS -u.
 8 Zamaglite vektorske slike u jednu sliku. Ako koristite vektorsku grafiku, izradite dva vektorska oblika s različitim bojama. Promijenite svojstva kako biste dodali radijus zamućenja. Konture oblika su zamućene, a stapaju se ondje gdje se nalaze. Povećajte vrijednost radijusa zamućenja za veći učinak.
8 Zamaglite vektorske slike u jednu sliku. Ako koristite vektorsku grafiku, izradite dva vektorska oblika s različitim bojama. Promijenite svojstva kako biste dodali radijus zamućenja. Konture oblika su zamućene, a stapaju se ondje gdje se nalaze. Povećajte vrijednost radijusa zamućenja za veći učinak.  9 Kistom simulirajte učinak slikanja. Odaberite alat Blending Brush (ikona četke i mrlje boje; u nekim verzijama Photoshopa držite ikonu četke za pristup ovoj četki). Otvorite izbornik postavki četke da biste vidjeli nekoliko novih opcija. Svaka je osmišljena tako da oponaša slikarevu tehniku, poput miješanja dvije mokre boje boje.
9 Kistom simulirajte učinak slikanja. Odaberite alat Blending Brush (ikona četke i mrlje boje; u nekim verzijama Photoshopa držite ikonu četke za pristup ovoj četki). Otvorite izbornik postavki četke da biste vidjeli nekoliko novih opcija. Svaka je osmišljena tako da oponaša slikarevu tehniku, poput miješanja dvije mokre boje boje.
Savjeti
- Nakon miješanja, radi ravnomjernijeg miješanja, odaberite pomiješanu boju (kapaljkom za oči) i ponovno promiješajte boje. Ponavljajte postupak dok ne dobijete glatki prijelaz.
- Ako alat ne radi onako kako želite, potražite ikonu Unaprijed postavljene alate (s lijeve strane na traci s mogućnostima alata). Desnom tipkom miša kliknite ovu ikonu i odaberite Reset Tool za povratak na zadane postavke.
- Obratite pozornost na kvalitetu površine materijala koji simulirate. Različiti materijali imaju različite refleksije, nijanse i druge vrijednosti. Također razmislite o tome pod kakvim se izvorima svjetlosti nalazi subjekt. Toplo ili hladno? Tupo ili svijetlo?