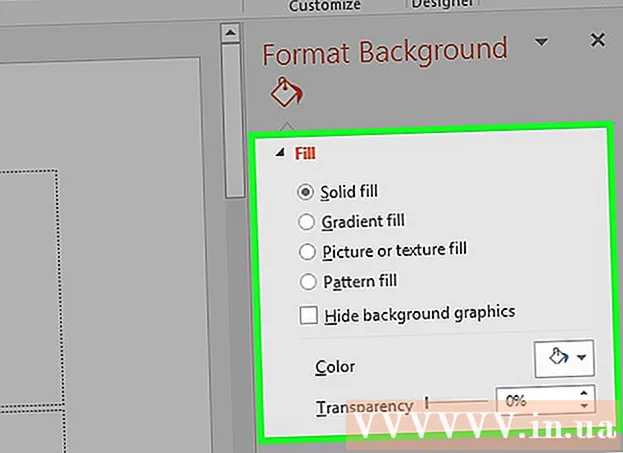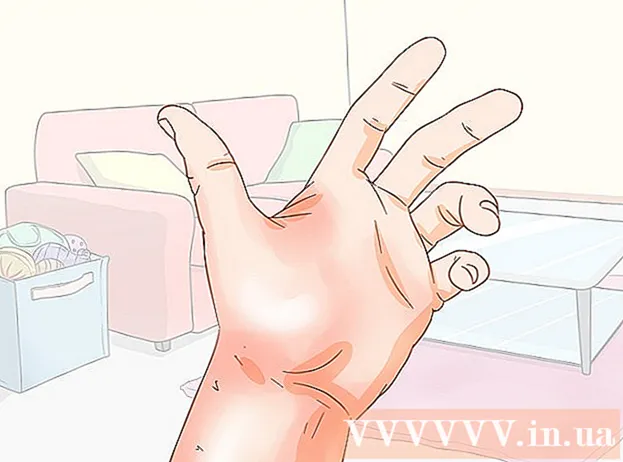Autor:
Marcus Baldwin
Datum Stvaranja:
21 Lipanj 2021
Datum Ažuriranja:
24 Lipanj 2024

Sadržaj
Optičko prepoznavanje znakova (OCR) je postupak kojim program prepoznaje tekstualne znakove na slici i izdvaja ih za kasnije uređivanje. Svaki skener obično ima svoj OCR softver, ali oni se koriste na različite načine. S druge strane, Microsoft OneNote sada je dostupan i za Mac i za Windows. Sposoban je prepoznati i izdvojiti tekst i može se besplatno instalirati na moderna računala, tablete i pametne telefone, čineći proces izdvajanja teksta sa slika lakšim i predvidljivijim. Sve verzije programa OneNote za računala i mobilne uređaje, uključujući besplatne verzije, mogu prepoznati tekst, ali tekst možete izvući iz slike samo pomoću verzije programa OneNote za stolna računala.
Koraci
Metoda 1 od 2: Izdvojite skenirani tekst
 1 Preuzmite OneNote na stolno računalo. Na Mac ili Windows sustavima postupak će se malo razlikovati ovisno o verziji i postavkama operacijskog sustava. Sam program može se preuzeti s web stranice Office.com, ali sve u svemu, OneNote za Mac vrlo je sličan OneNoteu za Windows. Obje verzije programa su praktički iste.
1 Preuzmite OneNote na stolno računalo. Na Mac ili Windows sustavima postupak će se malo razlikovati ovisno o verziji i postavkama operacijskog sustava. Sam program može se preuzeti s web stranice Office.com, ali sve u svemu, OneNote za Mac vrlo je sličan OneNoteu za Windows. Obje verzije programa su praktički iste.  2 Kliknite ikonu Slike na kartici Umetanje (Slika na Macu). Vrpca s karticama prema zadanim se postavkama nalazi pri vrhu prozora OneNote, a ikona Slike (ili Slika na Macu) s lijeve strane kartice Umetanje. Na Mac računalu odaberite Slika iz izbornika Umetanje pri vrhu zaslona. Kada kliknete na ikonu, pojavit će se prozor Umetni sliku (ili prozor Odabir slike na Macu).
2 Kliknite ikonu Slike na kartici Umetanje (Slika na Macu). Vrpca s karticama prema zadanim se postavkama nalazi pri vrhu prozora OneNote, a ikona Slike (ili Slika na Macu) s lijeve strane kartice Umetanje. Na Mac računalu odaberite Slika iz izbornika Umetanje pri vrhu zaslona. Kada kliknete na ikonu, pojavit će se prozor Umetni sliku (ili prozor Odabir slike na Macu). - Ako ne vidite kartice ili ikone, kliknite gumb Opcije prikaza vrpce lijevo od gumba Smanji u gornjem desnom kutu prozora aplikacije i odaberite Prikaži kartice i naredbe. Na Macu možete jednostavno koristiti izbornik pri vrhu zaslona, tako da nisu potrebne kartice.
- Zadržite pokazivač miša iznad gumba kako biste vidjeli njihova imena.
 3 Dođite do slike i odaberite onu koju želite skenirati. Zatim kliknite Otvori (Zalijepi na Mac). Slikovna datoteka prikazuje se u programu OneNote gdje se nalazi pokazivač.
3 Dođite do slike i odaberite onu koju želite skenirati. Zatim kliknite Otvori (Zalijepi na Mac). Slikovna datoteka prikazuje se u programu OneNote gdje se nalazi pokazivač. - Za izdvajanje teksta iz ispisa vašeg dokumenta odaberite Ispis umjesto Slike.
- Alternativno, pritisnite gumb ⎙ PrtScr na tipkovnici za snimanje zaslona, a zatim ga zalijepite u dokument pomoću prečaca na tipkovnici Ctrl+V. (ili M Cmd+V. na Macu).
- Za uspješno prepoznavanje, tekst na skeniranoj slici mora biti ispisan.
 4 Desnom tipkom miša kliknite sliku i odaberite Kopiraj tekst sa slike. Tekst sa slike bit će kopiran u međuspremnik računala.
4 Desnom tipkom miša kliknite sliku i odaberite Kopiraj tekst sa slike. Tekst sa slike bit će kopiran u međuspremnik računala. - U sustavu Windows, ako umjesto slike u drugom koraku odaberete Ispis, desnim klikom na stranicu ispisa dobit ćete dvije alternativne mogućnosti: Kopiranje teksta s ove stranice ispisa i Kopiranje teksta sa svih stranica ispisa. Odaberite onu koja vam odgovara.
 5 Zalijepite tekst natrag u OneNote pomoću prečaca na tipkovnici Ctrl+V. (ili M Cmd+V. na Macu) i uredite ga u aplikaciji ako želite. Također možete zalijepiti sliku u drugi program.
5 Zalijepite tekst natrag u OneNote pomoću prečaca na tipkovnici Ctrl+V. (ili M Cmd+V. na Macu) i uredite ga u aplikaciji ako želite. Također možete zalijepiti sliku u drugi program. - Označite tekst kursorom miša i kliknite Ctrl+C (ili M Cmd+C na Macu). Ili kliknite desnom tipkom miša (ili Ctrl+ kliknite na Mac) na tekstu i odaberite "Kopiraj".
- Ako ste izvukli izdvojeni tekst i odlučili ga otvoriti u verziji programa OneNote koja nije za radnu površinu, upute za kopiranje i lijepljenje značajno će se razlikovati. Na primjer, u Androidu morate odabrati željeni dio teksta držeći pritisnutom tipku miša, upotrijebiti označene oznake s obje strane kako biste odabrali sav tekst, a zatim pritisnite gumb "Kopiraj" ili "Izreži" (dva superponirane stranice i škare) ...
 6 Zalijepite kopirani tekst u drugu aplikaciju. Neki od najpopularnijih su Microsoft Word i Google Dokumenti. Samo otvorite novi ili postojeći dokument u jednom od njih i kliknite Ctrl+V. (ili M Cmd+V. na Macu). Zalijepljeni tekst vjerojatno će biti zapušten.
6 Zalijepite kopirani tekst u drugu aplikaciju. Neki od najpopularnijih su Microsoft Word i Google Dokumenti. Samo otvorite novi ili postojeći dokument u jednom od njih i kliknite Ctrl+V. (ili M Cmd+V. na Macu). Zalijepljeni tekst vjerojatno će biti zapušten. - Možda biste htjeli spremiti dokument neposredno prije uređivanja kako biste se kasnije mogli vratiti na izvorni, neuređeni tekst.
 7 Uredite i formatirajte tekst. Što se tiče oblikovanja, ograničeni ste samo na program u koji je tekst zalijepljen. Na primjer, najnovija verzija programa Microsoft Word ima puno više značajki i daje vam puno više kontrole od, na primjer, Microsoft Notepada ili čak Google dokumenata.
7 Uredite i formatirajte tekst. Što se tiče oblikovanja, ograničeni ste samo na program u koji je tekst zalijepljen. Na primjer, najnovija verzija programa Microsoft Word ima puno više značajki i daje vam puno više kontrole od, na primjer, Microsoft Notepada ili čak Google dokumenata.
Metoda 2 od 2: Korištenje drugog OCR softvera
 1 Otvorite program za prepoznavanje teksta. Koji god program odabrali, OCR postupak uključuje otvaranje slike, izdvajanje teksta, a zatim njegovo kopiranje u dokument za uređivanje. Postoje različite vrste aplikacija i usluga za OCR:
1 Otvorite program za prepoznavanje teksta. Koji god program odabrali, OCR postupak uključuje otvaranje slike, izdvajanje teksta, a zatim njegovo kopiranje u dokument za uređivanje. Postoje različite vrste aplikacija i usluga za OCR: - Softver isporučen sa skenerom... Ako imate skener i softver koji ste dobili s njim, on najvjerojatnije sadrži funkcije prepoznavanja teksta. Ako ste izgubili upute koje ste dobili sa skenerom, ne brinite - upute za moderni skener možete pronaći na Internetu.
- Besplatne web stranice... Ove funkcionalne web stranice koje se financiraju oglasima obično podržavaju TIF, GIF, PDF, JPG, BMP, PNG i druge formate. Često imaju ograničenja u veličini prenesenih datoteka (na primjer, do 5 MB). Neke web stranice besplatno šalju Wordov dokument ili drugu datoteku s izdvojenim tekstom putem e -pošte, dok druge jednostavno daju tekst za kopiranje. Ovo su neki od njih:
- Free-ocr.com
- Onlineocr.net
- Skupi OCR softver... Neki od ovih programa koštaju i do 500 USD. Razmislite o kupnji samo ako su vam potrebni najtočniji rezultati prepoznavanja. Neki od popularnijih programa mogu se pronaći na TopTenReviews.com ili sličnim stranicama. Vodeći su programi poput:
- Standard višenamjenske stranice
- Adobe akrobat
- ABBYY Fine Reader
- Besplatni softver... Mnogi od njih ne samo da ne podržavaju velike slike, već i ne skeniraju dalje od prve stranice PDF datoteke:
- FreeOCR
- Jednostavan OCR
- Besplatno OCR za Word
 2 Koristite uslugu za izdvajanje teksta. Izvučeni tekst može se spremiti kao običan tekst, u Word .doc formatu ili u formatu obogaćenog teksta (RTF). RTF format bio je prethodnik .doc formata i, poput njega, omogućuje vam da sačuvate oblikovanje teksta, polja, slika i još mnogo toga u jednoj prijenosnoj i prenosivoj datoteci.RTF datoteke puno su teže od .doc datoteka, a budući da gotovo svatko može otvoriti .doc (MS Word ima besplatni preglednik), najbolje je izabrati .doc.
2 Koristite uslugu za izdvajanje teksta. Izvučeni tekst može se spremiti kao običan tekst, u Word .doc formatu ili u formatu obogaćenog teksta (RTF). RTF format bio je prethodnik .doc formata i, poput njega, omogućuje vam da sačuvate oblikovanje teksta, polja, slika i još mnogo toga u jednoj prijenosnoj i prenosivoj datoteci.RTF datoteke puno su teže od .doc datoteka, a budući da gotovo svatko može otvoriti .doc (MS Word ima besplatni preglednik), najbolje je izabrati .doc.  3 Kopirajte i zalijepite nastali tekst u odabrani alat za uređivanje. Tekst će vjerojatno imati neuredno oblikovanje, pa morate ukloniti puno razmaka ili odvojiti riječi bez razmaka. Razina složenosti oblikovanja uvelike ovisi o tome koliko je slika čista iz koje je izvučen tekst.
3 Kopirajte i zalijepite nastali tekst u odabrani alat za uređivanje. Tekst će vjerojatno imati neuredno oblikovanje, pa morate ukloniti puno razmaka ili odvojiti riječi bez razmaka. Razina složenosti oblikovanja uvelike ovisi o tome koliko je slika čista iz koje je izvučen tekst.  4 Uredite i formatirajte tekst. Što se tiče oblikovanja, ograničeni ste samo na program u koji je tekst zalijepljen. Na primjer, najnovija verzija programa Microsoft Word ima puno više značajki i daje vam puno više kontrole od, na primjer, Microsoft Notepada ili čak Google dokumenata.
4 Uredite i formatirajte tekst. Što se tiče oblikovanja, ograničeni ste samo na program u koji je tekst zalijepljen. Na primjer, najnovija verzija programa Microsoft Word ima puno više značajki i daje vam puno više kontrole od, na primjer, Microsoft Notepada ili čak Google dokumenata.