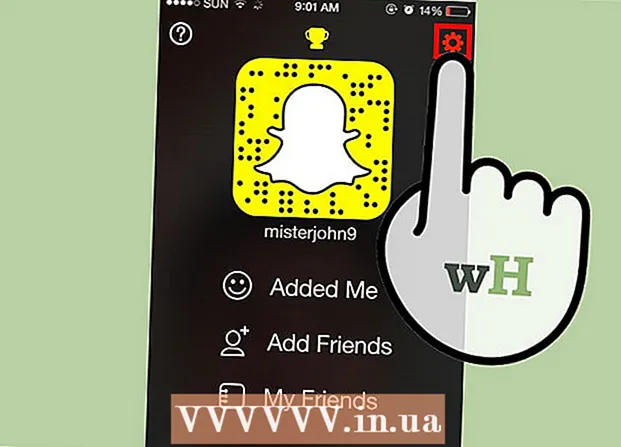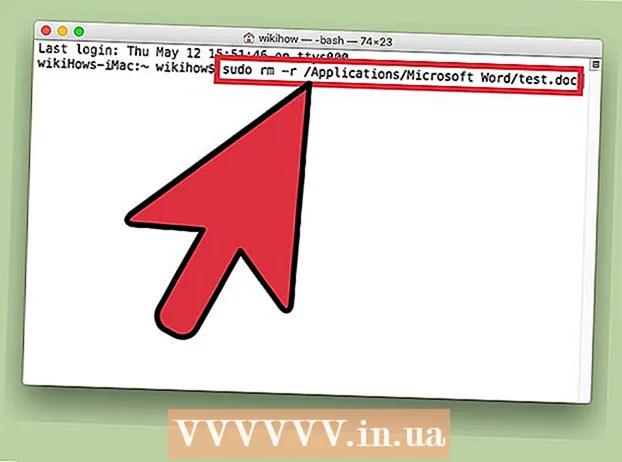Autor:
Laura McKinney
Datum Stvaranja:
8 Travanj 2021
Datum Ažuriranja:
1 Srpanj 2024
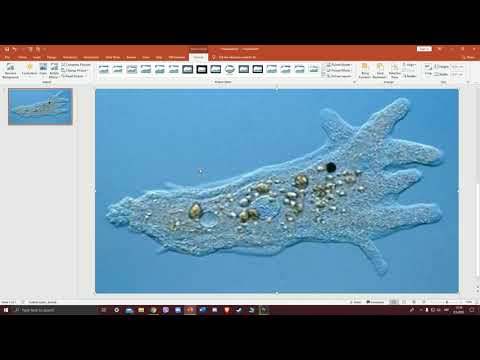
Sadržaj
Značajka Oblikovanje pozadine u programu PowerPoint omogućuje nam odabir slika s računala ili s Interneta i korištenje kao pozadina za slajd. Ovu pozadinu možete postaviti za više slajdova odjednom ili je primijeniti na cijelu prezentaciju. Također možete dodati efekte na pozadinsku sliku radi estetski ugodnijeg dodira. Ako ne možete promijeniti pozadinske elemente, možda ćete morati urediti matricu slajda.
Koraci
1. dio od 3: Dodavanje fotografija
Otvorite PowerPoint prezentaciju. Možete dodati grafičku sliku na pozadinu bilo kojeg slajda u PowerPoint prezentaciji. Prvo otvorite prezentaciju koju želite urediti u programu PowerPoint.

Kliknite karticu Dizajn na vrhu prozora. Pojavit će se alati za dizajn.
Kliknite gumb "Oblikovanje pozadine" s desne strane vrpce Dizajn. Bočna traka Oblikovanje pozadine pojavit će se na desnoj strani zaslona.

Odaberite slajd na koji želite primijeniti pozadinu. Po zadanom se pozadina odnosi samo na aktivni slajd. Možete pritisnuti tipku Ctrl / ⌘ Zapovjedništvo i kliknite svaki slajd na popisu slajdova s lijeve strane da biste ga odabrali.- Ako želite primijeniti pozadinu na svaki slajd u prezentaciji, to možete učiniti na kraju ovog odjeljka.

Odaberite "Ispuna slike ili teksture" (pozadina fotografije ili teksture). To će vam omogućiti odabir pozadinske slike.- Postoje različite mogućnosti ispunjavanja poput pune boje, gradijentne boje i uzorka. Nakon što kliknete opciju, pojavit će se i dodatne mogućnosti prikaza. Ovaj se članak fokusira samo na dodavanje fotografija i grafika u pozadinu.
Odaberite sliku koju želite umetnuti kao pozadinu. Da se pozadinska slika ne bi protezala ili izgubila na kvaliteti, slika mora biti 1280 x 720 piksela.
- Kliknite gumb "Datoteka" za odabir slike na računalu. Otvorit će se preglednik datoteka tako da možete doći do slike koju želite koristiti.
- Kliknite gumb "Online" da biste pronašli slike iz mrežnih izvora. Možete pretraživati na Googleu, odabrati fotografije pohranjene u OneDriveu ili dobiti fotografije sa svog Facebook ili Flickr računa.
- Kliknite izbornik "Tekstura" da biste odabrali dostupnu pozadinsku teksturu. Dostupne opcije možete koristiti ako sliku sami ne umetnete.
Kliknite "Primijeni na sve" da biste postavili sliku za sve slajdove. Fotografije se često dodaju samo kao pozadina dijapozitiva koje odaberete. Ako se želite primijeniti na svaki slajd, kliknite "Primijeni na sve". Nova pozadinska slika bit će postavljena za sve slajdove, uključujući onaj koji napravite kasnije. oglas
Dio 2 od 3: Primjena učinaka
Označite okvir "Pločica slike kao tekstura" da biste stvorili teksturu isprepletenu na slici. Ova je opcija prikladna za male slike i stvorit će kontinuitet između slika.
Podesite efekt ispreplitanja pomoću donje ploče. Pomoću upravljačke ploče možete prilagoditi razmak između isprepletenih slika, odabrati hoćete li duplicirati ili ne i poravnati.
Pomoću klizača za prozirnost prilagodite prozirnost slike. Ova je opcija posebno korisna ako na slajd želite dodati vodeni žig (vodeni žig). Postavljanje slike u pozadini s visokom razinom prozirnosti omogućuje vam upotrebu fotografije s autorskim pravima bez zamagljivanja ili utjecaja na podatke na dijapozitivu.
Kliknite gumb "Efekti" na vrhu izbornika "Oblikovanje pozadine" da biste primijenili efekt. Ovaj izbornik omogućuje vam odabir različitih efekata koji će se primijeniti na vašu pozadinsku sliku. Kad zadržite pokazivač iznad njega, na izborniku ćete vidjeti pregled, kao i naziv svake opcije.
- Kliknite izbornik "Umjetnički efekti" i odaberite efekt koji želite koristiti.
- Kada odaberete efekt, u nastavku se mogu pojaviti dodatne mogućnosti. Te će se opcije razlikovati ovisno o odabranom učinku.
Kliknite "Primijeni na sve" da biste primijenili efekte na sve slajdove. Svi dijapozitivi u prezentaciji koristit će pozadinsku sliku i efekt po vašem izboru. oglas
Dio 3 od 3: Korištenje prikaza Slide Master
Kliknite karticu Pogled u programu PowerPoint. Pojavljuju se razne mogućnosti prikaza.
Kliknite gumb "Slide Master". Popis svih glavnih slajdova pojavit će se u lijevom oknu. Ovo je slajd teme za različite vrste sadržaja u vašoj prezentaciji. Opcije grafike i teme na glavnom slajdu nadjačavaju uobičajene pozadinske postavke.
Odaberite glavni slajd koji želite urediti. Slajd se otvara u glavnom prikazu. Možda ćete trebati pomaknuti popis prema gore da biste vidjeli glavnu prezentaciju.
- Različiti dijapozitivi na glavnom popisu su za različite izglede slajdova. Izmjene izvršene na glavnom slajdu primijenit će se na sve slajdove s istim rasporedom. Dijapozitiv glavnog popisa primijenit će se na sve slajdove u prezentaciji.
Kliknite gumb "Pozadinski stilovi" i odaberite "Pozadina formata.’ Otvara se bočna traka Format Background.
Podesite pozadinu slijedeći korake u prethodnom odjeljku. Nakon što se otvori bočna traka Oblikovanje pozadine, možete prilagoditi pozadinsku grafiku prema gore opisanim koracima. Upotrijebite opciju "Ispunjavanje slike ili teksture" da biste novu sliku postavili kao glavnu pozadinu. Ova će se pozadinska slika primijeniti na sve slajdove u prezentaciji. oglas