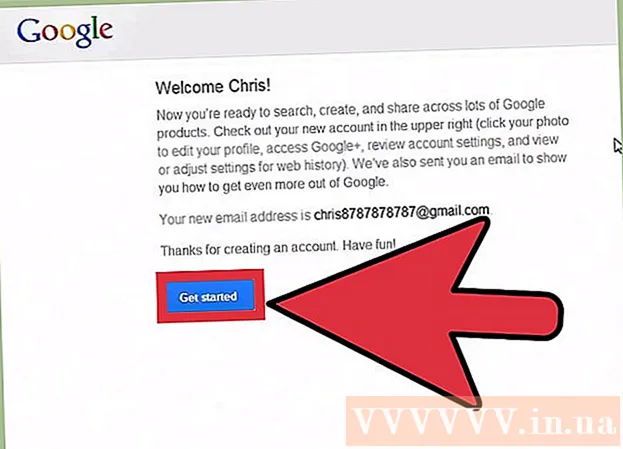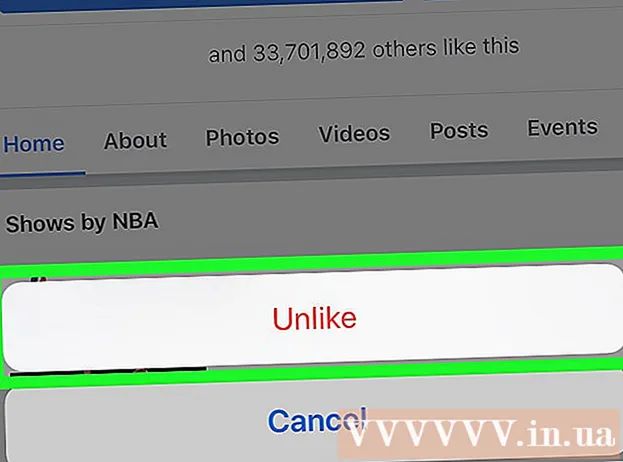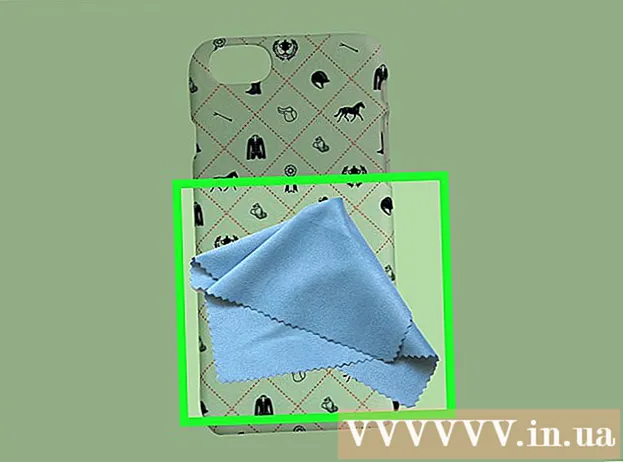Autor:
Roger Morrison
Datum Stvaranja:
24 Rujan 2021
Datum Ažuriranja:
21 Lipanj 2024
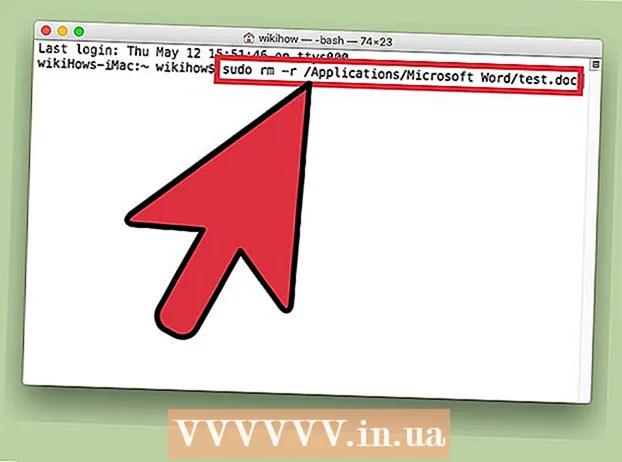
Sadržaj
- Kročiti
- Metoda 1 od 3: Sigurno ispraznite smeće
- Metoda 2 od 3: Promijenite dozvole za datoteke
- Metoda 3 od 3: S terminalom
Zaključavanje datoteka korisno je za kontrolu tko može otvoriti ili urediti datoteku. Iako je ovo dobro iz sigurnosnih razloga, može stvoriti probleme kada želite izbrisati zaključanu datoteku na Macu. Srećom, postoji nekoliko načina za brisanje datoteka koje je teško izbrisati, a to je u potpunosti moguće unutar operativnog sustava.
Kročiti
Metoda 1 od 3: Sigurno ispraznite smeće
 Znajte razliku između praznog smeća i praznog smeća "Sigurno". Sigurno isprazni koš za smeće sigurnosna je značajka tvrtke Apple kako bi se osiguralo da se indeksiranje osjetljivih datoteka uklanja s tvrdog diska i prepisuje prostor koji zauzimaju. Zbog načina na koji SSD diskovi pohranjuju podatke, ova je metoda manje pouzdana na SSD pogonima i stoga je Apple postupno ukida.
Znajte razliku između praznog smeća i praznog smeća "Sigurno". Sigurno isprazni koš za smeće sigurnosna je značajka tvrtke Apple kako bi se osiguralo da se indeksiranje osjetljivih datoteka uklanja s tvrdog diska i prepisuje prostor koji zauzimaju. Zbog načina na koji SSD diskovi pohranjuju podatke, ova je metoda manje pouzdana na SSD pogonima i stoga je Apple postupno ukida. - Opcija Sigurno isprazni koš za smeće uklonjena je u OSX 10.11+.
 Premjestite datoteku u smeće. Povucite zaključanu datoteku u smeće.
Premjestite datoteku u smeće. Povucite zaključanu datoteku u smeće.  Sigurno ispraznite smeće. Otvorite kantu za smeće u tražilici i odaberite "File> Safely Empty Trash". Ovo možete otvoriti i s "Ctrl + Kliknite> Sigurno isprazni otpad ". Datoteku treba izbrisati bez ikakvih problema.
Sigurno ispraznite smeće. Otvorite kantu za smeće u tražilici i odaberite "File> Safely Empty Trash". Ovo možete otvoriti i s "Ctrl + Kliknite> Sigurno isprazni otpad ". Datoteku treba izbrisati bez ikakvih problema.
Metoda 2 od 3: Promijenite dozvole za datoteke
 Provjerite status zaključavanja datoteke. Odaberite datoteku i idite na "File> Get Info". Potvrdni okvir s oznakom "Zaključano" prikazat će trenutni status datoteke. Ako okvir nije siv, možete ga jednostavno označiti i pokušati ponovno izbrisati datoteku. Ako je okvir siv, znači da nemate potrebna dopuštenja za datoteku.
Provjerite status zaključavanja datoteke. Odaberite datoteku i idite na "File> Get Info". Potvrdni okvir s oznakom "Zaključano" prikazat će trenutni status datoteke. Ako okvir nije siv, možete ga jednostavno označiti i pokušati ponovno izbrisati datoteku. Ako je okvir siv, znači da nemate potrebna dopuštenja za datoteku.  Otvorite inspektora. Pritisnite Opcija, držite i idite na "File> Show Inspector" (držanjem tipke Option promijenit ćete "Get Info" u izborniku u "Show Inspector"). U ovom izborniku pritisnite trokut pored "Vlasništvo i dozvole" da biste ga proširili.
Otvorite inspektora. Pritisnite Opcija, držite i idite na "File> Show Inspector" (držanjem tipke Option promijenit ćete "Get Info" u izborniku u "Show Inspector"). U ovom izborniku pritisnite trokut pored "Vlasništvo i dozvole" da biste ga proširili.  Otključajte opcije. Odavde možete vidjeti dozvole za datoteku, ali da biste ih promijenili, prvo pritisnite ikonu brave. Sada ćete morati unijeti lozinku administratora.
Otključajte opcije. Odavde možete vidjeti dozvole za datoteku, ali da biste ih promijenili, prvo pritisnite ikonu brave. Sada ćete morati unijeti lozinku administratora.  Promijenite dozvole za otključavanje. Pritisnite "Možete" i odaberite opciju "Čitaj i piši". Ovom promjenom potvrdni okvir pored "Zaključano" više se ne smije brisati. Poništite potvrdni okvir i normalno izbrišite datoteku.
Promijenite dozvole za otključavanje. Pritisnite "Možete" i odaberite opciju "Čitaj i piši". Ovom promjenom potvrdni okvir pored "Zaključano" više se ne smije brisati. Poništite potvrdni okvir i normalno izbrišite datoteku.
Metoda 3 od 3: S terminalom
 Otvorite terminal. Idite na "Applications> Applications> Terminal" da biste ga otvorili. Terminal omogućuje izvršavanje naredbi s kodom u operacijskom sustavu. Upotrijebite oznaku "sudo" za pristup korijenskom direktoriju. Nakon unosa naredbe od vas će se možda zatražiti da unesete administratorsku lozinku prije izvršavanja naredbe.
Otvorite terminal. Idite na "Applications> Applications> Terminal" da biste ga otvorili. Terminal omogućuje izvršavanje naredbi s kodom u operacijskom sustavu. Upotrijebite oznaku "sudo" za pristup korijenskom direktoriju. Nakon unosa naredbe od vas će se možda zatražiti da unesete administratorsku lozinku prije izvršavanja naredbe.  Promijenite status zaključavanja. Unesite "sudo chflags nouchg [put do datoteke]". To bi trebalo promijeniti zaključano stanje datoteke.
Promijenite status zaključavanja. Unesite "sudo chflags nouchg [put do datoteke]". To bi trebalo promijeniti zaključano stanje datoteke. - Na primjer: “sudo chflags nouchg ~ / Applications / Microsoft Word / test.doc”.
- Također možete povući ciljnu datoteku u prozor terminala da biste automatski unijeli put datoteke.
 Prisilno izbrišite datoteku. Ako ništa ne uspije, postoji još jedna naredba terminala koja prisiljava datoteku na brisanje. Unesite "sudo rm -r [put do datoteke]". U većini slučajeva ova će naredba izbrisati datoteku nakon što administrator da lozinku.
Prisilno izbrišite datoteku. Ako ništa ne uspije, postoji još jedna naredba terminala koja prisiljava datoteku na brisanje. Unesite "sudo rm -r [put do datoteke]". U većini slučajeva ova će naredba izbrisati datoteku nakon što administrator da lozinku.