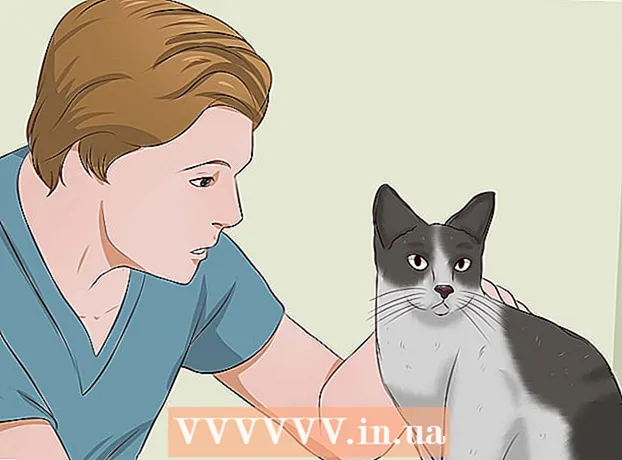Autor:
Janice Evans
Datum Stvaranja:
3 Srpanj 2021
Datum Ažuriranja:
1 Srpanj 2024

Sadržaj
- Koraci
- Metoda 1 od 6: Photoshop: Brzi način
- Metoda 2 od 6: Photoshop: Detaljna metoda 1
- Metoda 3 od 6: Photoshop: Detaljna metoda 2
- Metoda 4 od 6: Paint Shop Pro: Brzi način
- Metoda 5 od 6: Paint Shop Pro: Detaljna metoda
- Metoda 6 od 6: GIMP: Brzi put
- Savjeti
- Upozorenja
- Što trebaš
Možda ste fotografirali grupu ljudi, a sada biste htjeli označiti jednu osobu? Ili ste možda mislili da ste snimili savršenu fotografiju, samo da nešto ometa pozadinu?
Da biste saznali kako dodati zamućenje pozadine u Adobe Photoshop, Paint Shop Pro ili GIMP, isprobajte jednu od dolje navedenih metoda.
Koraci
 1 Isprobajte neku od aplikacija za uređivanje grafike kao što su Adobe Photoshop, Paint Shop Pro ili GIMP.
1 Isprobajte neku od aplikacija za uređivanje grafike kao što su Adobe Photoshop, Paint Shop Pro ili GIMP. 2 Otvorite sliku. Da biste pozadini dodali zamućenje, odaberite sliku dobre rezolucije.
2 Otvorite sliku. Da biste pozadini dodali zamućenje, odaberite sliku dobre rezolucije.  3 Koristite "Spremi kao" za rad s kopijom odabrane slike.Nikad se ne mijenjaj originalna slika.
3 Koristite "Spremi kao" za rad s kopijom odabrane slike.Nikad se ne mijenjaj originalna slika.  4 Odredite koja područja želite izoštriti (prednji plan), a koja želite zamagliti (pozadina).
4 Odredite koja područja želite izoštriti (prednji plan), a koja želite zamagliti (pozadina).- Uvećajte prikaz da biste ga izbliza pogledali na svom monitoru.
Metoda 1 od 6: Photoshop: Brzi način
 1 Odaberite Slojevi> Duplicirani sloj. Ovo će staviti drugi identični sloj na vašu izvornu sliku.
1 Odaberite Slojevi> Duplicirani sloj. Ovo će staviti drugi identični sloj na vašu izvornu sliku.  2 Odaberite Filter> Zamućenje> Gaussian Blur. To će potpuno zamagliti sliku; od sada ćete raditi u "obrnutom smjeru".
2 Odaberite Filter> Zamućenje> Gaussian Blur. To će potpuno zamagliti sliku; od sada ćete raditi u "obrnutom smjeru". - Pokušajte s različitim radijusima zamućenja da biste postigli željeni učinak u pozadini. Što je veći radijus, jače je zamućenje, pa ako želite mali učinak, upotrijebite mali radijus. Na primjer, ako želite učiniti pozadinu mekom, pokušajte s radijusom 10. Ako želite jedva zamućenu pozadinu, odaberite radijus od 0,5 ili 1.
- Prilikom dodavanja zamućenja radite s gornjim slojem.
 3 Izbrišite zamućenje s cilja koji želite. Budući da se izvorni sloj nalazi ispod zamućenog sloja, upotrebom alata Elastic otkrit ćete čistu sliku.
3 Izbrišite zamućenje s cilja koji želite. Budući da se izvorni sloj nalazi ispod zamućenog sloja, upotrebom alata Elastic otkrit ćete čistu sliku. - Odaberite alat "Eraser" na alatnoj traci s lijeve strane.
- Odaberite željenu veličinu elastike.Za velike količine koristite veliku elastiku; za detaljne radove i rubove upotrijebite manju, precizniju elastiku.
- Podesite neprozirnost elastike. Za veće površine možete koristiti visoku neprozirnost; za rubove, manja neprozirnost stvorit će mekši učinak. Ponovna uporaba elastike niske neprozirnosti na istom mjestu duplicirat će učinak.
 4 Kad ste sa svime zadovoljni, upotrijebite Layer> Flatten Image. Ovo će preklopiti vaše slojeve u jedan.
4 Kad ste sa svime zadovoljni, upotrijebite Layer> Flatten Image. Ovo će preklopiti vaše slojeve u jedan.
Metoda 2 od 6: Photoshop: Detaljna metoda 1
 1 Odaberite Lasso Tool iz alata. Odabrat ćete dio slike koji želite isključiti iz svoje mutne pozadine. Upotrijebite vrstu uzorkovanja koja vam najbolje odgovara. Na primjer:
1 Odaberite Lasso Tool iz alata. Odabrat ćete dio slike koji želite isključiti iz svoje mutne pozadine. Upotrijebite vrstu uzorkovanja koja vam najbolje odgovara. Na primjer: - Ako dio vaše slike ima ravne rubove, desnom tipkom miša kliknite lasso i odaberite Poligon, koji će stvoriti ravne linije između točaka koje navedete.
- Ako vidite oštre, čiste rubove između dijela slike koji želite odabrati i ostatka slike, tada upotrijebite Magnetic Lasso, on će sam odabrati rubove.
 2 Proširite olovku za 1 do 3 piksela. Perjenjem vaših rubova omekšat ćete ih.
2 Proširite olovku za 1 do 3 piksela. Perjenjem vaših rubova omekšat ćete ih.  3 Zumirajte subjekt tako da možete jasno vidjeti rubove. To će pomoći pri točnom uzorkovanju ručnom metodom.
3 Zumirajte subjekt tako da možete jasno vidjeti rubove. To će pomoći pri točnom uzorkovanju ručnom metodom.  4 Kliknite ili pomaknite lasso alat po rubovima vašeg objekta. Svakako "zatvorite svoj odabir". Vidjet ćete da je odabir dovršen kada se oko vašeg objekta pojavi isprekidana linija.
4 Kliknite ili pomaknite lasso alat po rubovima vašeg objekta. Svakako "zatvorite svoj odabir". Vidjet ćete da je odabir dovršen kada se oko vašeg objekta pojavi isprekidana linija. - Kad koristite lasso, radite s gornjim premazom.
- Da biste dodali već napravljeni odabir, držite pritisnutu tipku Shift i nastavite birati. Ovo je izvrstan način za izmjenu odabranog odabira ili za odabir dva odvojena objekta.
- Da biste uklonili dio odabranog odabira, držite pritisnutu tipku Alt i odaberite područje koje želite ukloniti.
 5 Kopirajte odabir prednjeg plana pritiskom na Ctrl-C.
5 Kopirajte odabir prednjeg plana pritiskom na Ctrl-C. 6 Umetnite odabir prednjeg plana iznad postojeće slike. To će stvoriti novi sloj na vrhu izvorne slike.
6 Umetnite odabir prednjeg plana iznad postojeće slike. To će stvoriti novi sloj na vrhu izvorne slike. - Često će se kopirana slika pojavljivati na vrhu izvornika, što znači da nećete vidjeti promjenu. Pogledajte karticu Slojevi (obično u donjem desnom kutu) da biste vidjeli novi sloj.
- Ako ne vidite karticu Slojevi u Photoshopu, idite na Prozor i odaberite Slojevi na padajućem popisu.
- Ako je potrebno, upotrijebite alat Premjesti, koji izgleda kao strelica kursora, da biste umetnutu sliku premjestili na odgovarajući dio izvornika tako da se podudaraju.
 7 Odaberite sloj koji uključuje izvornu sliku. Nalazi se na kartici Slojevi.
7 Odaberite sloj koji uključuje izvornu sliku. Nalazi se na kartici Slojevi.  8 Idite na Filter> Blur> Blur More. Ovo će zamagliti vašu pozadinu, ostavljajući dupliciranu sliku netaknutom.
8 Idite na Filter> Blur> Blur More. Ovo će zamagliti vašu pozadinu, ostavljajući dupliciranu sliku netaknutom. - Ponovno izdajte naredbu Više zamućenja dok ne postignete željeni rezultat. U Photoshopu će tipkovni prečac Ctrl F ponoviti posljednju naredbu.
- Također, možete koristiti Gaussian Blur i pokušajte s različitim radijusom zamućenja kako biste stvorili željeni efekt pozadine. Što je veći radijus, jače je zamućenje, pa ako želite mali učinak, upotrijebite mali radijus. Na primjer, ako želite učiniti pozadinu mekom, pokušajte s radijusom 10. Ako želite jedva zamućenu pozadinu, odaberite radijus od 0,5 ili 1.
 9 Pazite da subjekt u prvom planu nije previše oštar. Ako je tako, najjednostavniji način da popravite ovu situaciju jest pogledati karticu Povijest i uklonite nekoliko naredbi Više zamućenja... Također, promjena kombinacije vaših slojeva može dovesti do dobrih rezultata. Uraditi ovo:
9 Pazite da subjekt u prvom planu nije previše oštar. Ako je tako, najjednostavniji način da popravite ovu situaciju jest pogledati karticu Povijest i uklonite nekoliko naredbi Više zamućenja... Također, promjena kombinacije vaših slojeva može dovesti do dobrih rezultata. Uraditi ovo: - Pokušajte promijeniti transparentnost objekta prednjeg plana u Neprozirnost... Nalazi se na alatnoj traci Slojevi... Dobra razina transparentnosti je 50%; polako pomičite kursor da biste postigli željeni učinak.
- Pokušajte promijeniti način na koji se slojevi slažu tako da promijenite njihove postavke, koje se također nalaze na alatnoj traci Slojevi '... Na primjer pokušajte Zamračeno, umjesto Normalan, za učinak umjetničke skice.
 10 Pomoću alata Blur omekšajte rubove objekta u prvom planu. Trebao bi biti na istoj alatnoj traci kao i alat Lasso.
10 Pomoću alata Blur omekšajte rubove objekta u prvom planu. Trebao bi biti na istoj alatnoj traci kao i alat Lasso. - Postavite snagu alata za zamućivanje na oko 33%.
- Postavite veličinu četke na ugodnu razinu, između 5 i 15 piksela. Ako ne vidite opciju za promjenu veličine četke, odaberite Četke iz prozora izbornika Prozor u Photoshopu.
- Upotrijebite alat za zamućivanje da biste pratili rubove slike prednjeg plana, osobito ako primijetite nazubljenost. Tako će pomoći u stvaranju glatkog prijelaza sa slike prednjeg plana u pozadinu.
 11 Kad ste zadovoljni rezultatima, upotrijebite Layer> Flatten Image. Ovo će spojiti vaše slojeve u jedan.
11 Kad ste zadovoljni rezultatima, upotrijebite Layer> Flatten Image. Ovo će spojiti vaše slojeve u jedan.
Metoda 3 od 6: Photoshop: Detaljna metoda 2
 1 Odaberite Slojevi> Duplicirani sloj. Ovo će staviti drugi identični sloj na vašu izvornu sliku.
1 Odaberite Slojevi> Duplicirani sloj. Ovo će staviti drugi identični sloj na vašu izvornu sliku.  2 Odaberite Lasso Tool iz alata. Odabrat ćete dio slike koji želite isključiti iz svoje mutne pozadine. Upotrijebite vrstu uzorkovanja koja vam najbolje odgovara. Na primjer:
2 Odaberite Lasso Tool iz alata. Odabrat ćete dio slike koji želite isključiti iz svoje mutne pozadine. Upotrijebite vrstu uzorkovanja koja vam najbolje odgovara. Na primjer: - Ako dio vaše slike ima ravne rubove, desnom tipkom miša kliknite lasso i odaberite Poligon, koji će stvoriti ravne linije između točaka koje navedete.
- Ako vidite oštre, čiste rubove između dijela slike koji želite odabrati i ostatka slike, tada upotrijebite Magnetic Lasso, on će sam odabrati rubove.
 3 Proširite olovku za 1 do 3 piksela. Perjenjem vaših rubova omekšat ćete ih.
3 Proširite olovku za 1 do 3 piksela. Perjenjem vaših rubova omekšat ćete ih.  4 Zumirajte subjekt tako da možete jasno vidjeti rubove. To će pomoći pri točnom uzorkovanju ručnom metodom.
4 Zumirajte subjekt tako da možete jasno vidjeti rubove. To će pomoći pri točnom uzorkovanju ručnom metodom.  5 Kliknite ili pomaknite lasso alat po rubovima vašeg objekta. Svakako "zatvorite svoj odabir". Vidjet ćete da je odabir dovršen kada se oko vašeg objekta pojavi isprekidana linija.
5 Kliknite ili pomaknite lasso alat po rubovima vašeg objekta. Svakako "zatvorite svoj odabir". Vidjet ćete da je odabir dovršen kada se oko vašeg objekta pojavi isprekidana linija. - Radite s gornjim slojem kada koristite lasso.
- Da biste dodali već napravljeni odabir, držite pritisnutu tipku Shift i nastavite birati. Ovo je izvrstan način za izmjenu odabranog odabira ili za odabir dva odvojena objekta.
- Da biste uklonili dio odabranog odabira, držite pritisnutu tipku Alt i odaberite područje koje želite ukloniti.
- Ne brinite o tome da ćete odmah na početku dobiti savršeni uzorak; kasnije ćete to poboljšati.
 6 Pritisnite Odaberi> Obrnuto. Na ovaj način umjesto teme odabirete pozadinu.
6 Pritisnite Odaberi> Obrnuto. Na ovaj način umjesto teme odabirete pozadinu.  7 Pritisnite Filter> Blur> Gaussian Blur. To će vašoj pozadinskoj slici dodati zamućenje.
7 Pritisnite Filter> Blur> Gaussian Blur. To će vašoj pozadinskoj slici dodati zamućenje. - Pokušajte s različitim radijusima zamućenja da biste postigli željeni učinak u pozadini. Što je veći radijus, jače je zamućenje, pa ako želite mali učinak, upotrijebite mali radijus. Na primjer, ako želite učiniti pozadinu mekom, pokušajte s radijusom 10. Ako želite jedva zamućenu pozadinu, odaberite radijus od 0,5 ili 1.
 8 Pritisnite Odaberi> Obrnuto. Na ovaj način ćete umjesto pozadinske slike odabrati objekt.
8 Pritisnite Odaberi> Obrnuto. Na ovaj način ćete umjesto pozadinske slike odabrati objekt.  9 Pritisnite Sloj> Dodaj masku sloja> Sakrij odabir. Ovaj objekt na vašoj fotografiji nestat će s gornjeg sloja, otkrivajući sliku koja se nalazila ispod.
9 Pritisnite Sloj> Dodaj masku sloja> Sakrij odabir. Ovaj objekt na vašoj fotografiji nestat će s gornjeg sloja, otkrivajući sliku koja se nalazila ispod.  10 Pomoću alata Četka promijenite svoj odabir. Možda se čini da je pogrešno “slikati” svoju fotografiju, ali u stvarnosti mijenjate veličinu i oblik “rupe” između gornjeg i donjeg sloja. Drugim riječima, to je dobra metoda uklapanja laso uzorka.
10 Pomoću alata Četka promijenite svoj odabir. Možda se čini da je pogrešno “slikati” svoju fotografiju, ali u stvarnosti mijenjate veličinu i oblik “rupe” između gornjeg i donjeg sloja. Drugim riječima, to je dobra metoda uklapanja laso uzorka. - Koristite crnu boju za skrivanje većine gornjeg sloja. Na primjer, ako zamućenje pokriva vaš objekt na nekim mjestima, tada crnom bojom sakrijte neka od zamućenih područja gornjeg sloja.
- Koristite bijelu boju za prikaz većine gornjeg sloja. Na primjer, ako je zamućenje daleko od rubova subjekta, jednostavno popunite praznine bijelom četkom.
- Koristite nijanse sive. Posebno za rubove važno je održavati mekoću koja će sakriti učinjene pogreške (ako ih ima).
 11 Kad ste zadovoljni rezultatima, upotrijebite Layer> Flatten Image. Ovo će spojiti vaše slojeve u jedan.
11 Kad ste zadovoljni rezultatima, upotrijebite Layer> Flatten Image. Ovo će spojiti vaše slojeve u jedan.
Metoda 4 od 6: Paint Shop Pro: Brzi način
 1 Odaberite Slojevi> Dupliciraj. Ovo će staviti drugi identični sloj na vašu izvornu sliku.
1 Odaberite Slojevi> Dupliciraj. Ovo će staviti drugi identični sloj na vašu izvornu sliku.  2 Odaberite Filter> Zamućenje> Gaussian Blur. To će potpuno zamagliti sliku; od sada ćete raditi u "obrnutom smjeru".
2 Odaberite Filter> Zamućenje> Gaussian Blur. To će potpuno zamagliti sliku; od sada ćete raditi u "obrnutom smjeru". - Pokušajte s različitim radijusima zamućenja da biste postigli željeni učinak u pozadini. Što je veći radijus, jače je zamućenje, pa ako želite mali učinak, upotrijebite mali radijus. Na primjer, ako želite učiniti pozadinu mekom, pokušajte s radijusom 10. Ako želite jedva zamućenu pozadinu, odaberite radijus od 0,5 ili 1.
- Radite s gornjim slojem uz dodavanje zamućenja.
 3 Dovedite subjekt u fokus. Budući da se izvorna slika nalazi pod zamućenom slikom, pomoću elastike ćete otkriti netaknutu sliku.
3 Dovedite subjekt u fokus. Budući da se izvorna slika nalazi pod zamućenom slikom, pomoću elastike ćete otkriti netaknutu sliku. - Na alatnoj traci s lijeve strane odaberite alat „Brisač“.
- Odaberite željenu veličinu elastike. Za velike količine koristite veliku elastiku; za detaljne radove i rubove upotrijebite manju, precizniju elastiku.
- Podesite neprozirnost elastike. Za veće površine možete koristiti visoku neprozirnost; za rubove, manja neprozirnost će stvoriti mekši učinak. Ponovna uporaba elastike niske neprozirnosti na istom mjestu duplicirat će učinak.
 4 Kad ste zadovoljni rezultatom, kliknite Slojevi> Spoji> Spoji sve. Ovo će spojiti vaše slojeve u jedan.
4 Kad ste zadovoljni rezultatom, kliknite Slojevi> Spoji> Spoji sve. Ovo će spojiti vaše slojeve u jedan.
Metoda 5 od 6: Paint Shop Pro: Detaljna metoda
 1 Odaberite Slojevi> Dupliciraj. Ovo će staviti drugi identični sloj na vašu izvornu sliku.
1 Odaberite Slojevi> Dupliciraj. Ovo će staviti drugi identični sloj na vašu izvornu sliku.  2 Na alatnoj traci odaberite Ručni način uzorkovanja (koji izgleda kao lasso). Odabrat ćete dio slike koji želite isključiti iz svoje mutne pozadine. Upotrijebite vrstu uzorkovanja koja vam najbolje odgovara. Na primjer:
2 Na alatnoj traci odaberite Ručni način uzorkovanja (koji izgleda kao lasso). Odabrat ćete dio slike koji želite isključiti iz svoje mutne pozadine. Upotrijebite vrstu uzorkovanja koja vam najbolje odgovara. Na primjer: - Ako dio vaše slike ima ravne rubove, desnom tipkom miša kliknite lasso i odaberite Od točke do točkekoji će stvoriti ravne linije između točaka koje navedete.
- Ako vidite oštre, čiste rubove između dijela slike koji želite odabrati i ostatka slike, upotrijebite opciju Smart Edge, rubove će odabrati sama.
 3 Proširite olovku za 1 do 3 piksela. Perjenjem vaših rubova omekšat ćete ih.
3 Proširite olovku za 1 do 3 piksela. Perjenjem vaših rubova omekšat ćete ih.  4 Zumirajte subjekt tako da možete jasno vidjeti rubove. To će pomoći pri točnom uzorkovanju ručnom metodom.
4 Zumirajte subjekt tako da možete jasno vidjeti rubove. To će pomoći pri točnom uzorkovanju ručnom metodom.  5 Kliknite ili pomaknite ručni alat za odabir po rubovima vašeg objekta. Svakako "zatvorite svoj odabir". Vidjet ćete da je odabir dovršen kada se oko vašeg objekta pojavi isprekidana linija.
5 Kliknite ili pomaknite ručni alat za odabir po rubovima vašeg objekta. Svakako "zatvorite svoj odabir". Vidjet ćete da je odabir dovršen kada se oko vašeg objekta pojavi isprekidana linija. - Radite s gornjim slojem pri radu s ručnim uzorkovanjem.
- Da biste dodali odabir u već napravljeni odabir, držite pritisnutu tipku Shift i nastavite birati. Ovo je izvrstan način za izmjenu odabranog odabira ili za odabir dva odvojena objekta.
- Da biste uklonili dio odabranog odabira, držite gumb pritisnut Kontrolirati i odaberite područje koje želite ukloniti.
- Ne brinite o tome da ćete odmah na početku dobiti savršeni uzorak; kasnije ćete to poboljšati.
 6 Pritisnite Odaberi> Obrnuto. Na ovaj način umjesto teme odabirete pozadinu.
6 Pritisnite Odaberi> Obrnuto. Na ovaj način umjesto teme odabirete pozadinu.  7 Pritisnite Filter> Blur> Gaussian Blur. To će vašoj pozadinskoj slici dodati zamućenje.
7 Pritisnite Filter> Blur> Gaussian Blur. To će vašoj pozadinskoj slici dodati zamućenje. - Pokušajte s različitim radijusima zamućenja da biste postigli željeni učinak u pozadini. Što je veći radijus, jače je zamućenje, pa ako želite mali učinak, upotrijebite mali radijus. Na primjer, ako želite učiniti pozadinu mekom, pokušajte s radijusom 10. Ako želite jedva zamućenu pozadinu, odaberite radijus od 0,5 ili 1.
 8 Pritisnite Odaberi> Obrnuto. Na ovaj način ćete umjesto pozadinske slike odabrati svoj objekt.
8 Pritisnite Odaberi> Obrnuto. Na ovaj način ćete umjesto pozadinske slike odabrati svoj objekt.  9 Pritisnite Maske> Novo> Sakrij odabir. Ovaj objekt na vašoj fotografiji nestat će s gornjeg sloja, otkrivajući sliku koja se nalazila ispod.
9 Pritisnite Maske> Novo> Sakrij odabir. Ovaj objekt na vašoj fotografiji nestat će s gornjeg sloja, otkrivajući sliku koja se nalazila ispod.  10 Pomoću alata Četka promijenite svoj odabir. Možda se čini da je pogrešno “slikati” svoju fotografiju, ali u stvarnosti mijenjate veličinu i oblik “rupe” između gornjeg i donjeg sloja. Drugim riječima, to je dobra metoda uklapanja laso uzorka.
10 Pomoću alata Četka promijenite svoj odabir. Možda se čini da je pogrešno “slikati” svoju fotografiju, ali u stvarnosti mijenjate veličinu i oblik “rupe” između gornjeg i donjeg sloja. Drugim riječima, to je dobra metoda uklapanja laso uzorka. - Koristite crnu boju kako biste sakrili većinu gornjeg sloja. Na primjer, ako zamućenje pokriva vaš objekt na nekim mjestima, tada crnom bojom sakrijte neka od zamućenih područja gornjeg sloja.
- Koristite bijelu boju za prikaz većine gornjeg sloja. Na primjer, ako je zamućenje daleko od rubova subjekta, jednostavno popunite praznine bijelom četkom.
- Koristite nijanse sive. Posebno za rubove važno je održavati mekoću koja će sakriti učinjene pogreške (ako ih ima).
 11 Kad ste zadovoljni rezultatom, kliknite Slojevi> Spoji> Spoji sve. Ovo će spojiti vaše slojeve u jedan.
11 Kad ste zadovoljni rezultatom, kliknite Slojevi> Spoji> Spoji sve. Ovo će spojiti vaše slojeve u jedan.
Metoda 6 od 6: GIMP: Brzi put
 1 Na alatnoj traci odaberite Ručni način uzorkovanja (koji izgleda kao lasso). Odabrat ćete dio slike koji želite isključiti iz zamućene pozadine.
1 Na alatnoj traci odaberite Ručni način uzorkovanja (koji izgleda kao lasso). Odabrat ćete dio slike koji želite isključiti iz zamućene pozadine.  2 Zumirajte subjekt tako da možete jasno vidjeti rubove. To će pomoći pri točnom uzorkovanju ručnom metodom.
2 Zumirajte subjekt tako da možete jasno vidjeti rubove. To će pomoći pri točnom uzorkovanju ručnom metodom.  3 Kliknite ili pomaknite ručni alat za odabir po rubovima vašeg objekta. Svakako "zatvorite svoj odabir". Vidjet ćete da je odabir dovršen kada se oko vašeg objekta pojavi isprekidana linija.
3 Kliknite ili pomaknite ručni alat za odabir po rubovima vašeg objekta. Svakako "zatvorite svoj odabir". Vidjet ćete da je odabir dovršen kada se oko vašeg objekta pojavi isprekidana linija.  4 Pritisnite Odaberi> Pero da biste ublažili odabir. Možete početi od 1 do 3 piksela. Što je veći broj, rubovi će biti mekši.
4 Pritisnite Odaberi> Pero da biste ublažili odabir. Možete početi od 1 do 3 piksela. Što je veći broj, rubovi će biti mekši.  5 Pritisnite Odaberi> Obrni. Na ovaj način umjesto teme odabirete pozadinu.
5 Pritisnite Odaberi> Obrni. Na ovaj način umjesto teme odabirete pozadinu.  6 Pritisnite Filter> Blur> Gaussian Blur. Ovo će dodati zamućenje na pozadinsku sliku.
6 Pritisnite Filter> Blur> Gaussian Blur. Ovo će dodati zamućenje na pozadinsku sliku. - Pokušajte s različitim radijusima zamućenja da biste postigli željeni učinak u pozadini. Što je veći radijus, jače je zamućenje, pa ako želite mali učinak, upotrijebite mali radijus. Na primjer, ako želite učiniti pozadinu mekom, pokušajte s radijusom 10. Ako želite jedva zamućenu pozadinu, odaberite radijus od 0,5 ili 1.
 7 Pritisnite Odaberi> Ništa za "ispuštanje" odabira.
7 Pritisnite Odaberi> Ništa za "ispuštanje" odabira.
Savjeti
- Što vaša kamera snima više mega piksela, rezolucija slike će biti bolja. Poboljšanje slika niske rezolucije izazov je.
- Budite oprezni pri odabiru teme; u protivnom će biti neujednačeno.
- Digitalno uređivanje za zamućivanje pozadine - ne razlikuje udaljenost od objekata i zamagljuje pozadinu jednakom snagom. Ako koristite Photoshop CS2, tada imate opciju 'pametnog zamućenja' dostupnu u odjeljku filtera, ispod zamućenja. Filtar razlikuje udaljenost od objekata i koristi različitu snagu zamućenja. Također, postavke filtra se mogu mijenjati, drugim riječima, postupno dodavanje učinka bit će najbolje rješenje za postizanje vašeg cilja.
- Ova tehnologija daje umjetnički izgled vašim slikama. Ako želite prirodniji izgled, upotrijebite pametno zamućenje. Na primjer, ako trava pored djeteta izgleda oštrije, tada će zamućivanje tog dijela biti suptilno i prirodnije.
- Neki digitalni programi imaju značajku zumiranja koja vam omogućuje odabir točke na slici i zamućivanje prema njezinom položaju.
- Prije nego počnete mijenjati svoju fotografiju, napravite kopiju, a zatim je pretvorite u 16 milijuna boja ako već nije pretvorena u ovaj način rada. Algoritmi u tim računalnim programima rade bolje pri 16 milijuna boja nego pri drugim postavkama.
Upozorenja
- Pazite da ne prepišete izvornu datoteku! Kad jednom prepišete svoju fotografiju, nećete je moći vratiti ako nemate druge kopije.
- Čuvajte svoj rad često! Ako se vaše računalo smrzne tijekom rada na slici, izgubit ćete sve rezultate svog napretka.
Što trebaš
- Adobe Photoshop, Paint Shop Pro ili GIMP
- Digitalna fotografija visoke rezolucije
- Grafički tablet - preporučuje se za točno uzorkovanje