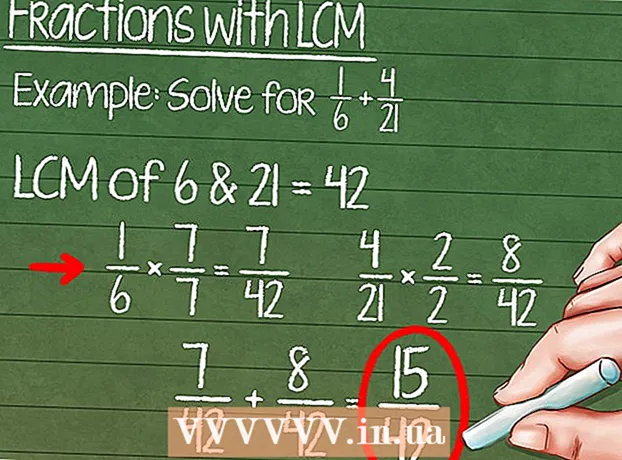Autor:
Virginia Floyd
Datum Stvaranja:
11 Kolovoz 2021
Datum Ažuriranja:
1 Srpanj 2024

Sadržaj
- Koraci
- 1. dio od 3: Kako unijeti podatke
- Dio 2 od 3: Kako stvoriti grafikon
- Dio 3 od 3: Kako odabrati vrstu grafikona
U proračunskoj tablici programa Microsoft Excel možete izraditi grafikon ili grafikon iz odabranih podataka. U ovom ćemo vam članku pokazati kako stvoriti grafikon u programu Excel 2010.
Koraci
1. dio od 3: Kako unijeti podatke
 1 Pokrenite Excel 2010.
1 Pokrenite Excel 2010. 2 Pritisnite izbornik Datoteka da biste otvorili pripremljenu proračunsku tablicu ili stvorili novu.
2 Pritisnite izbornik Datoteka da biste otvorili pripremljenu proračunsku tablicu ili stvorili novu. 3 Unesite podatke. To se radi na određeni način. Obično se imena (artikli, roba i slično), nazivi ili datumi unose u prvi stupac (stupac A), a brojevi u sljedeće stupce.
3 Unesite podatke. To se radi na određeni način. Obično se imena (artikli, roba i slično), nazivi ili datumi unose u prvi stupac (stupac A), a brojevi u sljedeće stupce. - Na primjer, ako želite usporediti prodajne rezultate za zaposlenike u tvrtki, unesite imena zaposlenika u stupac A, a njihove tjedne, tromjesečne i godišnje rezultate prodaje unesite u sljedeće stupce.
- Imajte na umu da će se u većini grafikona i grafikona informacije u stupcu A pojaviti na osi x (vodoravna os). Međutim, u slučaju histograma, podaci iz bilo kojeg stupca automatski se prikazuju na osi Y (okomita os).
 4 Koristite formule. Na primjer, dodajte podatke u zadnju ćeliju stupca i / ili retka. To je potrebno ako želite iscrtati tortni grafikon s postocima.
4 Koristite formule. Na primjer, dodajte podatke u zadnju ćeliju stupca i / ili retka. To je potrebno ako želite iscrtati tortni grafikon s postocima. - Za unos formule odaberite podatke u stupcu ili retku, kliknite gumb fx i odaberite formulu.
 5 Unesite naslov proračunske tablice / grafikona. Učinite to u prvim redovima. Za pojašnjenje podataka upotrijebite naslove u drugom retku i stupcu.
5 Unesite naslov proračunske tablice / grafikona. Učinite to u prvim redovima. Za pojašnjenje podataka upotrijebite naslove u drugom retku i stupcu. - Naslovi će se prenijeti na grafikon.
- Podaci i naslovi mogu se unijeti u bilo koji odjeljak proračunske tablice. Ako prvi put stvarate grafikon, pokušajte podatke držati u određenim ćelijama kako biste lakše radili.
 6 Spremite proračunsku tablicu.
6 Spremite proračunsku tablicu.
Dio 2 od 3: Kako stvoriti grafikon
 1 Označite unesene podatke. Držite pritisnutu tipku miša i povucite iz gornje lijeve ćelije (s naslovom) u donju desnu ćeliju (s podacima).
1 Označite unesene podatke. Držite pritisnutu tipku miša i povucite iz gornje lijeve ćelije (s naslovom) u donju desnu ćeliju (s podacima). - Za iscrtavanje jednostavnog grafikona iz jednog skupa podataka označite podatke u prvom i drugom stupcu.
- Za iscrtavanje grafikona na temelju više skupova podataka odaberite više stupaca podataka.
- Svakako označite naslove.
 2 Kliknite karticu Umetanje pri vrhu prozora. U programu Excel 2010 ova se kartica nalazi između kartica Početna i Izgled stranice.
2 Kliknite karticu Umetanje pri vrhu prozora. U programu Excel 2010 ova se kartica nalazi između kartica Početna i Izgled stranice.  3 Pronađite odjeljak "Grafikon". U ovom su odjeljku dostupne različite vrste grafikona i grafikona koji vizualno predstavljaju vaše podatke proračunske tablice.
3 Pronađite odjeljak "Grafikon". U ovom su odjeljku dostupne različite vrste grafikona i grafikona koji vizualno predstavljaju vaše podatke proračunske tablice.  4 Odaberite vrstu grafikona ili grafikona. Svaka vrsta označena je ikonom koja prikazuje izgled grafikona / grafikona.
4 Odaberite vrstu grafikona ili grafikona. Svaka vrsta označena je ikonom koja prikazuje izgled grafikona / grafikona. - Da biste odabrali drugu vrstu grafikona, ponovno idite na karticu "Umetni" i kliknite ikonu željenog grafikona u odjeljku "Grafikon".
 5 Zadržite pokazivač miša iznad grafikona. Desnom tipkom miša kliknite i na izborniku odaberite Oblikovanje područja grafikona.
5 Zadržite pokazivač miša iznad grafikona. Desnom tipkom miša kliknite i na izborniku odaberite Oblikovanje područja grafikona. - Pregledajte opcije u lijevom oknu kao što su Fill, Border, Drop Shadow itd.
- Promijenite izgled grafikona / grafikona odabirom boja i sjena koje želite.
Dio 3 od 3: Kako odabrati vrstu grafikona
 1 Izradite histogram kada uspoređujete više povezanih stavki koje sadrže više varijabli. Stupci histograma mogu se grupirati ili naslagati jedan na drugi (ovisno o tome kako želite usporediti varijable).
1 Izradite histogram kada uspoređujete više povezanih stavki koje sadrže više varijabli. Stupci histograma mogu se grupirati ili naslagati jedan na drugi (ovisno o tome kako želite usporediti varijable). - Podaci jednog elementa tablice odgovaraju jednom stupcu histograma. Nema linija koje povezuju stupce.
- U našem primjeru s prodajnim rezultatima, svaki zaposlenik imat će stupčasti grafikon određene boje. Stupci histograma mogu se grupirati ili postaviti jedan na drugi.
 2 Napravite linijski graf. Izvrstan je za pokazivanje kako se podaci mijenjaju tijekom vremena (danima, tjednima ili godinama).
2 Napravite linijski graf. Izvrstan je za pokazivanje kako se podaci mijenjaju tijekom vremena (danima, tjednima ili godinama). - Ovdje će jedan broj odgovarati točki na grafikonu. Bodovi će biti povezani linijom za prikaz promjene.
 3 Izgradite raspršenu parcelu. Slično je linijskom grafikonu jer se podaci iscrtavaju i duž osi X i Y. Točke na ovom grafikonu mogu se ostaviti kakve jesu ili ih možete povezati linijama.
3 Izgradite raspršenu parcelu. Slično je linijskom grafikonu jer se podaci iscrtavaju i duž osi X i Y. Točke na ovom grafikonu mogu se ostaviti kakve jesu ili ih možete povezati linijama. - Raspršeni dijagram odličan je za vizualizaciju više skupova podataka gdje se krivulje i ravne linije mogu presijecati. Lako je vidjeti trendove u podacima na ovom grafikonu.
 4 Odaberite vrstu grafikona. Trodimenzionalni grafikon prikladan je za usporedbu 2 skupa podataka, dvodimenzionalni grafikon može pokazati promjenu vrijednosti, a tortni grafikon podatke u postocima.
4 Odaberite vrstu grafikona. Trodimenzionalni grafikon prikladan je za usporedbu 2 skupa podataka, dvodimenzionalni grafikon može pokazati promjenu vrijednosti, a tortni grafikon podatke u postocima.