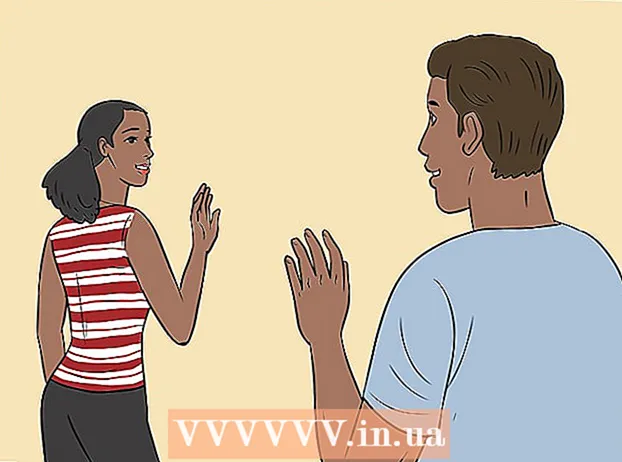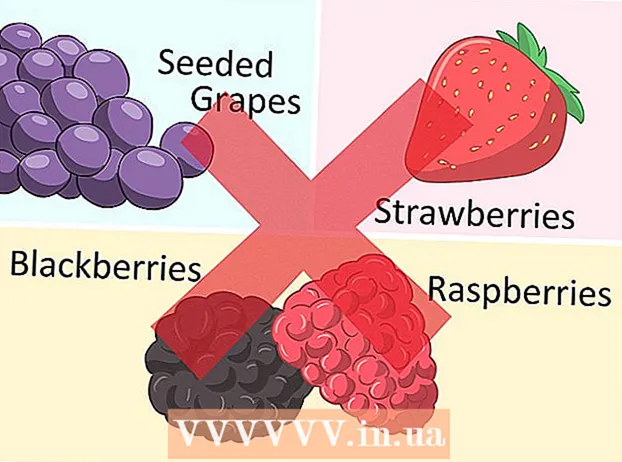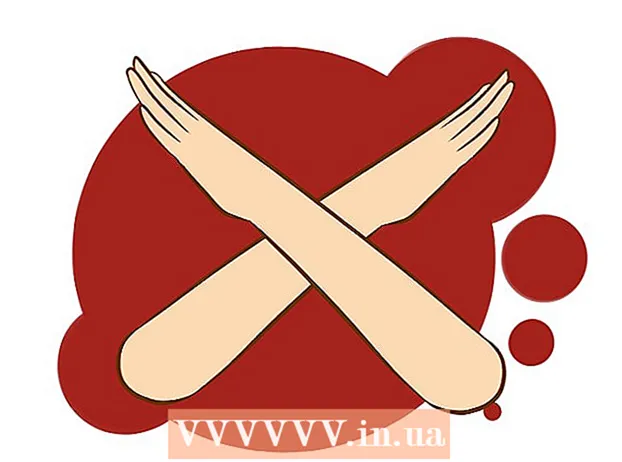Autor:
Bobbie Johnson
Datum Stvaranja:
2 Travanj 2021
Datum Ažuriranja:
1 Srpanj 2024

Sadržaj
Ovaj članak će vam pokazati kako zamijeniti vaš trenutni primarni tvrdi disk na računalu sa sustavom Windows 10. Naučit ćete i kako odabrati pravi tvrdi disk za vaš sustav te kako zaštititi računalo tijekom zamjene.
Koraci
 1 Izradite sigurnosnu kopiju podataka na trenutnom tvrdom disku. Ako je pogon koji želite zamijeniti ispravan i želite sačuvati neke podatke na njemu, napravite sigurnosnu kopiju prije nego ga izbacite. Ako nemate vanjski USB pogon za kopiranje podataka, pogledajte ovaj članak da biste saznali kako sigurnosno kopirati datoteke na mreži pomoću programa OneDrive.
1 Izradite sigurnosnu kopiju podataka na trenutnom tvrdom disku. Ako je pogon koji želite zamijeniti ispravan i želite sačuvati neke podatke na njemu, napravite sigurnosnu kopiju prije nego ga izbacite. Ako nemate vanjski USB pogon za kopiranje podataka, pogledajte ovaj članak da biste saznali kako sigurnosno kopirati datoteke na mreži pomoću programa OneDrive. - Ako svoj trenutni pogon zamjenjujete SSD -om, možda će doći s zasebnim programom za kloniranje diska. Koristite ovaj softver za kloniranje i prijenos sadržaja vašeg trenutnog tvrdog diska (uključujući operacijski sustav) na novi pogon. Ako softver ne dolazi s diskom, posjetite web stranicu proizvođača da biste provjerili može li se softver za kloniranje preuzeti s njega. Ostali popularan i pouzdan softver za kloniranje uključuju Symantec Ghost, Clonezilla (jedna od rijetkih besplatnih opcija), Acronis i Macrium.
- Potražite informacije o tome kako izraditi sigurnosnu kopiju računala sa sustavom Windows kako biste saznali kako kopirati podatke na drugi pogon.
- Ako ste kupili softver s licencnim ključevima, napravite sigurnosnu kopiju i / ili napravite kopije ključeva kako bi se mogli lako ponovo instalirati.
 2 Nabavite potpunu kopiju operativnog sustava za podizanje sustava. Ako zamjenjujete primarni tvrdi disk i ne koristite softver za kloniranje, morat ćete instalirati operacijski sustav na novi pogon. Kupite OS na disku, preuzmite ga na flash pogon ili stvorite vlastiti medij za oporavak.
2 Nabavite potpunu kopiju operativnog sustava za podizanje sustava. Ako zamjenjujete primarni tvrdi disk i ne koristite softver za kloniranje, morat ćete instalirati operacijski sustav na novi pogon. Kupite OS na disku, preuzmite ga na flash pogon ili stvorite vlastiti medij za oporavak. - Ako koristite Windows 10, pogledajte ovaj vodič.
 3 Birajte između HDD -a (tvrdog diska) ili SSD -a (čvrstog diska). Solid state pogoni mnogo su brži od tvrdih diskova i imaju duži vijek trajanja zbog manje pokretnih dijelova. Zbog ovih prednosti, SSD diskovi su skuplji i manji. Ako su vam bolna točka cijena i kapacitet, instalirajte tvrdi disk. No, imajte na umu da će vam se nakon rada za računalom sa SSD pogonom vrlo teško vratiti na prethodnu izvedbu.
3 Birajte između HDD -a (tvrdog diska) ili SSD -a (čvrstog diska). Solid state pogoni mnogo su brži od tvrdih diskova i imaju duži vijek trajanja zbog manje pokretnih dijelova. Zbog ovih prednosti, SSD diskovi su skuplji i manji. Ako su vam bolna točka cijena i kapacitet, instalirajte tvrdi disk. No, imajte na umu da će vam se nakon rada za računalom sa SSD pogonom vrlo teško vratiti na prethodnu izvedbu.  4 Odaberite odgovarajući pogon za svoje računalo. Prijenosna računala obično koriste tvrde diskove od 2,5 ", dok stolna računala također podržavaju pogone od 3,5". Za 2,5-inčne pogone dostupni su posebni adapteri pa rade i za stolna računala. Većina SSD -ova veličine je 2,5 inča, pa su mnogi moderni proizvođači počeli dodavati manje odjeljke pogona novim modelima. Ako instalirate manji pogon na stolno računalo koje nema ležište od 2,5 inča, trebat će vam adapter. Tvrdi diskovi dostupni su u obje veličine.
4 Odaberite odgovarajući pogon za svoje računalo. Prijenosna računala obično koriste tvrde diskove od 2,5 ", dok stolna računala također podržavaju pogone od 3,5". Za 2,5-inčne pogone dostupni su posebni adapteri pa rade i za stolna računala. Većina SSD -ova veličine je 2,5 inča, pa su mnogi moderni proizvođači počeli dodavati manje odjeljke pogona novim modelima. Ako instalirate manji pogon na stolno računalo koje nema ležište od 2,5 inča, trebat će vam adapter. Tvrdi diskovi dostupni su u obje veličine. - SSD -ovi, poput HDD -a, obično su spojeni na matičnu ploču pomoću SATA konektora. Stari tvrdi diskovi mogu koristiti IDE vrpčani kabel, ali rijetko se nalaze bilo gdje. SATA obično ima tri različite verzije (SATA, SATA II i SATA III), pa morate saznati koju podržava vaša matična ploča.
- Nabavite dovoljno veliki pogon za pohranu svih vaših podataka.
 5 Isključite računalo i isključite ga iz utičnice. Čak i ako koristite prijenosno računalo, provjerite je li isključeno i nije uključeno u utičnicu.
5 Isključite računalo i isključite ga iz utičnice. Čak i ako koristite prijenosno računalo, provjerite je li isključeno i nije uključeno u utičnicu.  6 Uzemljite se prije otvaranja računala. Nepravilno rukovanje elektroničkim komponentama može oštetiti cijeli sustav. Da biste se uzemljili, stavite antistatičku narukvicu i stanite na antistatičku podlogu.
6 Uzemljite se prije otvaranja računala. Nepravilno rukovanje elektroničkim komponentama može oštetiti cijeli sustav. Da biste se uzemljili, stavite antistatičku narukvicu i stanite na antistatičku podlogu. - Ako niste upoznati s pravilnim tehnikama uzemljenja, pročitajte Kako se uzemljiti kako biste spriječili statičko pražnjenje s računala.
 7 Otvorite kućište računala. Točan slijed koraka ovisi o tome mijenjate li pogon: na radnoj površini ili prijenosnom računalu. Ako ste na računalu, najvjerojatnije ćete morati odvrnuti vijke na stražnjoj strani sistemske jedinice, a zatim pomaknuti bočnu ploču.
7 Otvorite kućište računala. Točan slijed koraka ovisi o tome mijenjate li pogon: na radnoj površini ili prijenosnom računalu. Ako ste na računalu, najvjerojatnije ćete morati odvrnuti vijke na stražnjoj strani sistemske jedinice, a zatim pomaknuti bočnu ploču. - Neki prijenosni računari imaju posebna vratašca na kućištu koja vam omogućuju jednostavno umetanje i vađenje tvrdih diskova. Za pristup tvrdom disku na drugim modelima morat ćete izvaditi bateriju i odvrnuti neke dijelove kućišta. Provjerite ispravne metode za vaše računalo u uputama proizvođača.
- Neke sistemske jedinice ne koriste vijke. Ako na kućištu nema vijaka, potražite zasun ili gumb koji vam omogućuje otvaranje bočnih vrata ili ploča. Uklonite vrata ili ploče ako vam smetaju.
 8 Pronađite svoj tvrdi disk. U stolnim računalima tvrdi disk je umetnut u ležište unutar kućišta računala i pričvršćen na njega. Pronađite komunikacijsko sučelje i kabel za napajanje i odspojite ih.
8 Pronađite svoj tvrdi disk. U stolnim računalima tvrdi disk je umetnut u ležište unutar kućišta računala i pričvršćen na njega. Pronađite komunikacijsko sučelje i kabel za napajanje i odspojite ih.  9 Odvijte sve vijke i odspojite pogon. Pogon će najvjerojatnije biti pričvršćen vijcima s obje strane ležišta. Odvijte vijke. Ako pogon nije zaključan u kućište ili ležište, držite ga rukom. Nakon što uklonite sve vijke, uklonite tvrdi disk iz ležišta ili kućišta.
9 Odvijte sve vijke i odspojite pogon. Pogon će najvjerojatnije biti pričvršćen vijcima s obje strane ležišta. Odvijte vijke. Ako pogon nije zaključan u kućište ili ležište, držite ga rukom. Nakon što uklonite sve vijke, uklonite tvrdi disk iz ležišta ili kućišta.  10 Postavite kratkospojnike na IDE pogon. Ako koristite SATA pogon, ovaj korak možete preskočiti. Nakon što uklonite tvrdi disk, pogledajte mjesto skakača na samom pogonu.Ako niste sigurni gdje se nalaze, pogledajte naljepnicu na tvrdom disku za dijagram koji prikazuje mjesto skakača. Uloga pogona na kanalu ovisi o položaju skakača: to može biti master (Mater), slave (Slave) ili se može automatski otkriti (Cable Select). Duplirajte položaj skakača na novom disku.
10 Postavite kratkospojnike na IDE pogon. Ako koristite SATA pogon, ovaj korak možete preskočiti. Nakon što uklonite tvrdi disk, pogledajte mjesto skakača na samom pogonu.Ako niste sigurni gdje se nalaze, pogledajte naljepnicu na tvrdom disku za dijagram koji prikazuje mjesto skakača. Uloga pogona na kanalu ovisi o položaju skakača: to može biti master (Mater), slave (Slave) ili se može automatski otkriti (Cable Select). Duplirajte položaj skakača na novom disku.  11 Umetnite novi pogon u isto ležište kao i stari. Lagano pričvrstite pogon i ponovno spojite podatkovno sučelje i kabel za napajanje.
11 Umetnite novi pogon u isto ležište kao i stari. Lagano pričvrstite pogon i ponovno spojite podatkovno sučelje i kabel za napajanje. - Odložite stari pogon na sigurno mjesto u slučaju da vam zatreba.
 12 Umetnite medij za oporavak sustava u računalo i uključite ga. Preskočite ovaj korak ako ste klonirali disk pomoću softvera za kloniranje. Ako je medij za oporavak na DVD -u, uključite računalo da biste uklonili ladicu za disk. Ako se nalazi na USB flash pogonu, samo ga umetnite u računalo prije uključivanja. Ako je vaše računalo konfigurirano za pokretanje s USB pogona ili DVD -a, automatski će preuzeti Windows Installer.
12 Umetnite medij za oporavak sustava u računalo i uključite ga. Preskočite ovaj korak ako ste klonirali disk pomoću softvera za kloniranje. Ako je medij za oporavak na DVD -u, uključite računalo da biste uklonili ladicu za disk. Ako se nalazi na USB flash pogonu, samo ga umetnite u računalo prije uključivanja. Ako je vaše računalo konfigurirano za pokretanje s USB pogona ili DVD -a, automatski će preuzeti Windows Installer. - Ako se vaše računalo ne pokreće s medija za oporavak, morat ćete unijeti određene promjene u BIOS. Način ulaska u BIOS ovisi o modelu matične ploče, ali obično za ulazak u izbornik za podizanje sustava samo trebate ponovno pokrenuti računalo i odmah pritisnuti F12, F10 ili Del... Gumb za prijavu trebao bi se pojaviti ispod logotipa proizvođača. Ako propustite trenutak, morat ćete ponovno pokrenuti računalo i pokušati ponovo.
- Kad ste u BIOS -u, pronađite odjeljak Boot Menu (Izbornik za pokretanje) ili Boot Order (Redoslijed pokretanja), a zatim odaberite USB flash pogon ili DVD kao prvi uređaj za pokretanje. Izađite i spremite promjene, a zatim ponovno pokrenite računalo.
 13 Slijedite upute na ekranu za ponovnu instalaciju operativnog sustava. Nakon ponovne instalacije sustava Windows i ponovnog povezivanja na Internet, računalo će automatski ponovno registrirati operativni sustav (iako ćete možda morati potvrditi nekoliko upita). Nakon pokretanja s novog diska moći ćete vratiti podatke iz stvorene sigurnosne kopije.
13 Slijedite upute na ekranu za ponovnu instalaciju operativnog sustava. Nakon ponovne instalacije sustava Windows i ponovnog povezivanja na Internet, računalo će automatski ponovno registrirati operativni sustav (iako ćete možda morati potvrditi nekoliko upita). Nakon pokretanja s novog diska moći ćete vratiti podatke iz stvorene sigurnosne kopije.