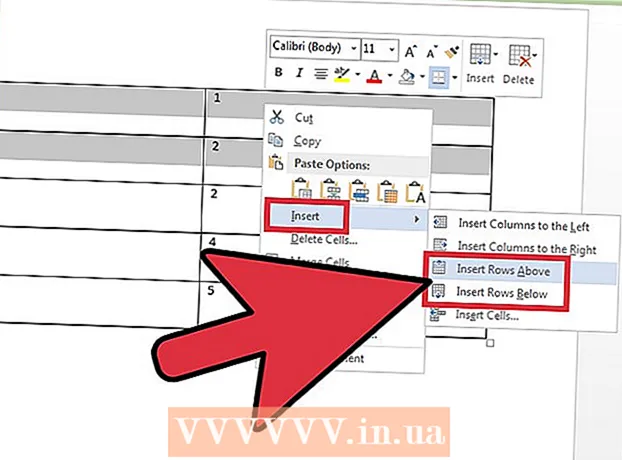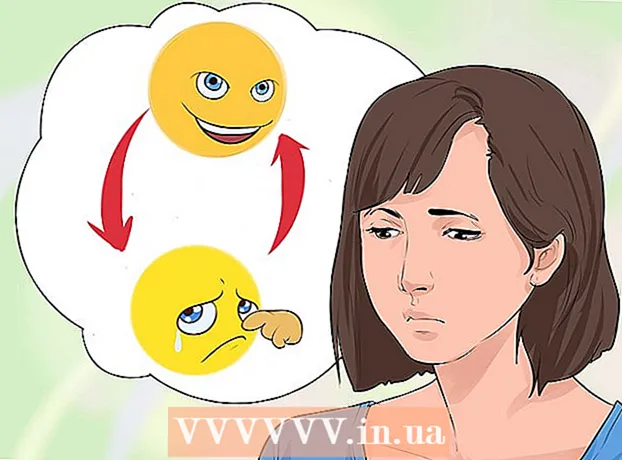Autor:
Bobbie Johnson
Datum Stvaranja:
9 Travanj 2021
Datum Ažuriranja:
1 Srpanj 2024
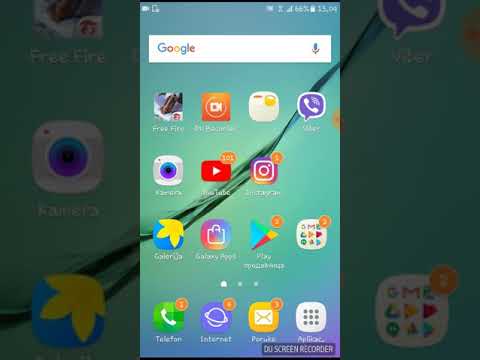
Sadržaj
- Koraci
- Metoda 1 od 4: Korištenje iTunes -a
- Metoda 2 od 4: Korištenje upravitelja datoteka treće strane
- Metoda 3 od 4: Korištenje e -pošte (samo iPod Touch)
- Metoda 4 od 4: Korištenje načina rada diska
- Upozorenja
Imate li na svom računalu puno fotografija koje želite kopirati na iPod? Budući da vaš iPod ima zaslon u boji (ili imate iPod Touch), možete kopirati svoje fotografije i pregledavati ih kad god želite. Postoji nekoliko načina za to, od korištenja iTunesa do slanja slika e -poštom.
Koraci
Metoda 1 od 4: Korištenje iTunes -a
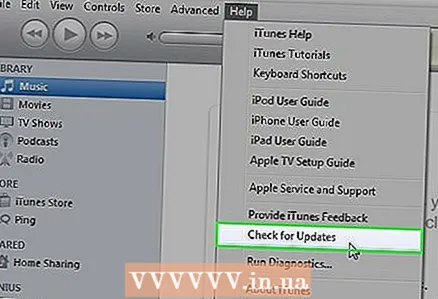 1 Provjerite je li vaš iTunes ažuriran. Ne biste trebali imati problema sa sljedećim koracima, ali ažuriranje će obično riješiti većinu problema koje biste mogli imati dok koristite iTunes. Ovo je također posebno važno ako koristite vrlo staru verziju koja ne podržava željenu funkcionalnost.
1 Provjerite je li vaš iTunes ažuriran. Ne biste trebali imati problema sa sljedećim koracima, ali ažuriranje će obično riješiti većinu problema koje biste mogli imati dok koristite iTunes. Ovo je također posebno važno ako koristite vrlo staru verziju koja ne podržava željenu funkcionalnost. - Ako koristite Windows OS, kliknite gumb "Pomoć" → Provjeri ažuriranja
- OS X: Kliknite gumb iTunes → Provjeri ažuriranja
 2 Spojite iPod na računalo pomoću USB kabela. Spojite ga izravno na priključak računala; spajanje putem USB vodiča obično ne daje dovoljno energije. Ako iTunes još nije pokrenut, to se može dogoditi automatski.
2 Spojite iPod na računalo pomoću USB kabela. Spojite ga izravno na priključak računala; spajanje putem USB vodiča obično ne daje dovoljno energije. Ako iTunes još nije pokrenut, to se može dogoditi automatski.  3 Odaberite iPod u izborniku uređaja. Ako ne vidite bočnu traku, kliknite: Prikaz → Sakrij bočnu traku.
3 Odaberite iPod u izborniku uređaja. Ako ne vidite bočnu traku, kliknite: Prikaz → Sakrij bočnu traku. - Nećete moći sinkronizirati fotografije s playerom koji nema zaslon u boji.
- Ako vaš uređaj nije prepoznat, možda ćete ga morati prebaciti u način oporavka.
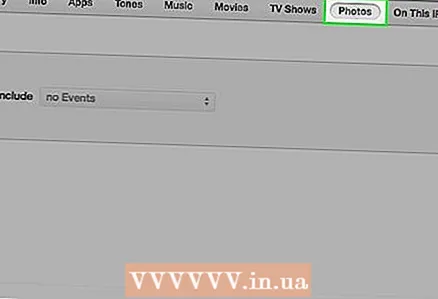 4 Odaberite karticu "Fotografije". Otvorit će se s upraviteljem sinkronizacije fotografija.
4 Odaberite karticu "Fotografije". Otvorit će se s upraviteljem sinkronizacije fotografija. 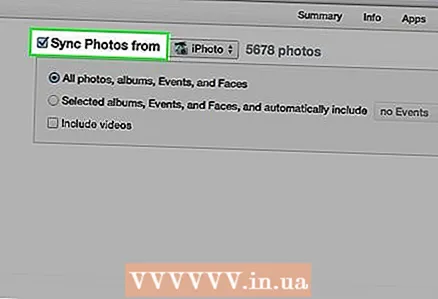 5 Provjerite prozor "Sinkroniziraj fotografije s". To će vam omogućiti odabir fotografija iz različitih izvora za sinkronizaciju s vašim iPodom.
5 Provjerite prozor "Sinkroniziraj fotografije s". To će vam omogućiti odabir fotografija iz različitih izvora za sinkronizaciju s vašim iPodom. 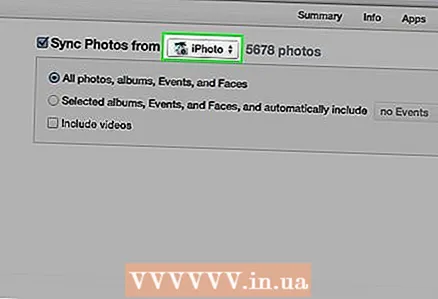 6 Odaberite izvor. Pomoću padajućeg izbornika odaberite s čime želite sinkronizirati iPod. Možete odabrati fotografiju iz različitih programa za upravljanje koji su instalirani na vašem računalu ili odabrati određenu mapu.
6 Odaberite izvor. Pomoću padajućeg izbornika odaberite s čime želite sinkronizirati iPod. Možete odabrati fotografiju iz različitih programa za upravljanje koji su instalirani na vašem računalu ili odabrati određenu mapu. - Možete sinkronizirati fotografije iz različitih izvora.
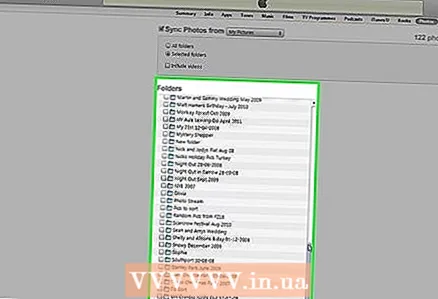 7 Odaberite fotografije za sinkronizaciju. Možete sinkronizirati sve fotografije s izvora ili ručno odabrati više fotografija označavanjem odgovarajućih potvrdnih okvira pored svake fotografije.
7 Odaberite fotografije za sinkronizaciju. Možete sinkronizirati sve fotografije s izvora ili ručno odabrati više fotografija označavanjem odgovarajućih potvrdnih okvira pored svake fotografije. 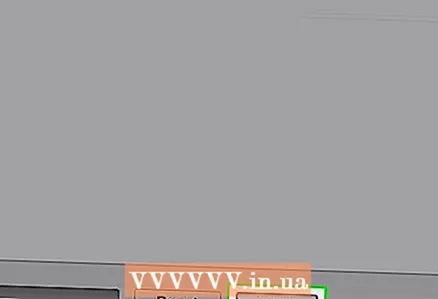 8 Započni sinkronizaciju. Pritisnite “Primijeni” da biste kopirali fotografije na iPod. Na zaslonu će se prikazati postupak sinkronizacije.
8 Započni sinkronizaciju. Pritisnite “Primijeni” da biste kopirali fotografije na iPod. Na zaslonu će se prikazati postupak sinkronizacije.
Metoda 2 od 4: Korištenje upravitelja datoteka treće strane
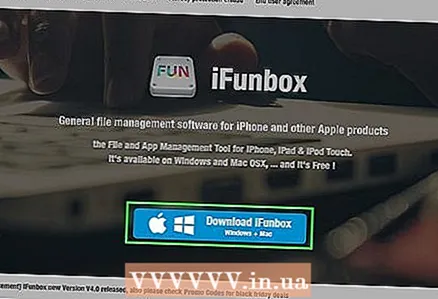 1 Preuzmite iOS upravitelj datoteka na svoje računalo. Najpopularniji IOS upravitelj datoteka je iFunBox. Ovaj program vam omogućuje uvoz fotografija izravno na vaš iPod. Također, morate imati instaliran iTunes, ali se ne smijete sinkronizirati s njim. iTunes samo omogućuje iFunBoxu da prepozna vaš iPod.
1 Preuzmite iOS upravitelj datoteka na svoje računalo. Najpopularniji IOS upravitelj datoteka je iFunBox. Ovaj program vam omogućuje uvoz fotografija izravno na vaš iPod. Također, morate imati instaliran iTunes, ali se ne smijete sinkronizirati s njim. iTunes samo omogućuje iFunBoxu da prepozna vaš iPod.  2 Spojite iPod na računalo. Trebali biste vidjeti vezu u prozoru iFunBox. Ako se ništa ne dogodi, provjerite je li vaš iTunes ispravno instaliran.
2 Spojite iPod na računalo. Trebali biste vidjeti vezu u prozoru iFunBox. Ako se ništa ne dogodi, provjerite je li vaš iTunes ispravno instaliran. 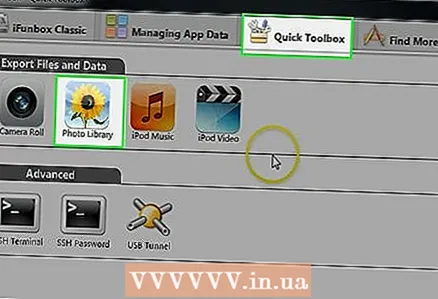 3 Odaberite "Brzi okvir s alatima". U odjeljku "Uvoz datoteka i podataka" kliknite gumb "Biblioteka fotografija".
3 Odaberite "Brzi okvir s alatima". U odjeljku "Uvoz datoteka i podataka" kliknite gumb "Biblioteka fotografija".  4 Dodajte datoteke da biste ih počeli prenositi na player. Fotografije možete dodati dok ih gledate na računalu ili ih jednostavno povucite i ispustite u prozor iFunBox. Čim dodate fotografije u iFunBox, one će se automatski dodati na vaš iPod.
4 Dodajte datoteke da biste ih počeli prenositi na player. Fotografije možete dodati dok ih gledate na računalu ili ih jednostavno povucite i ispustite u prozor iFunBox. Čim dodate fotografije u iFunBox, one će se automatski dodati na vaš iPod.  5 Pronađite fotografije na svom iPod -u. Otvorite aplikaciju Fotografije igrača. Fotografije će se pojaviti u foto albumu.
5 Pronađite fotografije na svom iPod -u. Otvorite aplikaciju Fotografije igrača. Fotografije će se pojaviti u foto albumu.
Metoda 3 od 4: Korištenje e -pošte (samo iPod Touch)
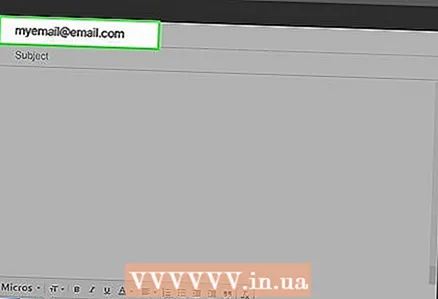 1 Napravite e -poruku za sebe. Koristite željeni program za e -poštu ili web stranicu i pošaljite e -poruku na svoju adresu e -pošte. Uvjerite se da je ovo adresa koju ste postavili na iPod Touch. Napravite poruku na svom računalu i priložite joj potrebne slike.
1 Napravite e -poruku za sebe. Koristite željeni program za e -poštu ili web stranicu i pošaljite e -poruku na svoju adresu e -pošte. Uvjerite se da je ovo adresa koju ste postavili na iPod Touch. Napravite poruku na svom računalu i priložite joj potrebne slike. - Ako želite prenijeti samo nekoliko fotografija, emial je vjerojatno najjednostavniji način prijenosa.
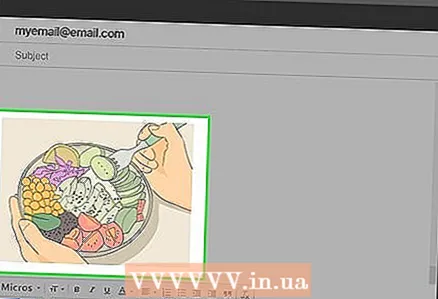 2 Priložite fotografije koje želite kopirati. Vaša e-usluga može vas ograničiti u veličini, dopuštajući vam da priložite samo 20-25 MB. To znači da možete poslati samo nekoliko fotografija. Datoteke možete priložiti klikom na gumb "Privitci" u programu za e -poštu.
2 Priložite fotografije koje želite kopirati. Vaša e-usluga može vas ograničiti u veličini, dopuštajući vam da priložite samo 20-25 MB. To znači da možete poslati samo nekoliko fotografija. Datoteke možete priložiti klikom na gumb "Privitci" u programu za e -poštu. 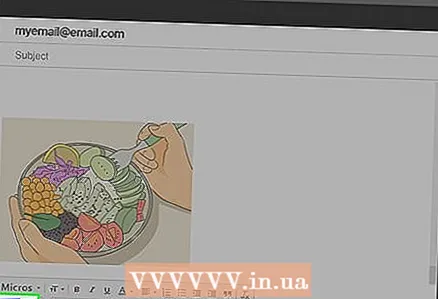 3 Pošalji poruku. Ovisno o tome koliko ste fotografija priložili, slanje poruke može potrajati nekoliko minuta.
3 Pošalji poruku. Ovisno o tome koliko ste fotografija priložili, slanje poruke može potrajati nekoliko minuta. 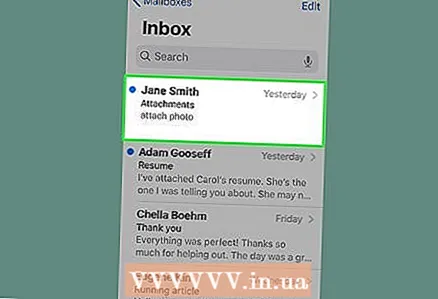 4 Otvorite poruku na svom iPod -u. Otvorite aplikaciju Mail na svom iPod Touch -u. Svoju poruku trebali biste vidjeti u pristigloj pošti. Kliknite na nju da biste je otvorili.
4 Otvorite poruku na svom iPod -u. Otvorite aplikaciju Mail na svom iPod Touch -u. Svoju poruku trebali biste vidjeti u pristigloj pošti. Kliknite na nju da biste je otvorili. 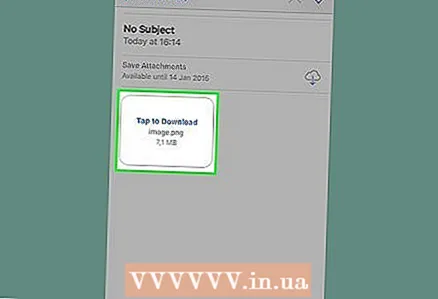 5 Preuzmite slike. Kliknite na jednu od slika u poruci da biste je otvorili. Pritisnite i držite sliku, a zatim odaberite opciju "Spremi sliku". Slika će biti spremljena u vašu mapu s fotografijama.
5 Preuzmite slike. Kliknite na jednu od slika u poruci da biste je otvorili. Pritisnite i držite sliku, a zatim odaberite opciju "Spremi sliku". Slika će biti spremljena u vašu mapu s fotografijama.
Metoda 4 od 4: Korištenje načina rada diska
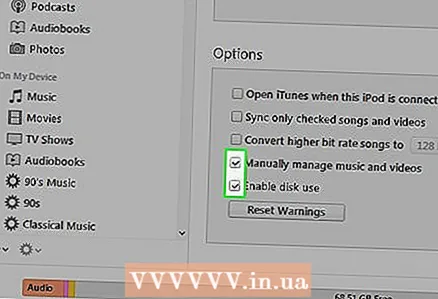 1 Prebacite svoj iPod u način diska. To je moguće samo kod igrača s klik-kotačima. IPod možete staviti u način rada diska putem iTunes -a ili ručno.
1 Prebacite svoj iPod u način diska. To je moguće samo kod igrača s klik-kotačima. IPod možete staviti u način rada diska putem iTunes -a ili ručno. - Pomoću programa iTunes povežite iPod s računalom. Odaberite iPod u izborniku jedinice. Na kartici Pregled kliknite Omogući korištenje diska.
- Prilikom ručnog podešavanja pritisnite i držite gumb Izbornik 6 sekundi. Pričekajte da se pojavi logotip Apple. Nakon što se logotip pojavi, otpustite gumbe, a zatim pritisnite i držite gumbe Odaberi i Reproduciraj.Držite ove gumbe dok se ne pojavi zaslon Disk Mode.
 2 Spojite iPod na računalo. Ako ste iPod stavili u način rada diska ručno, povežite ga s računalom nakon uključivanja načina rada diska.
2 Spojite iPod na računalo. Ako ste iPod stavili u način rada diska ručno, povežite ga s računalom nakon uključivanja načina rada diska.  3 Otvorite iPod na računalu. Ako koristite Windows, iPod se pojavljuje kao tvrdi disk Računalo / Moje računalo / Ovo je prozor računala (Pobijedi+E). Ako ste na Macu, vaš iPod će se pojaviti kao tvrdi disk na radnoj površini.
3 Otvorite iPod na računalu. Ako koristite Windows, iPod se pojavljuje kao tvrdi disk Računalo / Moje računalo / Ovo je prozor računala (Pobijedi+E). Ako ste na Macu, vaš iPod će se pojaviti kao tvrdi disk na radnoj površini. 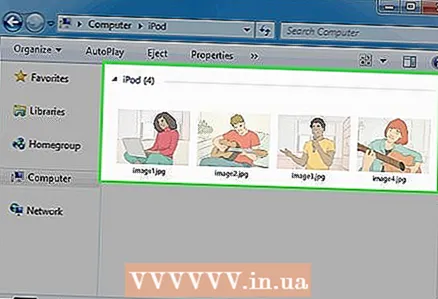 4 Kopirajte fotografije na iPod. Otvorite mapu Fotografije na svom iPod -u. Povucite ili kopirajte fotografije koje želite u mapu.
4 Kopirajte fotografije na iPod. Otvorite mapu Fotografije na svom iPod -u. Povucite ili kopirajte fotografije koje želite u mapu.  5 Uklonite iPod. Nakon što je kopiranje fotografija dovršeno, izbacite iPod, što će ga učiniti sigurnim za izbacivanje. U sustavu Windows desnom tipkom miša kliknite iPod pogon i odaberite Izbaci. Ako koristite OS X, povucite pogon u smeće.
5 Uklonite iPod. Nakon što je kopiranje fotografija dovršeno, izbacite iPod, što će ga učiniti sigurnim za izbacivanje. U sustavu Windows desnom tipkom miša kliknite iPod pogon i odaberite Izbaci. Ako koristite OS X, povucite pogon u smeće.
Upozorenja
- Ako dodate previše fotografija, možda ćete imati problema s reprodukcijom glazbe na iPod -u.