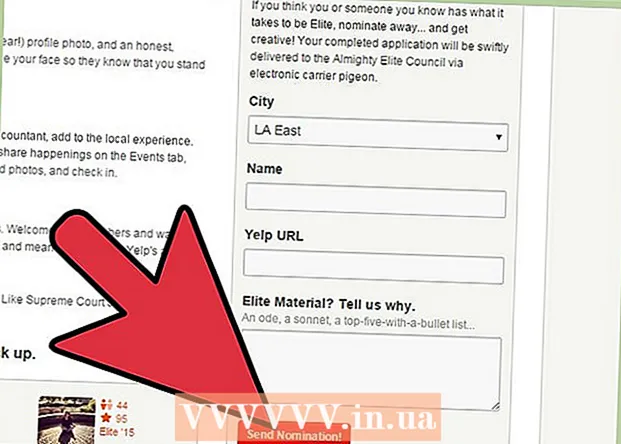Autor:
Florence Bailey
Datum Stvaranja:
25 Ožujak 2021
Datum Ažuriranja:
1 Srpanj 2024

Sadržaj
Ovaj članak će vam pokazati kako povezati podatke koji se nalaze na različitim listovima proračunske tablice Microsoft Excel. Taj će odnos automatski izvući podatke iz izvornog lista i ažurirati ih na ciljnom listu svaki put kad se promijeni sadržaj ćelija u izvornom listu.
Koraci
 1 Otvorite datoteku Microsoft Excel. Pritisnite zeleno -bijelu ikonu "X".
1 Otvorite datoteku Microsoft Excel. Pritisnite zeleno -bijelu ikonu "X".  2 Idite na ciljani list. Popis listova prikazan je pri dnu tablice. Kliknite na list za povezivanje s drugim listom.
2 Idite na ciljani list. Popis listova prikazan je pri dnu tablice. Kliknite na list za povezivanje s drugim listom. 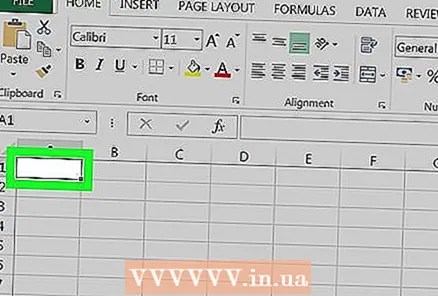 3 Kliknite na praznu ćeliju na ciljnom listu. Ovo će biti ciljna stanica. Kad ga povežete s izvornom ćelijom (ćelijom na drugom listu), podaci u ciljnoj ćeliji će se automatski promijeniti kako se mijenjaju podaci u izvornoj ćeliji.
3 Kliknite na praznu ćeliju na ciljnom listu. Ovo će biti ciljna stanica. Kad ga povežete s izvornom ćelijom (ćelijom na drugom listu), podaci u ciljnoj ćeliji će se automatski promijeniti kako se mijenjaju podaci u izvornoj ćeliji.  4 Unesi = u ciljnoj ćeliji. Ovaj simbol označava početak unosa formule.
4 Unesi = u ciljnoj ćeliji. Ovaj simbol označava početak unosa formule. 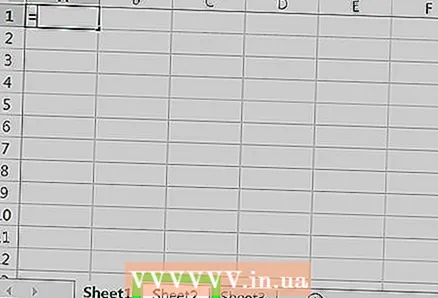 5 Idite na izvorni list. Da biste to učinili, kliknite na list s potrebnim podacima pri dnu tablice.
5 Idite na izvorni list. Da biste to učinili, kliknite na list s potrebnim podacima pri dnu tablice.  6 Kliknite na traku s formulama. Nalazi se na vrhu tablice i prikazuje vrijednost ciljne ćelije. Kad odete na izvorni list, traka s formulama prikazuje naziv trenutnog lista, znak jednakosti i uskličnik.
6 Kliknite na traku s formulama. Nalazi se na vrhu tablice i prikazuje vrijednost ciljne ćelije. Kad odete na izvorni list, traka s formulama prikazuje naziv trenutnog lista, znak jednakosti i uskličnik. - Ovu formulu možete unijeti i ručno. To bi trebalo izgledati ovako: = Naziv_ lista>!, gdje umjesto Sheet_Name> zamijenite naziv izvornog lista.
 7 Kliknite ćeliju na izvornom listu. Ovo će biti izvorna ćelija. Može biti prazan ili sadržavati neke podatke. Kad povežete listove, vrijednost u ciljnoj ćeliji automatski će se sinkronizirati s vrijednošću u izvornoj ćeliji.
7 Kliknite ćeliju na izvornom listu. Ovo će biti izvorna ćelija. Može biti prazan ili sadržavati neke podatke. Kad povežete listove, vrijednost u ciljnoj ćeliji automatski će se sinkronizirati s vrijednošću u izvornoj ćeliji. - Na primjer, ako izvlačite podatke iz ćelije D12 u listu 1, formula će izgledati ovako: = List1! D12.
 8 Kliknite na ↵ Unesite na tipkovnici. Formula će se aktivirati i bit ćete preusmjereni na ciljani list. Ciljna ćelija sada je povezana s izvornom ćelijom i automatski dohvaća podatke iz nje. Svaki put kad se promijeni vrijednost u izvornoj ćeliji, vrijednost u ciljnoj ćeliji će se ažurirati.
8 Kliknite na ↵ Unesite na tipkovnici. Formula će se aktivirati i bit ćete preusmjereni na ciljani list. Ciljna ćelija sada je povezana s izvornom ćelijom i automatski dohvaća podatke iz nje. Svaki put kad se promijeni vrijednost u izvornoj ćeliji, vrijednost u ciljnoj ćeliji će se ažurirati.  9 Pritisnite željenu ćeliju da biste je odabrali.
9 Pritisnite željenu ćeliju da biste je odabrali. 10 Povucite crnu kvadratnu ikonu koja se nalazi u donjem desnom kutu ciljne ćelije. Time se proširuje raspon povezanih stanica tako da su dodatne ciljne stanice povezane s odgovarajućim ćelijama u izvornom listu.
10 Povucite crnu kvadratnu ikonu koja se nalazi u donjem desnom kutu ciljne ćelije. Time se proširuje raspon povezanih stanica tako da su dodatne ciljne stanice povezane s odgovarajućim ćelijama u izvornom listu. - Možete povući navedenu ikonu i proširiti raspon povezanih ćelija u bilo kojem smjeru. Dakle, niz povezanih ćelija može uključivati sve ćelije na radnom listu ili samo dio stanica.