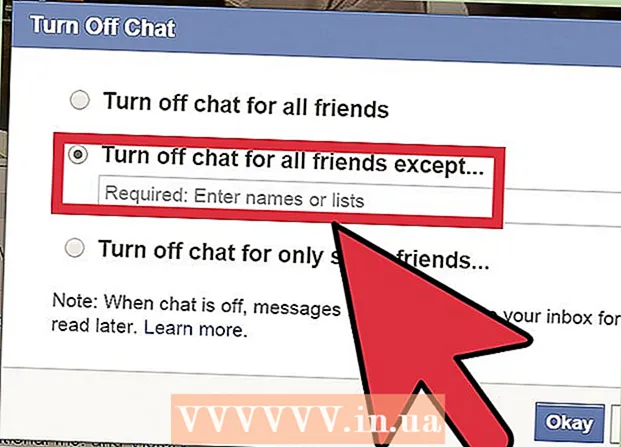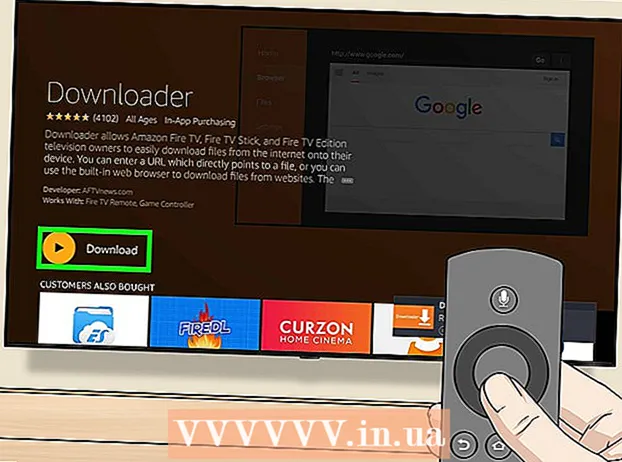Sadržaj
- Koraci
- 1. dio od 2: Korištenje čišćenja diska
- 2. dio od 2: Kako deinstalirati programe
- Savjeti
- Upozorenja
U ovom ćemo vam članku reći kako osloboditi prostor na tvrdom disku računala sa sustavom Windows 7. Da biste to učinili, možete upotrijebiti prethodno instalirani program za čišćenje diska (brisanje privremenih datoteka i drugih nepotrebnih stavki) ili jednostavno deinstalirati nepotrebne programe putem upravljačke ploče.
Koraci
1. dio od 2: Korištenje čišćenja diska
 1 Otvorite izbornik Start
1 Otvorite izbornik Start  . Kliknite na obojeni Windows logotip u donjem lijevom kutu zaslona.
. Kliknite na obojeni Windows logotip u donjem lijevom kutu zaslona.  2 Kliknite na traku za pretraživanje. Nalazi se pri dnu izbornika Start.
2 Kliknite na traku za pretraživanje. Nalazi se pri dnu izbornika Start.  3 Unesi čišćenje diska. Time će se tražiti Čišćenje diska, koje je uključeno u sve verzije sustava Windows 7. SAVJET STRUČNIKA
3 Unesi čišćenje diska. Time će se tražiti Čišćenje diska, koje je uključeno u sve verzije sustava Windows 7. SAVJET STRUČNIKA Pokušajte upotrijebiti program treće strane kao što je CC Cleaner za uklanjanje nepotrebnih datoteka, brisanje predmemorije i oslobađanje prostora na tvrdom disku.

Jeremy Mercer
Tehničar za popravak računala Jeremy Mercer upravitelj je i glavni tehničar u tvrtki za popravak računala MacPro-LA u Los Angelesu. Ima više od 10 godina iskustva u popravcima elektronike, kao i u računalnim trgovinama (PC i Mac). Jeremy Mercer
Jeremy Mercer
Tehničar za popravak računala 4 Kliknite na Čišćenje diska. Približava se pri vrhu izbornika Start. Otvara se prozor za čišćenje diska.
4 Kliknite na Čišćenje diska. Približava se pri vrhu izbornika Start. Otvara se prozor za čišćenje diska.  5 Kliknite na Očistite sistemske datoteke. Nalazi se u donjem lijevom kutu prozora za čišćenje diska.
5 Kliknite na Očistite sistemske datoteke. Nalazi se u donjem lijevom kutu prozora za čišćenje diska. - Ako niste prijavljeni kao administrator, nećete moći očistiti sistemske datoteke. U tom slučaju preskočite ovaj i sljedeći korak.
 6 Kliknite na Dakada se to od vas zatraži. Čišćenje diska će se ponovno pokrenuti s dodatnim mogućnostima.
6 Kliknite na Dakada se to od vas zatraži. Čišćenje diska će se ponovno pokrenuti s dodatnim mogućnostima.  7 Odaberite stavke koje želite ukloniti. Označite okvire za svaku kategoriju datoteka ili stavki koje želite ukloniti; također poništite okvire za stavke koje želite zadržati. Vidjet ćete sljedeće kategorije (može biti više kategorija):
7 Odaberite stavke koje želite ukloniti. Označite okvire za svaku kategoriju datoteka ili stavki koje želite ukloniti; također poništite okvire za stavke koje želite zadržati. Vidjet ćete sljedeće kategorije (može biti više kategorija): - Windows Update - izbrisat će se najnovije datoteke sustava Windows Update (to neće utjecati na trenutno ažuriranje).
- Preuzete programske datoteke - nepotrebne programske datoteke bit će izbrisane.
- Privremene internetske datoteke - spremljene internetske datoteke bit će izbrisane.
- Arhiva izvješća o sistemskim pogreškama - izvješća o pogreškama bit će izbrisana.
- Košara - sve datoteke u smeću bit će izbrisane.
- Privremene datoteke - ostale privremene datoteke koje su stvorili programi ili su rezultat korištenja Interneta bit će izbrisane.
- Prilagođena povijest datoteka - povijest pregledavanja će biti izbrisana (na primjer, pretraživanje u Windows Exploreru).
- Sve stavke navedene na izborniku mogu se sigurno izbrisati, no brisanjem predmemorije Windows Update spriječit ćete povratak na prethodnu verziju ažuriranja za Windows.

Jeremy Mercer
Tehničar za popravak računala Jeremy Mercer upravitelj je i glavni tehničar u tvrtki za popravak računala MacPro-LA u Los Angelesu. Ima više od 10 godina iskustva u popravcima elektronike, kao i u računalnim trgovinama (PC i Mac). Jeremy Mercer
Jeremy Mercer
Tehničar za popravak računalaIzbrišite nepotrebne datoteke iz mape za preuzimanje. Otvorite mapu za preuzimanje, u njoj pronađite nepotrebne datoteke i izbrišite ih. Prvo pronađite i izbrišite datoteke s nastavcima .mov ili .mp4 jer zauzimaju puno prostora. Pošaljite neželjene datoteke u smeće, a zatim ih ispraznite - u protivnom će datoteke i dalje zauzimati prostor na tvrdom disku.
 8 Kliknite na u redu. Ovaj gumb nalazi se pri dnu prozora.
8 Kliknite na u redu. Ovaj gumb nalazi se pri dnu prozora.  9 Kliknite na Obriši datotekekada se to od vas zatraži. Čišćenje diska počet će uklanjati odabrane stavke s tvrdog diska vašeg računala. Kada proces završi, prozor programa će se automatski zatvoriti.
9 Kliknite na Obriši datotekekada se to od vas zatraži. Čišćenje diska počet će uklanjati odabrane stavke s tvrdog diska vašeg računala. Kada proces završi, prozor programa će se automatski zatvoriti. - Disk će se očistiti za nekoliko minuta do sat vremena.
2. dio od 2: Kako deinstalirati programe
 1 Otvorite izbornik Start
1 Otvorite izbornik Start  . Kliknite na obojeni Windows logotip u donjem lijevom kutu zaslona.
. Kliknite na obojeni Windows logotip u donjem lijevom kutu zaslona.  2 Kliknite na Upravljačka ploča. Nalazi se s desne strane izbornika Start. Otvara se prozor upravljačke ploče.
2 Kliknite na Upravljačka ploča. Nalazi se s desne strane izbornika Start. Otvara se prozor upravljačke ploče. - Ako na izborniku Start nema opcije Upravljačka ploča, upišite Upravljačka ploča na traci za pretraživanje pri dnu izbornika Start, a zatim kliknite Upravljačka ploča u rezultatima pretraživanja.
 3 Otvorite izbornik Pogled. Naći ćete ga u gornjem desnom kutu prozora upravljačke ploče.
3 Otvorite izbornik Pogled. Naći ćete ga u gornjem desnom kutu prozora upravljačke ploče.  4 Kliknite na Kategorija. Ova je opcija na izborniku.
4 Kliknite na Kategorija. Ova je opcija na izborniku.  5 Kliknite na Uklanjanje programa. Nalazi se u odjeljku Programi u donjem lijevom kutu prozora.
5 Kliknite na Uklanjanje programa. Nalazi se u odjeljku Programi u donjem lijevom kutu prozora.  6 Odaberite program. Pomaknite se dolje do nepotrebnog programa, a zatim ga kliknite za odabir.
6 Odaberite program. Pomaknite se dolje do nepotrebnog programa, a zatim ga kliknite za odabir.  7 Kliknite na Izbrisati. Nalazi se pri vrhu prozora.
7 Kliknite na Izbrisati. Nalazi se pri vrhu prozora. - U nekim slučajevima morate kliknuti "Promijeni / ukloni".
 8 Slijedite upute na ekranu. Potvrdite uklanjanje programa, a zatim slijedite upute na ekranu.
8 Slijedite upute na ekranu. Potvrdite uklanjanje programa, a zatim slijedite upute na ekranu. - U nekim slučajevima potrebno je ponovno pokrenuti računalo da biste potpuno deinstalirali program.
- Neki programi bit će uklonjeni čim kliknete Deinstaliraj.
 9 Pričekajte dok se program ne deinstalira. Sada deinstalirajte sljedeći program (ako je potrebno).
9 Pričekajte dok se program ne deinstalira. Sada deinstalirajte sljedeći program (ako je potrebno).
Savjeti
- Da biste oslobodili prostor na tvrdom disku, ali zadržali datoteke, premjestite ih na vanjski tvrdi disk.
Upozorenja
- Budite oprezni pri uklanjanju programa s računala. Ako je program označen imenom proizvođača vašeg računala ili Microsofta, nemojte ga uklanjati (osim ako ne znate čemu služi).