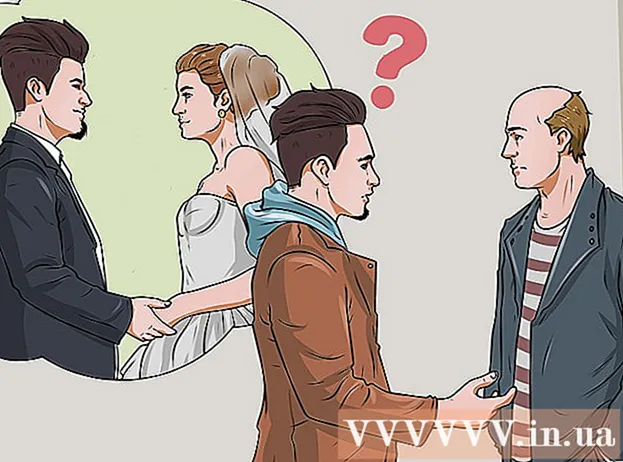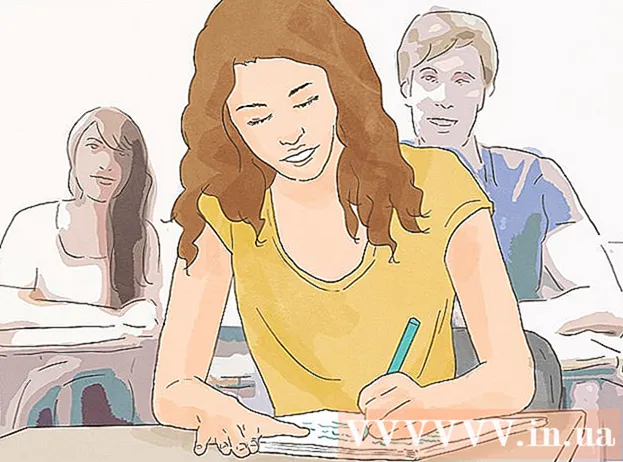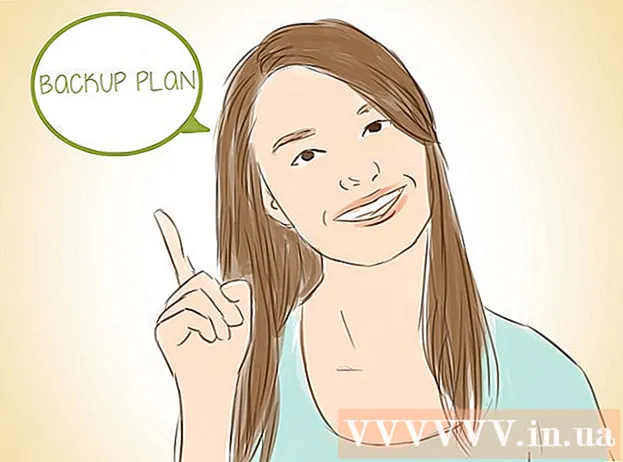Autor:
Charles Brown
Datum Stvaranja:
1 Veljača 2021
Datum Ažuriranja:
1 Srpanj 2024

Sadržaj
- Kročiti
- Metoda 1 od 5: Na pametnim televizorima Samsung
- Metoda 2 od 5: Na LG Smart televizorima
- 3. metoda od 5: Na pametnim televizorima Sony Android
- Metoda 4 od 5: Na Apple TV-u
- 5. metoda od 5: Na Amazon Fire TV-u
- Savjeti
- Upozorenja
Ovaj wikiHow vam pokazuje kako preuzeti aplikaciju Smart TV iz trgovine aplikacija vašeg Smart TV-a.
Kročiti
Metoda 1 od 5: Na pametnim televizorima Samsung
 Uključite televizor. Imajte na umu da vaš televizor mora biti povezan s internetom da biste mogli preuzimati aplikacije.
Uključite televizor. Imajte na umu da vaš televizor mora biti povezan s internetom da biste mogli preuzimati aplikacije.  Pritisnite gumb na daljinskom upravljaču Dom. Na nekim daljinskim upravljačima ovaj gumb ima sliku kuće.
Pritisnite gumb na daljinskom upravljaču Dom. Na nekim daljinskim upravljačima ovaj gumb ima sliku kuće.  Odaberi Aplikacije i pritisnite gumb "Odaberi". Pomoću tipki sa strelicama na daljinskom upravljaču prvo se pomaknite prema dolje do "Aplikacije", a zatim pomoću raznobojnog gumba "Odaberi" to učinite.
Odaberi Aplikacije i pritisnite gumb "Odaberi". Pomoću tipki sa strelicama na daljinskom upravljaču prvo se pomaknite prema dolje do "Aplikacije", a zatim pomoću raznobojnog gumba "Odaberi" to učinite.  Odaberite kategoriju aplikacije. Na vrhu TV zaslona vidjet ćete kartice poput "Novo" i "Popularno", kao i karticu "Pretraži" u gornjem desnom dijelu zaslona.
Odaberite kategoriju aplikacije. Na vrhu TV zaslona vidjet ćete kartice poput "Novo" i "Popularno", kao i karticu "Pretraži" u gornjem desnom dijelu zaslona. - Pomoću kartice "Pretraživanje" možete pretraživati aplikacije po imenu.
 Odaberite aplikaciju za preuzimanje. To će vas odvesti na stranicu aplikacije.
Odaberite aplikaciju za preuzimanje. To će vas odvesti na stranicu aplikacije.  Odaberi Instalirati i pritisnite gumb "Odaberi". Ovaj je gumb ispod naziva aplikacije. Čim odaberete "Instaliraj", aplikacija će se početi preuzimati.
Odaberi Instalirati i pritisnite gumb "Odaberi". Ovaj je gumb ispod naziva aplikacije. Čim odaberete "Instaliraj", aplikacija će se početi preuzimati. - Ako aplikacija nije besplatna, ovdje ćete vidjeti cijenu aplikacije.
- Nakon što se aplikacija preuzme, možete odabrati "Otvori" da biste je otvorili izravno sa svoje stranice.
Metoda 2 od 5: Na LG Smart televizorima
 Uključite televizor. Imajte na umu da vaš televizor mora biti povezan s internetom za preuzimanje aplikacija.
Uključite televizor. Imajte na umu da vaš televizor mora biti povezan s internetom za preuzimanje aplikacija.  Pritisnite gumb na daljinskom upravljaču PAMETAN. Ovo će vas odvesti na početnu stranicu.
Pritisnite gumb na daljinskom upravljaču PAMETAN. Ovo će vas odvesti na početnu stranicu.  Odaberite ikonu profila. To je ikona u obliku osobe u gornjem desnom dijelu zaslona.
Odaberite ikonu profila. To je ikona u obliku osobe u gornjem desnom dijelu zaslona.  Unesite podatke o vašem LG računu i odaberite Prijaviti se. Pojedinosti vašeg računa uključuju vašu e-adresu i lozinku.
Unesite podatke o vašem LG računu i odaberite Prijaviti se. Pojedinosti vašeg računa uključuju vašu e-adresu i lozinku.  Pomaknite se prema gore na daljinskom upravljaču televizora. Ovo će pomaknuti početnu stranicu udesno i moći ćete vidjeti različite kategorije aplikacija.
Pomaknite se prema gore na daljinskom upravljaču televizora. Ovo će pomaknuti početnu stranicu udesno i moći ćete vidjeti različite kategorije aplikacija.  Odaberite kategoriju aplikacije. Na početnoj stranici nalazi se nekoliko karata s nazivima kategorija (npr. "GAME WORLD") u gornjem lijevom kutu. Ako odaberete kategoriju, moći ćete vidjeti odgovarajuće aplikacije.
Odaberite kategoriju aplikacije. Na početnoj stranici nalazi se nekoliko karata s nazivima kategorija (npr. "GAME WORLD") u gornjem lijevom kutu. Ako odaberete kategoriju, moći ćete vidjeti odgovarajuće aplikacije.  Odaberite aplikaciju za preuzimanje. To će vas odvesti na stranicu aplikacije.
Odaberite aplikaciju za preuzimanje. To će vas odvesti na stranicu aplikacije.  Odaberi Instalirati. Ovaj je gumb izravno ispod naslova aplikacije.
Odaberi Instalirati. Ovaj je gumb izravno ispod naslova aplikacije. - Ovdje ćete vidjeti cijenu umjesto "Instaliraj" ako aplikacija nije besplatna.
 Odaberi u redu kad se to zatraži. Ovo će pokrenuti aplikaciju za instaliranje. Nakon završetka preuzimanja možete odabrati "Start", gdje je prethodno gumb "Instaliraj" trebao pokrenuti aplikaciju.
Odaberi u redu kad se to zatraži. Ovo će pokrenuti aplikaciju za instaliranje. Nakon završetka preuzimanja možete odabrati "Start", gdje je prethodno gumb "Instaliraj" trebao pokrenuti aplikaciju.
3. metoda od 5: Na pametnim televizorima Sony Android
 Uključite televizor. Imajte na umu da vaš televizor mora biti povezan s internetom da biste mogli preuzimati aplikacije.
Uključite televizor. Imajte na umu da vaš televizor mora biti povezan s internetom da biste mogli preuzimati aplikacije.  Pritisnite gumb na daljinskom upravljaču DOM. To će vas odvesti na početnu stranicu vašeg televizora.
Pritisnite gumb na daljinskom upravljaču DOM. To će vas odvesti na početnu stranicu vašeg televizora.  Pomaknite se dolje do odjeljka "Aplikacije". Učinite to tako da prijeđete prstom prema dolje po dodirnom zaslonu daljinskog upravljača.
Pomaknite se dolje do odjeljka "Aplikacije". Učinite to tako da prijeđete prstom prema dolje po dodirnom zaslonu daljinskog upravljača.  Odaberi Spremi i dodirnite zaslon osjetljiv na dodir na daljinskom upravljaču. "Trgovina" je višebojna ikona Trgovine Google Play krajnje lijevo u odjeljku "Aplikacije".
Odaberi Spremi i dodirnite zaslon osjetljiv na dodir na daljinskom upravljaču. "Trgovina" je višebojna ikona Trgovine Google Play krajnje lijevo u odjeljku "Aplikacije".  Pregledajte aplikacije. Možete prijeći prstom udesno da biste pregledali aplikacije na kartici "Zabava" ili prijeđite prstom prema dolje da biste odabrali određeniju kategoriju aplikacija, poput "Igre za daljinski upravljač".
Pregledajte aplikacije. Možete prijeći prstom udesno da biste pregledali aplikacije na kartici "Zabava" ili prijeđite prstom prema dolje da biste odabrali određeniju kategoriju aplikacija, poput "Igre za daljinski upravljač". - Također možete prijeći prstom prema gore za odabir povećala. Zatim unesite pojam za pretraživanje.
 Odaberite aplikaciju koju želite preuzeti i dodirnite daljinski upravljač. To će vas odvesti na stranicu aplikacije.
Odaberite aplikaciju koju želite preuzeti i dodirnite daljinski upravljač. To će vas odvesti na stranicu aplikacije.  Odaberi INSTALIRATI i dodirnite daljinski upravljač. Ova je opcija ispod naziva aplikacije.
Odaberi INSTALIRATI i dodirnite daljinski upravljač. Ova je opcija ispod naziva aplikacije. - Ako aplikacija nije besplatna, ovdje ćete umjesto nje vidjeti cijenu.
 Odaberi PRIHVATITI. Nalazi se s desne strane zaslona. Ako odaberete ovo, započet će preuzimanje aplikacije na televizor. Kad je gotovo, možete odabrati "OTVORENO" da biste prešli izravno u aplikaciju
Odaberi PRIHVATITI. Nalazi se s desne strane zaslona. Ako odaberete ovo, započet će preuzimanje aplikacije na televizor. Kad je gotovo, možete odabrati "OTVORENO" da biste prešli izravno u aplikaciju
Metoda 4 od 5: Na Apple TV-u
 Uključite televizor. Ako je vaš Apple TV zadani ulaz, Apple TV će se odmah probuditi.
Uključite televizor. Ako je vaš Apple TV zadani ulaz, Apple TV će se odmah probuditi. - Unos će vam trebati, ako već niste, za upotrebu Apple TV-a.
- Ako vaš televizor nije povezan s internetom, možete dodati aplikacije.
- Ne možete dodati aplikacije na Apple TV ako je model 3. generacije ili stariji.
 Odaberite App Store i dodirnite zaslon osjetljiv na dodir na daljinskom upravljaču. App Store je tamnoplava aplikacija na kojoj je bijeli "A" od posuđa za pisanje. Ovo će otvoriti App Store.
Odaberite App Store i dodirnite zaslon osjetljiv na dodir na daljinskom upravljaču. App Store je tamnoplava aplikacija na kojoj je bijeli "A" od posuđa za pisanje. Ovo će otvoriti App Store. - Ako na iPhoneu upotrebljavate aplikaciju Apple TV, prvo je morate otvoriti.
 Pomaknite se kroz aplikacije u App Storeu. Prema zadanim postavkama App Store će učitati "Istaknuto", gdje ćete vidjeti popularne aplikacije.
Pomaknite se kroz aplikacije u App Storeu. Prema zadanim postavkama App Store će učitati "Istaknuto", gdje ćete vidjeti popularne aplikacije. - Također možete pomaknuti do "Pretraživanje", dodirnuti korisnički priručnik i dodirnuti naziv aplikacije da biste je posebno tražili.
- Odabirom kartice "Kategorije" vidjet ćete različite kategorije aplikacija.
 Odaberite aplikaciju koju želite preuzeti i dodirnite daljinski upravljač. Ovo će otvoriti stranicu aplikacije.
Odaberite aplikaciju koju želite preuzeti i dodirnite daljinski upravljač. Ovo će otvoriti stranicu aplikacije. - Ako na kartici stoji "Kategorije", prvo morate odabrati kategoriju.
 Odaberi INSTALIRATI i dodirnite daljinski upravljač. Ova bi se opcija trebala nalaziti na sredini stranice vaše aplikacije. Vaša će se aplikacija preuzeti na Apple TV.
Odaberi INSTALIRATI i dodirnite daljinski upravljač. Ova bi se opcija trebala nalaziti na sredini stranice vaše aplikacije. Vaša će se aplikacija preuzeti na Apple TV. - U slučaju aplikacije koja se plaća, ovaj gumb prikazuje cijenu aplikacije.
- Možda će se od vas tražiti lozinka za Apple ID za aplikacije koje se plaćaju.
5. metoda od 5: Na Amazon Fire TV-u
 Uključite televizor. Ako je vaš Fire Stick na zadanom (ili zadnji put korištenom) ulazu, ovo će otvoriti početnu stranicu Amazon Fire TV.
Uključite televizor. Ako je vaš Fire Stick na zadanom (ili zadnji put korištenom) ulazu, ovo će otvoriti početnu stranicu Amazon Fire TV. - Ako već niste, morat ćete prilagoditi ulaz kako biste koristili svoj Fire Stick.
- Ako vaš TV nije povezan s internetom, ne možete dodavati aplikacije.
 Otvorite bočnu traku. Da biste to učinili, jednostavno upotrijebite lijevu stranu okruglog upravljačkog diska na daljinskom upravljaču za pomicanje ulijevo dok se bočna traka ne otvori s lijeve strane zaslona.
Otvorite bočnu traku. Da biste to učinili, jednostavno upotrijebite lijevu stranu okruglog upravljačkog diska na daljinskom upravljaču za pomicanje ulijevo dok se bočna traka ne otvori s lijeve strane zaslona.  Odaberi Aplikacije i pritisnite gumb "Odaberi". Ovo je okrugli gumb u sredini vašeg diska za upravljanje. Naći ćete "Aplikacije" otprilike na pola bočne trake.
Odaberi Aplikacije i pritisnite gumb "Odaberi". Ovo je okrugli gumb u sredini vašeg diska za upravljanje. Naći ćete "Aplikacije" otprilike na pola bočne trake.  Odaberite filtar aplikacije. Možete se pomaknuti prema dolje da biste odabrali, na primjer, karticu "Spotlight" i vidjeli ponuđene aplikacije ili karticu "Top Free" za pomicanje kroz najbolje ocijenjene besplatne aplikacije.
Odaberite filtar aplikacije. Možete se pomaknuti prema dolje da biste odabrali, na primjer, karticu "Spotlight" i vidjeli ponuđene aplikacije ili karticu "Top Free" za pomicanje kroz najbolje ocijenjene besplatne aplikacije. - Ako želite pregledavati samo sve aplikacije, odaberite opciju "Kategorije" i odaberite kategoriju koja vas zanima.
 Odaberite aplikaciju i pritisnite gumb "Odaberi" na daljinskom upravljaču. Ovo će otvoriti stranicu aplikacije.
Odaberite aplikaciju i pritisnite gumb "Odaberi" na daljinskom upravljaču. Ovo će otvoriti stranicu aplikacije.  Odaberi Dobiti i pritisnite gumb "Odaberi" na daljinskom upravljaču. Trebali biste vidjeti "Dohvati" u donjem desnom dijelu ikone aplikacije. Odabrana aplikacija počet će se preuzimati na vaš Amazon Fire TV.
Odaberi Dobiti i pritisnite gumb "Odaberi" na daljinskom upravljaču. Trebali biste vidjeti "Dohvati" u donjem desnom dijelu ikone aplikacije. Odabrana aplikacija počet će se preuzimati na vaš Amazon Fire TV. - Ako aplikacija nije besplatna, vidjet ćete cijenu aplikacije umjesto "Preuzmi".
- Na starijim verzijama Amazon Fire TV-a "Get" može se zamijeniti s "Download" ili "Install".
Savjeti
- Ponekad ažuriranje sustava uklanja određene aplikacije s vašeg pametnog televizora. Tada obično možete otići u trgovinu aplikacija i ponovo ih besplatno preuzeti.
Upozorenja
- Različiti modeli pametnih televizora mogu imati malo drugačije postupke preuzimanja aplikacija, čak i ako dolaze od istog proizvođača.