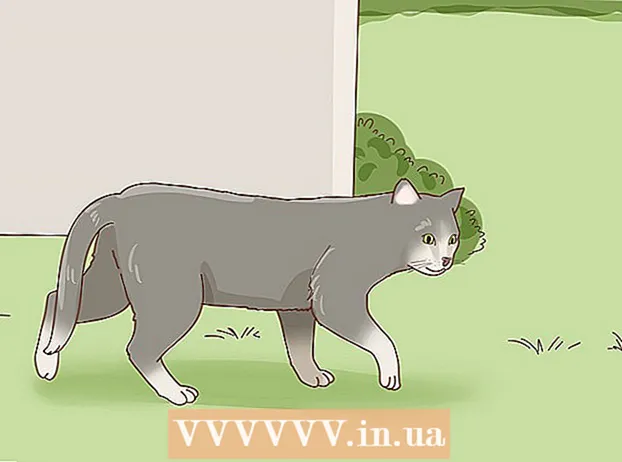Autor:
Clyde Lopez
Datum Stvaranja:
18 Srpanj 2021
Datum Ažuriranja:
1 Srpanj 2024

Sadržaj
- Koraci
- 1. dio od 4: Kako preuzeti i izdvojiti Canon CameraWindow
- Dio 2 od 4: Kako instalirati CameraWindow
- 3. dio od 4: Kako spojiti kameru na računalo
- 4. dio od 4: Kako uvesti slike
- Savjeti
- Upozorenja
Ovaj članak će vam pokazati kako uvesti slike s fotoaparata Canon na računalo pomoću programa Canon CameraWindow. Imajte na umu da vaš fotoaparat Canon mora imati Wi-Fi modul za povezivanje s CameraWindow. Između ostalog, CameraWindow je zastarjeli program i modeli kamera objavljeni nakon 2015. možda se neće moći sinkronizirati s njim.
Koraci
1. dio od 4: Kako preuzeti i izdvojiti Canon CameraWindow
 1 Otvorite stranicu za preuzimanje programa CameraWindow. Otvorite vezu u pregledniku računala.
1 Otvorite stranicu za preuzimanje programa CameraWindow. Otvorite vezu u pregledniku računala.  2 Klik preuzimanje datoteka (Preuzimanje datoteka). Crveni gumb nalazi se u sredini stranice. Zip datoteka CameraWindow bit će preuzeta na vaše računalo.
2 Klik preuzimanje datoteka (Preuzimanje datoteka). Crveni gumb nalazi se u sredini stranice. Zip datoteka CameraWindow bit će preuzeta na vaše računalo. - Prvo ćete možda morati odabrati mapu za preuzimanje ili potvrditi pristanak.
 3 Dvaput kliknite na preuzetu datoteku. Arhiva se nalazi u zadanoj mapi za preuzimanje (ili u mapi po vašem izboru). Ovo će otvoriti ZIP arhivu.
3 Dvaput kliknite na preuzetu datoteku. Arhiva se nalazi u zadanoj mapi za preuzimanje (ili u mapi po vašem izboru). Ovo će otvoriti ZIP arhivu.  4 Klik Preuzimanje. Ova se kartica nalazi pri vrhu prozora. Ispod kartice Preuzimanje pojavit će se nova ploča.
4 Klik Preuzimanje. Ova se kartica nalazi pri vrhu prozora. Ispod kartice Preuzimanje pojavit će se nova ploča.  5 Klik Raspakiraj sve. Ovaj gumb nalazi se na alatnoj traci.
5 Klik Raspakiraj sve. Ovaj gumb nalazi se na alatnoj traci.  6 Klik Ekstrakt nakon zahtjeva. Stavka se nalazi pri dnu skočnog prozora. Sadržaj ZIP arhive bit će izdvojen u običnu mapu koja će se otvoriti u novom prozoru. Nakon izdvajanja možete pokrenuti CameraWindow.
6 Klik Ekstrakt nakon zahtjeva. Stavka se nalazi pri dnu skočnog prozora. Sadržaj ZIP arhive bit će izdvojen u običnu mapu koja će se otvoriti u novom prozoru. Nakon izdvajanja možete pokrenuti CameraWindow. - Ne zaboravite označiti okvir uz "Prikaži izdvojene datoteke", u protivnom ćete morati otvoriti izdvojenu (redovnu) mapu koja će se stvoriti.
Dio 2 od 4: Kako instalirati CameraWindow
 1 Dvaput kliknite na datoteku za postavljanje. Nalazi se u izdvojenoj mapi. Ovo će otvoriti prozor za postavljanje CameraWindow.
1 Dvaput kliknite na datoteku za postavljanje. Nalazi se u izdvojenoj mapi. Ovo će otvoriti prozor za postavljanje CameraWindow.  2 Odaberite regiju. Odaberite regiju u kojoj živite.
2 Odaberite regiju. Odaberite regiju u kojoj živite.  3 Odaberite državu. Odaberite državu prebivališta u sredini prozora.
3 Odaberite državu. Odaberite državu prebivališta u sredini prozora.  4 Klik Unaprijediti. Gumb se nalazi u donjem desnom kutu prozora.
4 Klik Unaprijediti. Gumb se nalazi u donjem desnom kutu prozora.  5 Odaberite jezik. Odaberite željeni jezik sučelja u CameraWindow.
5 Odaberite jezik. Odaberite željeni jezik sučelja u CameraWindow.  6 Klik u redu nakon zahtjeva. Nakon klika otvorit će se stranica s potvrdom instalacije.
6 Klik u redu nakon zahtjeva. Nakon klika otvorit će se stranica s potvrdom instalacije.  7 Klik Da. Gumb se nalazi na sredini prozora.
7 Klik Da. Gumb se nalazi na sredini prozora.  8 Klik Da nakon zahtjeva. To će omogućiti CameraWindow da započne proces instalacije.
8 Klik Da nakon zahtjeva. To će omogućiti CameraWindow da započne proces instalacije.  9 Klik Unaprijediti. Gumb se nalazi u donjem desnom kutu prozora.
9 Klik Unaprijediti. Gumb se nalazi u donjem desnom kutu prozora.  10 Odaberite opciju za kasniju registraciju. Označite okvir "Ne, registrirajte se kasnije" i kliknite u redu nakon zahtjeva.
10 Odaberite opciju za kasniju registraciju. Označite okvir "Ne, registrirajte se kasnije" i kliknite u redu nakon zahtjeva.  11 Klik Unaprijediti. Gumb se nalazi u donjem desnom kutu prozora.
11 Klik Unaprijediti. Gumb se nalazi u donjem desnom kutu prozora.  12 Klik Spreman. Gumb je centriran na stranici. Time ćete zatvoriti prozor i dovršiti postupak instalacije. Zatim možete povezati kameru s računalom.
12 Klik Spreman. Gumb je centriran na stranici. Time ćete zatvoriti prozor i dovršiti postupak instalacije. Zatim možete povezati kameru s računalom.
3. dio od 4: Kako spojiti kameru na računalo
 1 Provjerite računalo spojen na Wi-Fi mrežu. Za povezivanje fotoaparata s računalom, računalo mora biti spojeno na bežičnu mrežu.
1 Provjerite računalo spojen na Wi-Fi mrežu. Za povezivanje fotoaparata s računalom, računalo mora biti spojeno na bežičnu mrežu. - Želite spojiti kameru na istu mrežu kao i vaše računalo.
 2 Uključi kameru. Okrenite kotačić u položaj "ON" ili pritisnite tipku "Power"
2 Uključi kameru. Okrenite kotačić u položaj "ON" ili pritisnite tipku "Power"  .
.  3 Pritisnite gumb Pogled. Gumb s trokutom nalazi se na stražnjoj strani fotoaparata.
3 Pritisnite gumb Pogled. Gumb s trokutom nalazi se na stražnjoj strani fotoaparata.  4 Otvorite izbornik Wi-Fi. Pomoću gumba sa strelicama (ili kotačića) na fotoaparatu locirajte Wi-Fi ili Wireless Settings, a zatim pritisnite za odabir FUNC. SET.
4 Otvorite izbornik Wi-Fi. Pomoću gumba sa strelicama (ili kotačića) na fotoaparatu locirajte Wi-Fi ili Wireless Settings, a zatim pritisnite za odabir FUNC. SET.  5 Unesite naziv kamere ako je potrebno. Ako se od vas zatraži da postavite naziv kamere, upotrijebite slova u OSD -u. Naziv je neophodan kako bi računalo moglo prepoznati da je vaša kamera spojena.
5 Unesite naziv kamere ako je potrebno. Ako se od vas zatraži da postavite naziv kamere, upotrijebite slova u OSD -u. Naziv je neophodan kako bi računalo moglo prepoznati da je vaša kamera spojena.  6 Odaberite ikonu "Računalo". Pomaknite se do ikone računala pomoću strelica ili kotačića i pritisnite gumb FUNC. SETza ulazak u izbornik.
6 Odaberite ikonu "Računalo". Pomaknite se do ikone računala pomoću strelica ili kotačića i pritisnite gumb FUNC. SETza ulazak u izbornik.  7 Molimo izaberite Registrirano. uređaj za povezivanje. Stavka se nalazi u izborniku koji vam se otvara. Ovo će otvoriti popis dostupnih Wi-Fi mreža.
7 Molimo izaberite Registrirano. uređaj za povezivanje. Stavka se nalazi u izborniku koji vam se otvara. Ovo će otvoriti popis dostupnih Wi-Fi mreža.  8 Odaberite mrežu na koju je vaše računalo spojeno. Na popisu pronađite željenu mrežu i kliknite FUNC. SETza odabir takve mreže.
8 Odaberite mrežu na koju je vaše računalo spojeno. Na popisu pronađite željenu mrežu i kliknite FUNC. SETza odabir takve mreže.  9 Unesite mrežnu lozinku kada se to od vas zatraži. Pomoću zaslonske tipkovnice unesite svoju lozinku za prijavu na mrežu.
9 Unesite mrežnu lozinku kada se to od vas zatraži. Pomoću zaslonske tipkovnice unesite svoju lozinku za prijavu na mrežu.  10 Odaberite svoje računalo. Odaberite naziv računala i kliknite FUNC. SET... Kamera je sada spojena na računalo.
10 Odaberite svoje računalo. Odaberite naziv računala i kliknite FUNC. SET... Kamera je sada spojena na računalo. - Ponekad morate prvo odabrati Auto za definiranje mrežnih postavki.
4. dio od 4: Kako uvesti slike
 1 Ako je potrebno, instalirajte upravljačke programe za fotoaparate. Ako niste povezali kameru s računalom putem USB kabela, morat ćete instalirati upravljačke programe za kameru:
1 Ako je potrebno, instalirajte upravljačke programe za fotoaparate. Ako niste povezali kameru s računalom putem USB kabela, morat ćete instalirati upravljačke programe za kameru: - Otvorite File Explorer
 .
. - Klik Mreža na lijevoj strani prozora.
- Dvaput kliknite na naziv kamere.
- Slijedite upute na ekranu.
- Otvorite File Explorer
 2 Otvorite "Start"
2 Otvorite "Start"  . Da biste to učinili, kliknite logotip sustava Windows u donjem lijevom kutu zaslona.
. Da biste to učinili, kliknite logotip sustava Windows u donjem lijevom kutu zaslona.  3 Otvorite CameraWindow. Unesi prozor kamere u traci za pretraživanje izbornika Start, a zatim kliknite Prozor kamere pri vrhu popisa rezultata pretraživanja.
3 Otvorite CameraWindow. Unesi prozor kamere u traci za pretraživanje izbornika Start, a zatim kliknite Prozor kamere pri vrhu popisa rezultata pretraživanja.  4 Kliknite ikonu "Postavke". Ikona u obliku zupčanika nalazi se u gornjem desnom kutu prozora. Otvorit će se prozor postavki.
4 Kliknite ikonu "Postavke". Ikona u obliku zupčanika nalazi se u gornjem desnom kutu prozora. Otvorit će se prozor postavki.  5 Pritisnite karticu Uvoz. Ova se kartica nalazi pri vrhu prozora postavki.
5 Pritisnite karticu Uvoz. Ova se kartica nalazi pri vrhu prozora postavki.  6 Klik Konfigurirajte mapu. Kartica se nalazi pri vrhu prozora.
6 Klik Konfigurirajte mapu. Kartica se nalazi pri vrhu prozora.  7 Klik Pregled…. Gumb se nalazi s desne strane u sredini stranice. Ovo će otvoriti File Explorer.
7 Klik Pregled…. Gumb se nalazi s desne strane u sredini stranice. Ovo će otvoriti File Explorer.  8 Odaberite mapu. Kliknite mapu koju želite koristiti za spremanje uvezenih fotografija, a zatim gumb Otvoren ili Odaberite mapu u donjem desnom kutu skočnog prozora.
8 Odaberite mapu. Kliknite mapu koju želite koristiti za spremanje uvezenih fotografija, a zatim gumb Otvoren ili Odaberite mapu u donjem desnom kutu skočnog prozora.  9 Klik u redu. Gumb se nalazi pri dnu prozora. Omogućuje vam spremanje postavki i zatvaranje prozora postavki.
9 Klik u redu. Gumb se nalazi pri dnu prozora. Omogućuje vam spremanje postavki i zatvaranje prozora postavki.  10 Klik Uvezite slike s fotoaparata. Ova se stavka nalazi u središtu prozora.
10 Klik Uvezite slike s fotoaparata. Ova se stavka nalazi u središtu prozora.  11 Klik Uvezite sve slike. Ova se stavka nalazi u središtu izbornika. Počinje prijenos fotografija s fotoaparata na računalo.
11 Klik Uvezite sve slike. Ova se stavka nalazi u središtu izbornika. Počinje prijenos fotografija s fotoaparata na računalo. - Ako želite odabrati određene slike, kliknite Odaberite slike za uvoz, odaberite pojedinačne snimke i kliknite strelicu Uvoz u donjem desnom kutu prozora.
 12 Pričekajte da se uvoz dovrši. Kad traka napretka u sredini prozora nestane, vaše će fotografije već biti na vašem računalu. Pronađite slike u prethodno odabranoj mapi.
12 Pričekajte da se uvoz dovrši. Kad traka napretka u sredini prozora nestane, vaše će fotografije već biti na vašem računalu. Pronađite slike u prethodno odabranoj mapi.
Savjeti
- Ako ne možete instalirati potrebne upravljačke programe za kameru putem mreže, pokušajte spojiti kameru na računalo pomoću isporučenog USB kabela i instalirati upravljačke programe.
Upozorenja
- U većini slučajeva, upotrebom USB kabela i zadane aplikacije Fotografije uvozit će se datoteke brže nego pomoću programa CameraWindow.