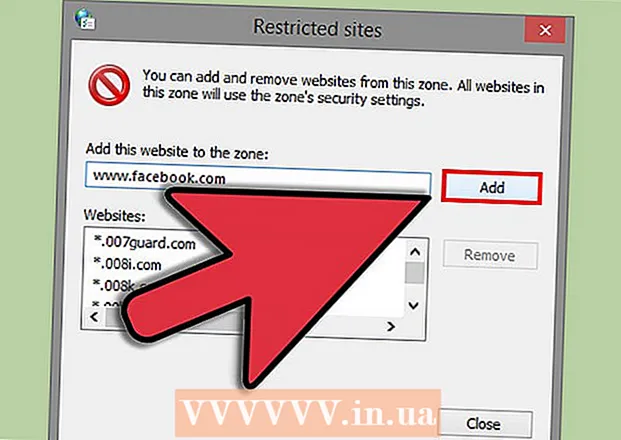Autor:
Monica Porter
Datum Stvaranja:
18 Ožujak 2021
Datum Ažuriranja:
2 Srpanj 2024

Sadržaj
Ispunjivi PDF obrasci često se koriste za zamjenu formalnih papirnatih dokumenata kada moramo obaviti važan rad na mreži. Obrasce možete stvoriti iz gotovo svih vrsta dostupnih dokumenata, poput skeniranih papirnatih dokumenata (skeniranih), neinteraktivnih PDF obrazaca, proračunskih tablica i Word dokumenata. Ovaj wikiHow vas uči kako stvoriti PDF datoteke koje se mogu ispuniti iz bilo kojeg dokumenta pomoću programa Adobe Acrobat Pro.
Koraci
1. dio od 3: Stvaranje obrasca iz dokumenta
Otvorite Adobe Acrobat DC na računalu. Adobe Acrobat DC službena je aplikacija za registraciju za stvaranje i upravljanje PDF datotekama. Paketi Standard i Pro omogućuju korisnicima stvaranje PDF datoteka koje se mogu ispuniti.
- Pogledajte više na mreži da biste saznali kako instalirati Adobe Acrobat.

- Adobe Acrobat Pro nudi besplatni probni paket. Kliknite ovu vezu da biste posjetili web mjesto Adobe i nastavili s registracijom.

- Pogledajte više na mreži da biste saznali kako instalirati Adobe Acrobat.

Kliknite izbornik Alati (Alati) na vrhu aplikacije.
Klik Pripremite obrazac (Pripremiti obrazac). Ova je opcija blizu središta prozora.

Klik Odaberite datoteku (Odaberite datoteku). To vam omogućuje uvoz obrasca iz druge datoteke u Acrobat, npr. Word, Excel ili PDF datoteku koju nije moguće ispuniti.- Ako želite skenirati papirnati dokument, kliknite Skenirajte dokument, a zatim slijedite upute na zaslonu za uvoz dokumenta sa skenera.

- Ako želite skenirati papirnati dokument, kliknite Skenirajte dokument, a zatim slijedite upute na zaslonu za uvoz dokumenta sa skenera.
Odaberite dokument koji želite uvesti. Možete nastaviti dvostrukim klikom na naziv dokumenta.
- Ako želite zatražiti digitalni potpis, potvrdite okvir pored opcije "Ovaj dokument zahtijeva potpis".

- Ako želite zatražiti digitalni potpis, potvrdite okvir pored opcije "Ovaj dokument zahtijeva potpis".
Klik Početak (Započnite) za stvaranje obrasca uvozom dokumenata u Acrobat. Aplikacija će početi stvarati polja koja se mogu ispuniti na temelju izgleda dokumenta. Po potrebi možete urediti i dodati još polja. oglas
Dio 2 od 3: Uređivanje polja u obrascu
Kliknite izbornik Alati i odaberite Pripremite obrazac (Pripremiti obrazac). Ova je opcija na vrhu zaslona. Prebacit ćete se u način uređivanja obrazaca. Sad kad smo uvezli obrazac, možemo uređivati postojeća polja, stvarati nova polja ili dodavati druge elemente poput izbornika i popisa.
Uredite postojeća tekstna polja. Acrobat će stvoriti polje na temelju izgleda dokumenta. Popis polja pojavit će se u desnom oknu, ispod naslova "Polja". Evo nekoliko načina na koje možete promijeniti postojeće polje:
- Da biste promijenili veličinu polja, kliknite objekt tako da se ručke pojave uokolo, a zatim povucite ručicu do željene veličine.

- Da biste izbrisali polje, kliknite objekt, a zatim kliknite Izbrisati na tipkovnici.

- Pogledajte korak 5 da biste saznali više o idejama za prilagodbu tekstnog polja.
- Da biste promijenili veličinu polja, kliknite objekt tako da se ručke pojave uokolo, a zatim povucite ručicu do željene veličine.
Kliknite alat Tekstualno polje da biste dodali novo polje. Ovaj alat ima simbol "T" s pokazivačem miša i nalazi se na alatnoj traci iznad dokumenta.
- Da biste kopirali postojeće polje, kliknite ga desnom tipkom miša i odaberite Kopirati.

- Da biste kopirali postojeće polje, kliknite ga desnom tipkom miša i odaberite Kopirati.
Kliknite mjesto na koje želite dodati tekstualno polje. Na ovom će se mjestu pojaviti polje sa zadanom veličinom. Ako želite nacrtati okvir određene veličine, možete kliknuti i udvostručiti pokazivač miša na željenu veličinu. Jednom kad se polje uspostavi, pojavit će se žuti okvir.
- Da biste zalijepili kopirano polje, desnom tipkom miša kliknite mjesto i odaberite ga Zalijepiti.

- Da biste zalijepili kopirano polje, desnom tipkom miša kliknite mjesto i odaberite ga Zalijepiti.
Unesite naziv polja u polje "Naziv polja". Ova prilagodba specifična je za vas i neće se prikazati u konačnoj verziji obrasca.
- Ako želite da se ovo polje popuni, možete potvrditi okvir pored opcije "Obavezno polje" ispod okvira "Naziv polja".

- Ako želite da se ovo polje popuni, možete potvrditi okvir pored opcije "Obavezno polje" ispod okvira "Naziv polja".
Klik Sva svojstva (Sva svojstva) za pristup alatima za uređivanje podataka. Ovo je novi dijaloški okvir u kojem možete urediti izgled polja i dodati posebne opcije.
Uredite tekstualno polje. U dijaloškom okviru "Svojstva tekstnog polja" možete kliknuti različite kartice da biste vidjeli načine formatiranja polja.
- Kliknite karticu Opcije (Izborno) za dodavanje značajki poput provjere pravopisa, unosa u više redaka i ograničenja broja znakova.

- Kliknite karticu Izgled (Layout) za podešavanje boja i opcija fonta.

- Klik Akcije (Akcije) za postavljanje određenih značajki koje će polje izvoditi na temelju unesenog teksta.

- Klik Zatvoriti (Zatvori) nakon što završite s uređivanjem ovog tekstualnog polja.

- Kliknite karticu Opcije (Izborno) za dodavanje značajki poput provjere pravopisa, unosa u više redaka i ograničenja broja znakova.
Dodajte gumbe, izbornike i druge opcije. Ikone pored alata Tekstualno polje iznad dokumenta predstavljaju druge značajke koje možete dodati u obrazac. Zadržite pokazivač iznad svakog različitog alata da biste vidjeli kakve objekte alat može dodati. Možete se posavjetovati:
- Da biste dodali popis, kliknite okvir za potvrdu ili radio gumb na alatnoj traci, a zatim kliknite mjesto na koje želite smjestiti objekt. Možete kliknuti Dodajte još jedan gumb za dodavanje više predmeta ili Sva svojstva za prilagodbu ponašanja popisa.

- Da biste dodali padajući izbornik, odaberite jednu od opcija izbornika strelicom na alatnoj traci, a zatim ga prilagodite po želji.

- Da biste zatražili digitalni potpis, kliknite ikonu olovke i tinte i kliknite mjesto na koje želite postaviti svoj potpis.

- Da biste dodali gumb, morate kliknuti ikonu u redu na alatnoj traci postavite mjesto za prikaz gumba, a zatim kliknite Sva svojstva prilagoditi.

- Da biste dodali popis, kliknite okvir za potvrdu ili radio gumb na alatnoj traci, a zatim kliknite mjesto na koje želite smjestiti objekt. Možete kliknuti Dodajte još jedan gumb za dodavanje više predmeta ili Sva svojstva za prilagodbu ponašanja popisa.
Dio 3 od 3: Spremite i koristite obrazac
Klik Pregled u gornjem desnom kutu za pregled obrasca. To vam omogućuje pregled i testiranje PDF datoteka koje se mogu ispuniti.
Klik Uredi u gornjem desnom kutu za povratak u način uređivanja. Vratit ćete se u način uređivanja i moći ćete izvršiti svoje posljednje promjene ako je potrebno.
Spremite obrazac na računalo. Za nastavak kliknite izbornik Datoteka (Datoteka) u gornjem lijevom kutu i odaberite Spremi kao (Spremi kao). Zatim nastavite s odabirom mjesta za spremanje i kliknite Uštedjeti.
- Ovaj obrazac možete otvoriti i urediti u bilo kojem trenutku.
Klik Raspodijeliti (Distribucija). Ovaj se gumb nalazi u donjem desnom kutu desne ploče u načinu uređivanja Acrobat. Ako odlučite poslati obrazac primatelju pomoću ove značajke, konačna datoteka automatski će se prikupiti u željenom formatu.
- Ako ne vidite opciju Raspodijelitimorate kliknuti Uredi u gornjem desnom dijelu zaslona za povratak u način uređivanja.
- Ovisno o vrsti elementa dodanog obrascu, program će od vas zatražiti daljnja podešavanja u ovom koraku. Slijedite upute na zaslonu ako se to zatraži.
Odaberite način na koji želite primati uređenu datoteku. Ako želite primiti datoteku putem e-pošte, možete odabrati E-mail. Ako imate web poslužitelj postavljen za indeksiranje, odaberite Interni poslužitelj i slijedite upute na zaslonu da biste odredili poslužitelj.
Klik tiếp tục (Nastaviti). Uz mogućnost slanja obrasca e-poštom, program će tražiti da unesete neke dodatne podatke.
Unesite e-adresu primatelja. Svaka adresa e-pošte bit će odvojena zarezom (,). Ako obrazac ne planirate odmah poslati drugima, možete unijeti svoju adresu e-pošte.
Uz obrazac unesite tekst koji želite prikazati u e-poruci.
Odaberite prilagođeno praćenje. Odaberite "Prikupi ime i e-poštu od primatelja kako bi se osiguralo optimalno praćenje" ako želite vidjeti ime i e-adresu primatelja u e-poruci na koju oni odgovaraju na obrazac. Također možete omogućiti ili onemogućiti značajku anonimnog slanja.
Slijedite upute na zaslonu za slanje obrasca. Obrazac će se pojaviti u pristigloj pošti primatelja kao privitak. oglas
Savjet
- Ako korisnik dobije pogrešku "Ova operacija nije dopuštena" prilikom ispunjavanja obrasca, razlog je možda u tome što obrazac sadrži skrivene predmete ili fontovi nisu ugrađeni. Molim te otvori Datoteka> Svojstva> Font da provjeri ima li znakova koji nisu ugrađeni.