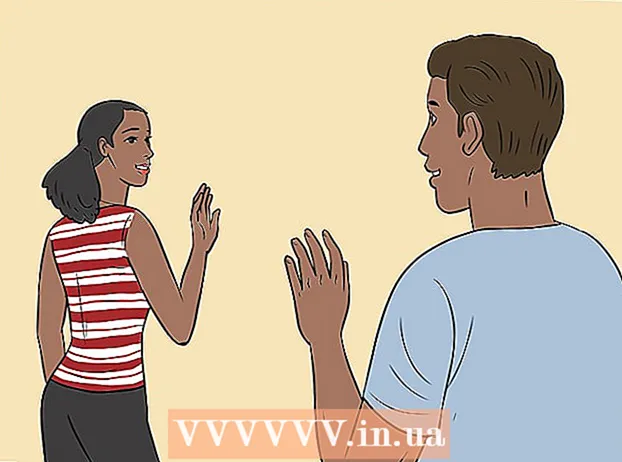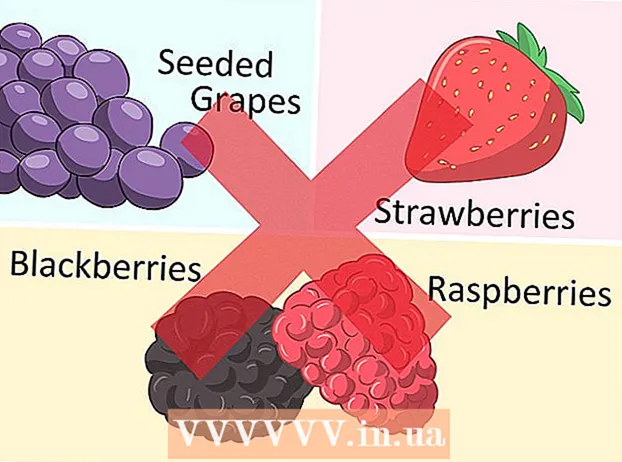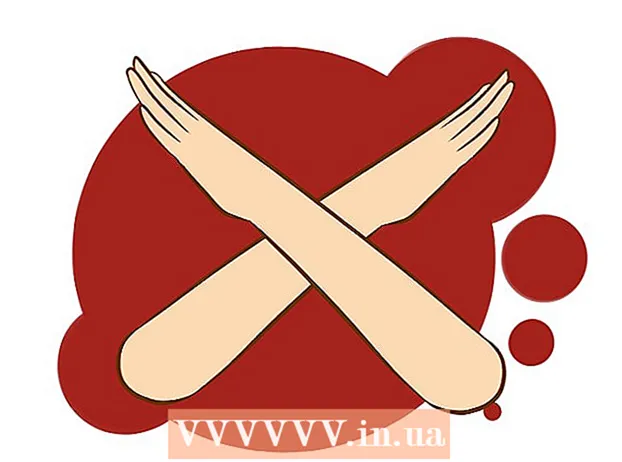Autor:
Ellen Moore
Datum Stvaranja:
13 Siječanj 2021
Datum Ažuriranja:
1 Srpanj 2024
![Kako namjestiti Dolphin emulator? [Wii/Gamecube igre na vašem PC-u!]](https://i.ytimg.com/vi/r2Fg4z9jchs/hqdefault.jpg)
Sadržaj
S dovoljno snažnim računalom možete igrati igre na Wii -u i Gamecubeu pomoću emulatora Dolphin. Ovo je sjajan način igranja igara kada nemate Wii, pogotovo jer igre izgledaju puno bolje nego na konzolama i možete igrati igre do 1080p (do 1440p)!
Koraci
 1 Provjerite je li vaše računalo dovoljno snažno za pokretanje emulatora. Preporučeni zahtjevi za Dolphin su dvojedrni procesor od 3 GHz ili noviji te grafička kartica koja podržava najnovije verzije DirectX-a ili OpenGL-a. Preporučene video kartice su iz ATI -ja ili NVIDIA -e. Integrirana grafika (poput grafike Intel HD serije) ne preporučuje se. Ako imate prilično moćan procesor, ali integriranu grafičku karticu, i dalje možete postići pristojnu brzinu emulatora ako izvršite postavke (pogledajte dolje). Također se preporučuje korištenje 64-bitnog procesora sa 64-bitnim operativnim sustavom, jer oni mogu usmjeriti više memorije u proces i mnogo brže obavljati izračune. Koristite operacijski sustav Windows kad god je to moguće, jer emulator radi na DirectX -u brže od OpenGL -a.
1 Provjerite je li vaše računalo dovoljno snažno za pokretanje emulatora. Preporučeni zahtjevi za Dolphin su dvojedrni procesor od 3 GHz ili noviji te grafička kartica koja podržava najnovije verzije DirectX-a ili OpenGL-a. Preporučene video kartice su iz ATI -ja ili NVIDIA -e. Integrirana grafika (poput grafike Intel HD serije) ne preporučuje se. Ako imate prilično moćan procesor, ali integriranu grafičku karticu, i dalje možete postići pristojnu brzinu emulatora ako izvršite postavke (pogledajte dolje). Također se preporučuje korištenje 64-bitnog procesora sa 64-bitnim operativnim sustavom, jer oni mogu usmjeriti više memorije u proces i mnogo brže obavljati izračune. Koristite operacijski sustav Windows kad god je to moguće, jer emulator radi na DirectX -u brže od OpenGL -a.  2Instalirajte Homebrew na Wii, slijedeći upute u ovom članku
2Instalirajte Homebrew na Wii, slijedeći upute u ovom članku 3 Pronađite SD karticu ili USB stik dovoljno velik da u njega stane disk Wii ili Gamecube. Wii diskovi su 4,7 GB, dvostruki Wii diskovi (na primjer, za Super Smash Bros. Brawl) su 7,9 GB, a Gamecube diskovi 1,4 GB. Vaš će uređaj morati biti formatiran za FAT32 ili NTFS.
3 Pronađite SD karticu ili USB stik dovoljno velik da u njega stane disk Wii ili Gamecube. Wii diskovi su 4,7 GB, dvostruki Wii diskovi (na primjer, za Super Smash Bros. Brawl) su 7,9 GB, a Gamecube diskovi 1,4 GB. Vaš će uređaj morati biti formatiran za FAT32 ili NTFS. 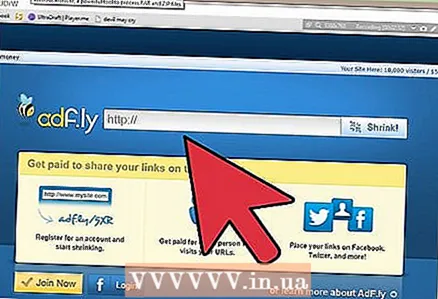 4 Preuzmite CleanRip slijedeći ovu vezu http://cleanrip.googlecode.com/files/CleanRip-v1.0.5.zip. Ovaj će vam program trebati da napravite kopiju diska Wii ili Gamecube, koji ćete reproducirati na emulatoru Dolphin. Izvucite datoteke iz arhive i kopirajte mapu aplikacija na SD karticu ili USB ključ.
4 Preuzmite CleanRip slijedeći ovu vezu http://cleanrip.googlecode.com/files/CleanRip-v1.0.5.zip. Ovaj će vam program trebati da napravite kopiju diska Wii ili Gamecube, koji ćete reproducirati na emulatoru Dolphin. Izvucite datoteke iz arhive i kopirajte mapu aplikacija na SD karticu ili USB ključ.  5 Umetnite SD karticu ili USB stick u Wii konzolu. Pokrenite Homebrew Channel. Na popisu opcija vidjet ćete program CleanRip. Odaberite ga i kliknite Pokreni.
5 Umetnite SD karticu ili USB stick u Wii konzolu. Pokrenite Homebrew Channel. Na popisu opcija vidjet ćete program CleanRip. Odaberite ga i kliknite Pokreni. 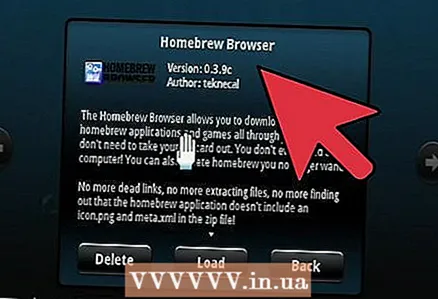 6 Nakon pisanog odricanja od odgovornosti, program će vas upitati želite li zapisati disk s igrom na USB stick ili SD karticu. Odaberite uređaj na koji želite snimiti disk s igrom. Zatim navedite je li vaš uređaj formatiran za FAT32 ili NTFS. Pritisnite gumb A za nastavak.
6 Nakon pisanog odricanja od odgovornosti, program će vas upitati želite li zapisati disk s igrom na USB stick ili SD karticu. Odaberite uređaj na koji želite snimiti disk s igrom. Zatim navedite je li vaš uređaj formatiran za FAT32 ili NTFS. Pritisnite gumb A za nastavak.  7 Kad vas program zatraži da preuzmete Redump.org DAT datoteke, odaberite "Ne". Možete ih preuzeti ako želite, ali oni su izborni i funkcionirat će samo ako imate internetsku vezu.
7 Kad vas program zatraži da preuzmete Redump.org DAT datoteke, odaberite "Ne". Možete ih preuzeti ako želite, ali oni su izborni i funkcionirat će samo ako imate internetsku vezu.  8 CleanRip će od vas tražiti da umetnete Gamecube / Wii disk. Učinite to ako ga još niste umetnuli. Nakon umetanja diska pritisnite gumb A za nastavak.
8 CleanRip će od vas tražiti da umetnete Gamecube / Wii disk. Učinite to ako ga još niste umetnuli. Nakon umetanja diska pritisnite gumb A za nastavak.  9 Odaberite veličinu koju želite. Kada resetirate disk za igru, program će ga podijeliti na nekoliko manjih dijelova. Odaberite između 1 GB, 2 GB, 3 GB ili punog kapaciteta. Imajte na umu da možete odabrati punu glasnoću samo ako je vaša SD kartica ili flash pogon formatiran za NTFS, budući da FAT32 ima ograničenje veličine datoteke do 4 GB. Odaberite i je li vaš disk jednoslojni ili dvoslojni i želite li da vas program podsjeti na novi uređaj svaki put kad završi s obradom djela. Jedini poznati dvoslojni disk na Wiiju je Super Smash Bros. Svađa.
9 Odaberite veličinu koju želite. Kada resetirate disk za igru, program će ga podijeliti na nekoliko manjih dijelova. Odaberite između 1 GB, 2 GB, 3 GB ili punog kapaciteta. Imajte na umu da možete odabrati punu glasnoću samo ako je vaša SD kartica ili flash pogon formatiran za NTFS, budući da FAT32 ima ograničenje veličine datoteke do 4 GB. Odaberite i je li vaš disk jednoslojni ili dvoslojni i želite li da vas program podsjeti na novi uređaj svaki put kad završi s obradom djela. Jedini poznati dvoslojni disk na Wiiju je Super Smash Bros. Svađa.  10 Pričekajte da igra završi snimanje. Kad je igra snimljena, pritisnite gumb B za izlaz iz CleanRip -a i povratak na Homebrew Channel. Uklonite SD karticu ili USB stick.
10 Pričekajte da igra završi snimanje. Kad je igra snimljena, pritisnite gumb B za izlaz iz CleanRip -a i povratak na Homebrew Channel. Uklonite SD karticu ili USB stick.  11 Umetnite SD karticu ili USB flash pogon u računalo. Sada morate spojiti sve dijelove diska kako biste stvorili potpuni disk koji će čitati Dolphin emulator. Ako ste odmah napravili cijeli disk, možete preskočiti ovaj korak. Kopirajte sve dijelove diska na tvrdi disk. Zatim otvorite naredbeni redak (ako imate Windows) ili terminal (ako ste korisnik Mac -a ili Linuxa). Pomoću diska dođite do mjesta na kojem ste kopirali dijelove. Nakon toga slijedite ove naredbe za povezivanje svih dijelova. Za Windows: copy / b title_id> .part *.Iso game_title> .iso. Za Mac ili Linux: cat title_id> .part *. Iso> game_title> .iso.
11 Umetnite SD karticu ili USB flash pogon u računalo. Sada morate spojiti sve dijelove diska kako biste stvorili potpuni disk koji će čitati Dolphin emulator. Ako ste odmah napravili cijeli disk, možete preskočiti ovaj korak. Kopirajte sve dijelove diska na tvrdi disk. Zatim otvorite naredbeni redak (ako imate Windows) ili terminal (ako ste korisnik Mac -a ili Linuxa). Pomoću diska dođite do mjesta na kojem ste kopirali dijelove. Nakon toga slijedite ove naredbe za povezivanje svih dijelova. Za Windows: copy / b title_id> .part *.Iso game_title> .iso. Za Mac ili Linux: cat title_id> .part *. Iso> game_title> .iso.  12 Preuzmite emulator Dolphin. Može se preuzeti s ove veze: https://dolphin-emu.org/download/.
12 Preuzmite emulator Dolphin. Može se preuzeti s ove veze: https://dolphin-emu.org/download/. 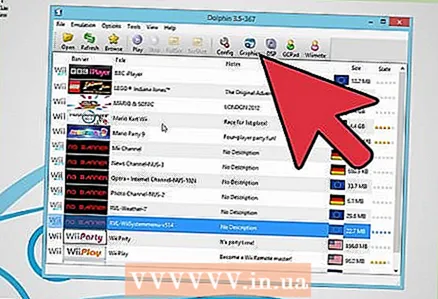 13 Pokrenite emulator. Idite na Postavke -> Mape i dodajte mapu u kojoj se nalazi ISO datoteka. Pritisnite "Ažuriraj" i trebala bi se pojaviti vaša ISO datoteka. Sada ste gotovo spremni za igru. Ostaje samo postaviti Wii Remote.
13 Pokrenite emulator. Idite na Postavke -> Mape i dodajte mapu u kojoj se nalazi ISO datoteka. Pritisnite "Ažuriraj" i trebala bi se pojaviti vaša ISO datoteka. Sada ste gotovo spremni za igru. Ostaje samo postaviti Wii Remote.  14 Kliknite na Wiimote u gornjem desnom kutu zaslona. Ovdje možete postaviti Wii daljinski upravljač. Ako želite kontrolirati svoje igre tipkovnicom, odaberite Emulated Wiimote i kliknite Postavke za odabir tipki koje će djelovati kao tipke na Wii daljinskom upravljaču. Ako želite koristiti Wii Remote za upravljanje emulatorom, odaberite Real Wiimote. Zatim povežite Wii Remote s računalom putem Bluetootha. Zatim odaberite "Poveži se". Nakon toga kliknite "Ažuriraj". Zaslon na daljinskom upravljaču Wii pokazat će vam kakav ste igrač.
14 Kliknite na Wiimote u gornjem desnom kutu zaslona. Ovdje možete postaviti Wii daljinski upravljač. Ako želite kontrolirati svoje igre tipkovnicom, odaberite Emulated Wiimote i kliknite Postavke za odabir tipki koje će djelovati kao tipke na Wii daljinskom upravljaču. Ako želite koristiti Wii Remote za upravljanje emulatorom, odaberite Real Wiimote. Zatim povežite Wii Remote s računalom putem Bluetootha. Zatim odaberite "Poveži se". Nakon toga kliknite "Ažuriraj". Zaslon na daljinskom upravljaču Wii pokazat će vam kakav ste igrač.  15 Pokrenite igru dvostrukim klikom na nju. Sada možete igrati! Ako vaše računalo nije dobro, možete pokušati promijeniti postavke kako biste onemogućili neke značajke koje učitavaju procesor i grafičku karticu. Slijedite ove upute http://wiki.dolphin-emu.org/index.php?title=Performance_Guide.
15 Pokrenite igru dvostrukim klikom na nju. Sada možete igrati! Ako vaše računalo nije dobro, možete pokušati promijeniti postavke kako biste onemogućili neke značajke koje učitavaju procesor i grafičku karticu. Slijedite ove upute http://wiki.dolphin-emu.org/index.php?title=Performance_Guide.
Savjeti
- Postupak povezivanja Wii Remotea razlikovat će se ovisno o tome jeste li korisnik sustava Windows, Mac ili Linux. U sustavu Windows idite na Bluetooth u području obavijesti i odaberite Dodaj uređaj. Pritiskajte gumbe 1 i 2 dok se ne pojavi Nintendo RVL-CNT 01. Odaberite uređaj i kliknite "Poveži se bez ključa". Zatim slijedite gornje upute. Na Mac -u ili Linuxu morat ćete se prvo povezati putem Bluetootha pritiskom na gumb Sync unutar poklopca baterije. Isključite ga, a zatim se ponovno povežite s emulatorom.
- Ako vaše računalo nema ugrađeni Bluetooth, tada možete kupiti Bluetooth USB ključ. Pronađite ga na Amazonu ili nekoj drugoj internetskoj trgovini.
- U sustavu Windows možete otvoriti naredbeni redak u mapi u kojoj se nalaze dijelovi diska tako da pritisnete tipku Shift i desnom tipkom miša kliknete mapu, a zatim odaberete "Otvori naredbeni prozor".