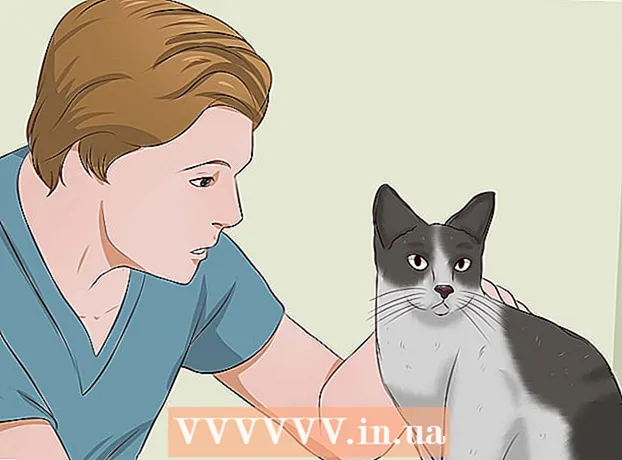Autor:
Joan Hall
Datum Stvaranja:
6 Veljača 2021
Datum Ažuriranja:
1 Srpanj 2024

Sadržaj
Ovaj članak će vam pokazati kako dodati tekstualni vodeni žig na svoju fotografiju. Vodeni žig spriječit će strance da koriste vaše fotografije u vlastite svrhe. Vodeni žig možete dodati pomoću besplatne mrežne usluge uMark ili pomoću programa Microsoft PowerPoint na računalu sa sustavom Windows ili Mac OS X.
Koraci
Metoda 1 od 2: uMark Online
 1 Otvorite web mjesto usluge uMark Online. Idite na https://www.umarkonline.com/.
1 Otvorite web mjesto usluge uMark Online. Idite na https://www.umarkonline.com/.  2 Kliknite na Pregled. To je sivi gumb na sredini stranice.
2 Kliknite na Pregled. To je sivi gumb na sredini stranice.  3 Odaberite fotografiju koju želite. Kliknite na mapu sa fotografijama na lijevoj strani prozora, a zatim pronađite željenu fotografiju.
3 Odaberite fotografiju koju želite. Kliknite na mapu sa fotografijama na lijevoj strani prozora, a zatim pronađite željenu fotografiju.  4 Kliknite na Otvoren. Nalazi se u donjem desnom kutu prozora.
4 Kliknite na Otvoren. Nalazi se u donjem desnom kutu prozora.  5 Kliknite na Učitaj (Preuzimanje datoteka). Ovaj plavi gumb nalazi se desno od naziva datoteke s fotografijama. Fotografija će biti učitana na web stranicu uMark.
5 Kliknite na Učitaj (Preuzimanje datoteka). Ovaj plavi gumb nalazi se desno od naziva datoteke s fotografijama. Fotografija će biti učitana na web stranicu uMark.  6 Unesite tekst vodenog žiga. Unesite tekst (na primjer, vaše ime) koji će se pojaviti kao vodeni žig u tekstualnom okviru Vodeni žig u gornjem desnom kutu stranice.
6 Unesite tekst vodenog žiga. Unesite tekst (na primjer, vaše ime) koji će se pojaviti kao vodeni žig u tekstualnom okviru Vodeni žig u gornjem desnom kutu stranice. - Promijenite font, veličinu i stil u odjeljku "Font" ako želite.
 7 Promijenite boju vodenog žiga. Pritisnite tekstualni okvir ispod "Boja", a zatim s izbornika odaberite željenu boju.
7 Promijenite boju vodenog žiga. Pritisnite tekstualni okvir ispod "Boja", a zatim s izbornika odaberite željenu boju. - Također možete promijeniti gradijent boje s desne strane padajućeg izbornika.
 8 Promijenite transparentnost vodenog žiga. Povucite klizač Transparency udesno za povećanje transparentnosti ili ulijevo da biste ga smanjili.
8 Promijenite transparentnost vodenog žiga. Povucite klizač Transparency udesno za povećanje transparentnosti ili ulijevo da biste ga smanjili.  9 Odredite mjesto vodenog žiga. Pritisnite jedan od krugova (ukupno 9 krugova) u odjeljku Položaj da biste promijenili položaj vodenog žiga na slici.
9 Odredite mjesto vodenog žiga. Pritisnite jedan od krugova (ukupno 9 krugova) u odjeljku Položaj da biste promijenili položaj vodenog žiga na slici.  10 Spremite fotografiju s vodenim žigom. Desnom tipkom miša kliknite sliku s vodenim žigom, na izborniku odaberite "Spremi sliku kao", unesite naziv datoteke, odaberite mapu na lijevoj strani prozora i kliknite "Spremi". Fotografija s vodenim žigom bit će spremljena u navedenu mapu.
10 Spremite fotografiju s vodenim žigom. Desnom tipkom miša kliknite sliku s vodenim žigom, na izborniku odaberite "Spremi sliku kao", unesite naziv datoteke, odaberite mapu na lijevoj strani prozora i kliknite "Spremi". Fotografija s vodenim žigom bit će spremljena u navedenu mapu. - Ako miš nema desnu ili lijevu tipku, pritisnite tipku s dva prsta ili pritisnite desnu stranu gumba ili dodirnite trackpad s dva prsta.
Metoda 2 od 2: PowerPoint
 1 Pokrenite PowerPoint. Ikona ovog programa izgleda kao bijelo slovo "P" na narančastoj podlozi.
1 Pokrenite PowerPoint. Ikona ovog programa izgleda kao bijelo slovo "P" na narančastoj podlozi.  2 Kliknite na Nova prezentacija. Nalazi se u gornjem lijevom kutu PowerPoint početne stranice. Otvorit će se nova prezentacija.
2 Kliknite na Nova prezentacija. Nalazi se u gornjem lijevom kutu PowerPoint početne stranice. Otvorit će se nova prezentacija. - Preskočite ovaj korak na Macu.
 3 Izbrišite sadržaj slajda. Kliknite na Ctrl+A (ili ⌘ Naredba+A na Mac računalu) za odabir tekstualnih okvira slajda, a zatim kliknite Izbrisatida ih uklonite.
3 Izbrišite sadržaj slajda. Kliknite na Ctrl+A (ili ⌘ Naredba+A na Mac računalu) za odabir tekstualnih okvira slajda, a zatim kliknite Izbrisatida ih uklonite. - Ako ne izbrišete sadržaj slajda, vodeni žig neće se dodati fotografiji.
 4 Idite na karticu Umetnuti. Nalazi se pri vrhu prozora programa PowerPoint. Otvara se alatna traka "Umetni".
4 Idite na karticu Umetnuti. Nalazi se pri vrhu prozora programa PowerPoint. Otvara se alatna traka "Umetni".  5 Kliknite na Crtanje. Nalazi se u odjeljku Ilustracije na alatnoj traci Umetanje.
5 Kliknite na Crtanje. Nalazi se u odjeljku Ilustracije na alatnoj traci Umetanje. - Na Macu kliknite Slika> Iz datoteke.
 6 Odaberite fotografiju. Kliknite na mapu sa fotografijama na lijevoj strani prozora, a zatim pronađite željenu fotografiju i kliknite je.
6 Odaberite fotografiju. Kliknite na mapu sa fotografijama na lijevoj strani prozora, a zatim pronađite željenu fotografiju i kliknite je.  7 Kliknite na Umetnuti. Nalazi se u donjem desnom kutu prozora. Fotografija će se prenijeti u PowerPoint.
7 Kliknite na Umetnuti. Nalazi se u donjem desnom kutu prozora. Fotografija će se prenijeti u PowerPoint.  8 Idite na karticu glavni. Nalazi se pri vrhu prozora PowerPoint. Otvara se početna alatna traka.
8 Idite na karticu glavni. Nalazi se pri vrhu prozora PowerPoint. Otvara se početna alatna traka.  9 Kliknite Natpis. Ova je opcija označena pravokutnikom s A i nalazi se s lijeve strane odjeljka Crtanje na alatnoj traci Početna.
9 Kliknite Natpis. Ova je opcija označena pravokutnikom s A i nalazi se s lijeve strane odjeljka Crtanje na alatnoj traci Početna.  10 Postavite okvir za tekst na fotografiju. Držite lijevu tipku miša i povucite pokazivač preko područja fotografije na kojem će se nalaziti vodeni žig.
10 Postavite okvir za tekst na fotografiju. Držite lijevu tipku miša i povucite pokazivač preko područja fotografije na kojem će se nalaziti vodeni žig. - Da biste promijenili veličinu okvira za tekst, povucite jednu od ručica po uglovima i oko okvira.
 11 Unesite tekst vodenog žiga. Unesite naziv, robnu marku ili izraz koji će se prikazati kao vodeni žig.
11 Unesite tekst vodenog žiga. Unesite naziv, robnu marku ili izraz koji će se prikazati kao vodeni žig.  12 Ponovno kliknite karticu glavni. Otvorit će se istoimena alatna traka.
12 Ponovno kliknite karticu glavni. Otvorit će se istoimena alatna traka.  13 Formatirajte tekst vodenog žiga. Odaberite tekst (držite lijevu tipku miša i povucite pokazivač iznad teksta), a zatim promijenite veličinu, boju ili font teksta u odjeljku Font na alatnoj traci Početna.
13 Formatirajte tekst vodenog žiga. Odaberite tekst (držite lijevu tipku miša i povucite pokazivač iznad teksta), a zatim promijenite veličinu, boju ili font teksta u odjeljku Font na alatnoj traci Početna.  14 Odaberite fotografiju i tekst. Kliknite na Ctrl+A (Windows) ili ⌘ Naredba+A (Mac).
14 Odaberite fotografiju i tekst. Kliknite na Ctrl+A (Windows) ili ⌘ Naredba+A (Mac).  15 Kliknite na Rasporedite. Ovu ćete opciju pronaći u odjeljku Crtanje na početnoj alatnoj traci. Otvorit će se izbornik.
15 Kliknite na Rasporedite. Ovu ćete opciju pronaći u odjeljku Crtanje na početnoj alatnoj traci. Otvorit će se izbornik.  16 Kliknite na Skupina. Nalazi se na meniju Rasporedi. Vodeni žig bit će dodan fotografiji.
16 Kliknite na Skupina. Nalazi se na meniju Rasporedi. Vodeni žig bit će dodan fotografiji.  17 Spremite fotografiju. Desnom tipkom miša kliknite fotografiju, na izborniku odaberite "Spremi kao sliku", odaberite mapu i kliknite "Spremi". Fotografija s vodenim žigom bit će spremljena u odabranu mapu.
17 Spremite fotografiju. Desnom tipkom miša kliknite fotografiju, na izborniku odaberite "Spremi kao sliku", odaberite mapu i kliknite "Spremi". Fotografija s vodenim žigom bit će spremljena u odabranu mapu. - Ako vaš miš nema desnu ili lijevu tipku, pritisnite gumb s dva prsta ili pritisnite desnu stranu gumba ili dodirnite dodirnu ploču s dva prsta.
Upozorenja
- Spremite izvornu verziju fotografije (bez vodenog žiga) u zasebnu mapu u slučaju da, na primjer, želite prodati fotografiju.