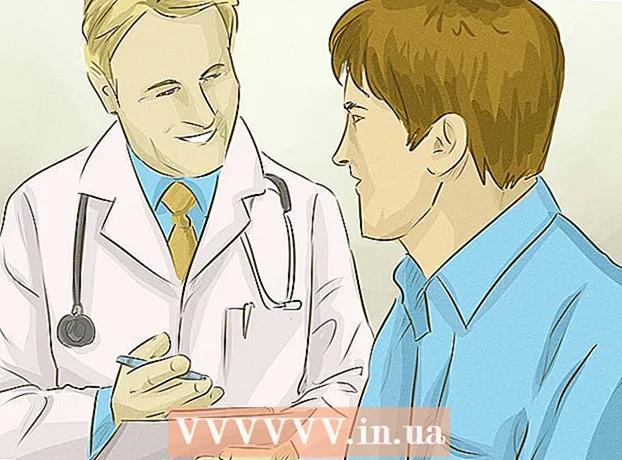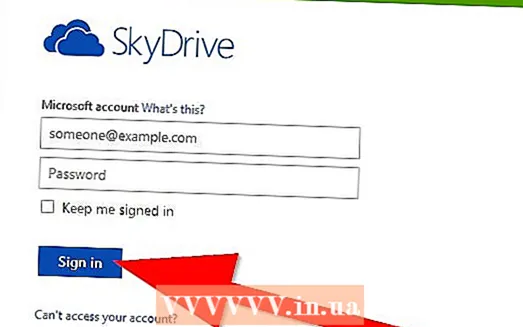Autor:
Eric Farmer
Datum Stvaranja:
7 Ožujak 2021
Datum Ažuriranja:
27 Lipanj 2024

Sadržaj
- Koraci
- Metoda 1 od 4: Korištenje Safarija
- Metoda 2 od 4: Pogledajte PDF privitke e -pošte
- Metoda 3 od 4: Kopirajte PDF datoteke s računala
- Metoda 4 od 4: Korištenje iBooks -a
Na iPhoneu PDF se automatski otvaraju pri upotrebi Safarija, Chromea ili aplikacije Mail. Ti se dokumenti mogu spremiti u aplikaciju iBooks tako da ih možete pročitati u bilo kojem trenutku. PDF -ovi se mogu preuzeti s web stranice ili privitka e -pošte ili sinkronizirati s računalom pomoću programa iTunes.
Koraci
Metoda 1 od 4: Korištenje Safarija
 1 Kliknite vezu za otvaranje PDF datoteke. Prema zadanim postavkama, PDF -ovi se otvaraju u Safariju. Klikom na vezu do PDF -a otvorit ćete je u svom pregledniku.
1 Kliknite vezu za otvaranje PDF datoteke. Prema zadanim postavkama, PDF -ovi se otvaraju u Safariju. Klikom na vezu do PDF -a otvorit ćete je u svom pregledniku.  2 Povećajte ili smanjite dokument. Prilikom pregledavanja PDF -a u Safariju možete ga povećati ili smanjiti kao i bilo koju web stranicu. Postavite palac i kažiprst na zaslon i razmaknite ih za povećanje ili ih zatvorite kako biste smanjili.
2 Povećajte ili smanjite dokument. Prilikom pregledavanja PDF -a u Safariju možete ga povećati ili smanjiti kao i bilo koju web stranicu. Postavite palac i kažiprst na zaslon i razmaknite ih za povećanje ili ih zatvorite kako biste smanjili. 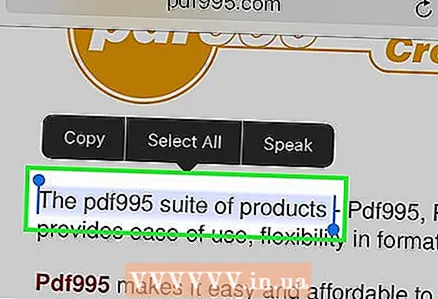 3 Zadržite tekst da biste ga odabrali. Ako želite kopirati tekst iz PDF dokumenta, kliknite i držite ga. Kad se povećalo pojavi na zaslonu, pustite prst i povucite ručice za odabir teksta.
3 Zadržite tekst da biste ga odabrali. Ako želite kopirati tekst iz PDF dokumenta, kliknite i držite ga. Kad se povećalo pojavi na zaslonu, pustite prst i povucite ručice za odabir teksta. - Ovisno o metodi koja se koristi za izradu PDF -a, tekst može biti teško ili nemoguće odabrati.
 4 Pošaljite svoj PDF dokument u aplikaciju iBooks. Otvoreni PDF može se poslati u aplikaciju iBooks (ili drugu aplikaciju za čitanje PDF -ova). U tom slučaju dokument se može pročitati u bilo kojem trenutku, čak i bez internetske veze.
4 Pošaljite svoj PDF dokument u aplikaciju iBooks. Otvoreni PDF može se poslati u aplikaciju iBooks (ili drugu aplikaciju za čitanje PDF -ova). U tom slučaju dokument se može pročitati u bilo kojem trenutku, čak i bez internetske veze. - U Safariju kliknite na otvoreni PDF dokument.
- Pritisnite Otvori u iBooksu. Ako imate na svom uređaju instaliranu drugu aplikaciju za čitanje PDF -a, kliknite Otvori u, a zatim odaberite odgovarajuću aplikaciju.
- Otvorite PDF u iBooks -u ili nekoj drugoj aplikaciji za čitanje PDF -a. Otvorite li dokument u iBooksu, bit će spremljen u ovoj aplikaciji i u iCloud pohrani, tako da ga uvijek možete pročitati.
Metoda 2 od 4: Pogledajte PDF privitke e -pošte
 1 Otvorite e -poruku s PDF privitkom. Otvorite poruku da biste prikazali vezu na PDF dokument (pri dnu zaslona).
1 Otvorite e -poruku s PDF privitkom. Otvorite poruku da biste prikazali vezu na PDF dokument (pri dnu zaslona).  2 Kliknite na priloženu PDF datoteku. Otvorit će se u pregledniku pošte PDF.
2 Kliknite na priloženu PDF datoteku. Otvorit će se u pregledniku pošte PDF. 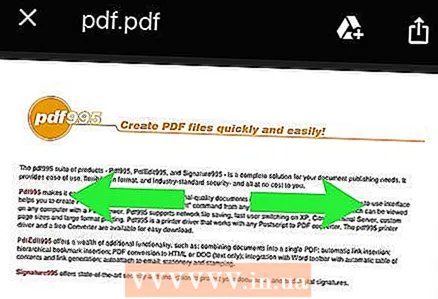 3 Povećajte ili smanjite dokument. Postavite palac i kažiprst na zaslon i razmaknite ih za povećanje ili ih zatvorite kako biste smanjili.
3 Povećajte ili smanjite dokument. Postavite palac i kažiprst na zaslon i razmaknite ih za povećanje ili ih zatvorite kako biste smanjili.  4 Zadržite tekst da biste ga odabrali. Kad se povećalo pojavi na zaslonu, otpustite prst i povucite ručice za odabir teksta.
4 Zadržite tekst da biste ga odabrali. Kad se povećalo pojavi na zaslonu, otpustite prst i povucite ručice za odabir teksta. - Ako je PDF datoteka stvorena skeniranjem dokumenta, nećete moći odabrati tekst.
 5 Spremite svoj PDF dokument u aplikaciju iBooks da biste mu pristupili kad god želite. Uvijek možete pronaći priloženi PDF prilikom spremanja e -pošte, ali slanje dokumenta u aplikaciju iBooks olakšava vam čitanje, a e -poštu možete izbrisati (ako želite).
5 Spremite svoj PDF dokument u aplikaciju iBooks da biste mu pristupili kad god želite. Uvijek možete pronaći priloženi PDF prilikom spremanja e -pošte, ali slanje dokumenta u aplikaciju iBooks olakšava vam čitanje, a e -poštu možete izbrisati (ako želite). - Kliknite na otvoreni PDF dokument za prikaz sučelja aplikacije.
- Pritisnite Dijeli (u donjem lijevom kutu).
- Kliknite Kopiraj u iBooks (u gornjem retku gumba). Možda ćete se morati pomicati kroz gumbe da biste pronašli onu koju želite.
- U iBooksu možete čitati PDF dokument bilo kada. Ako dodate dokument u svoju iBooks biblioteku, bit će spremljen na pohranu iPhonea i iClouda, tako da ga uvijek možete čitati čak i bez internetske veze.
Metoda 3 od 4: Kopirajte PDF datoteke s računala
 1 Otvorite iTunes. Najjednostavniji način kopiranja PDF -ova s računala na iPhone je sinkronizacija uređaja s računalom pomoću iTunes -a. Ako iTunes nije dostupan, besplatno preuzmite ovaj program sa web stranice apple.com/itunes/download.
1 Otvorite iTunes. Najjednostavniji način kopiranja PDF -ova s računala na iPhone je sinkronizacija uređaja s računalom pomoću iTunes -a. Ako iTunes nije dostupan, besplatno preuzmite ovaj program sa web stranice apple.com/itunes/download.  2 U svojoj iTunes biblioteci otvorite odjeljak Knjige. Nakon pokretanja iTunes -a kliknite gumb "..." (pri vrhu prozora). Na izborniku koji se otvori odaberite "Knjige". Otvorit će se iTunes knjižnica.
2 U svojoj iTunes biblioteci otvorite odjeljak Knjige. Nakon pokretanja iTunes -a kliknite gumb "..." (pri vrhu prozora). Na izborniku koji se otvori odaberite "Knjige". Otvorit će se iTunes knjižnica.  3 Kliknite karticu Moji PDF -ovi. Prikazat će se ako otvorite odjeljak "Knjige". Ova kartica prikazuje PDF -ove pohranjene u vašoj iTunes biblioteci.
3 Kliknite karticu Moji PDF -ovi. Prikazat će se ako otvorite odjeljak "Knjige". Ova kartica prikazuje PDF -ove pohranjene u vašoj iTunes biblioteci. 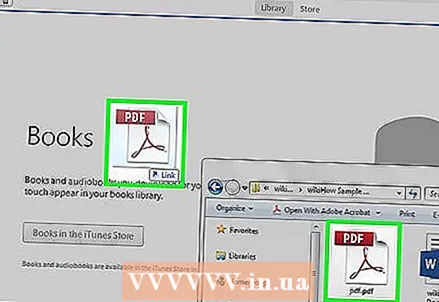 4 Povucite PDF -ove koje želite kopirati s računala na uređaj u prozor iTunes. Kliknite PDF -ove i povucite ih u prozor iTunes kako biste ih dodali u biblioteku Knjige.
4 Povucite PDF -ove koje želite kopirati s računala na uređaj u prozor iTunes. Kliknite PDF -ove i povucite ih u prozor iTunes kako biste ih dodali u biblioteku Knjige.  5 Povežite iPhone s računalom pomoću USB kabela. Uređaj se prikazuje u gornjem redu gumba. Ako se iPhone prvi put povezuje s vašim računalom, pokrenut će se postupak postavljanja koji neće utjecati na podatke pohranjene na uređaju.
5 Povežite iPhone s računalom pomoću USB kabela. Uređaj se prikazuje u gornjem redu gumba. Ako se iPhone prvi put povezuje s vašim računalom, pokrenut će se postupak postavljanja koji neće utjecati na podatke pohranjene na uređaju.  6 U odjeljku Moji PDF -ovi biblioteke Knjige označite PDF -ove koje želite kopirati na iPhone. Za odabir svih datoteka kliknite Ctrl/M Cmd+Aili držite Ctrl/M Cmd i kliknite na svaku datoteku.
6 U odjeljku Moji PDF -ovi biblioteke Knjige označite PDF -ove koje želite kopirati na iPhone. Za odabir svih datoteka kliknite Ctrl/M Cmd+Aili držite Ctrl/M Cmd i kliknite na svaku datoteku. 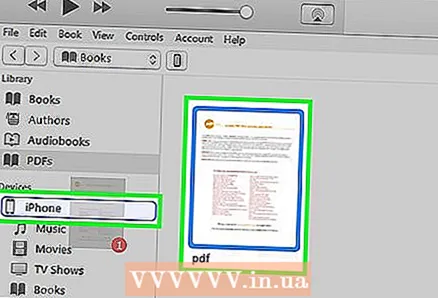 7 Povucite odabrane PDF -ove. Bočna traka pojavljuje se s lijeve strane prozora iTunes.
7 Povucite odabrane PDF -ove. Bočna traka pojavljuje se s lijeve strane prozora iTunes.  8 Povucite odabrane PDF -ove na lijevu bočnu traku. Počinje proces kopiranja PDF datoteka na iPhone. Napredak kopiranja bit će prikazan pri vrhu prozora iTunes.
8 Povucite odabrane PDF -ove na lijevu bočnu traku. Počinje proces kopiranja PDF datoteka na iPhone. Napredak kopiranja bit će prikazan pri vrhu prozora iTunes. 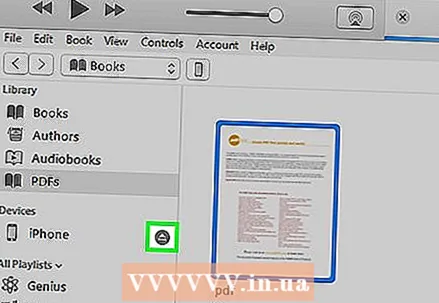 9 Nakon kopiranja datoteka, odspojite iPhone s računala. Da biste to učinili, kliknite gumb u obliku iPhonea (pri vrhu zaslona) i kliknite Izbaci. Sada odvojite iPhone od računala.
9 Nakon kopiranja datoteka, odspojite iPhone s računala. Da biste to učinili, kliknite gumb u obliku iPhonea (pri vrhu zaslona) i kliknite Izbaci. Sada odvojite iPhone od računala.  10 Pronađite PDF -ove u aplikaciji iBooks. Kopirane datoteke bit će poslane u aplikaciju iBooks.
10 Pronađite PDF -ove u aplikaciji iBooks. Kopirane datoteke bit će poslane u aplikaciju iBooks.
Metoda 4 od 4: Korištenje iBooks -a
 1 Ažurirajte svoj iPhone na iOS 9.3 (ili noviji) i otvorite aplikaciju iBooks. IOS 9.3 ima značajku koja vam omogućuje sinkronizaciju e -knjiga i PDF -ova s iCloud pohranom. U tom slučaju imat ćete pristup svim PDF -ovima s bilo kojeg mobilnog uređaja.
1 Ažurirajte svoj iPhone na iOS 9.3 (ili noviji) i otvorite aplikaciju iBooks. IOS 9.3 ima značajku koja vam omogućuje sinkronizaciju e -knjiga i PDF -ova s iCloud pohranom. U tom slučaju imat ćete pristup svim PDF -ovima s bilo kojeg mobilnog uređaja.  2 Aktivirajte iCloud za iBooks (ako želite). Uključite iCloud sinkronizaciju s iBooksom za sinkronizaciju PDF dokumenata. No, dokumenti će zauzeti dio ograničenog prostora za pohranu. Svakom korisniku je dodijeljeno 5 GB iCloud pohrane, koja se također koristi za sigurnosne kopije iClouda.
2 Aktivirajte iCloud za iBooks (ako želite). Uključite iCloud sinkronizaciju s iBooksom za sinkronizaciju PDF dokumenata. No, dokumenti će zauzeti dio ograničenog prostora za pohranu. Svakom korisniku je dodijeljeno 5 GB iCloud pohrane, koja se također koristi za sigurnosne kopije iClouda. - Ne morate aktivirati iCloud da biste koristili iBooks. Imat ćete pristup svim PDF -ovima koji su dodani u iBooks i sinkronizirani s iTunes.
 3 Dodajte PDF datoteke u iBooks. Da biste to učinili, upotrijebite jednu od gore opisanih metoda. PDF datoteke mogu se preuzeti s web stranice ili privitka e -pošte ili sinkronizirati s računalom. Svaki PDF kopiran na iPhone bit će dodan u iBooks.
3 Dodajte PDF datoteke u iBooks. Da biste to učinili, upotrijebite jednu od gore opisanih metoda. PDF datoteke mogu se preuzeti s web stranice ili privitka e -pošte ili sinkronizirati s računalom. Svaki PDF kopiran na iPhone bit će dodan u iBooks. - Ako ste aktivirali iCloud za iBooks, PDF datotekama dodanim u iBooks može se pristupiti s bilo kojeg mobilnog uređaja.
 4 Kliknite na PDF u biblioteci iBooks. Pokretanjem iBooksa prikazat će se knjižnica za tu aplikaciju. Da biste otvorili popis samo PDF -ova, kliknite Sve knjige (pri vrhu zaslona), a zatim odaberite PDF -ovi. U tom će slučaju na ekranu biti prikazani samo PDF dokumenti.
4 Kliknite na PDF u biblioteci iBooks. Pokretanjem iBooksa prikazat će se knjižnica za tu aplikaciju. Da biste otvorili popis samo PDF -ova, kliknite Sve knjige (pri vrhu zaslona), a zatim odaberite PDF -ovi. U tom će slučaju na ekranu biti prikazani samo PDF dokumenti.  5 Prijeđite prstom zdesna ulijevo ili ulijevo udesno na zaslonu za prelistavanje stranica. Učinite to dok čitate PDF u iBooksu kako biste prešli na sljedeću stranicu.
5 Prijeđite prstom zdesna ulijevo ili ulijevo udesno na zaslonu za prelistavanje stranica. Učinite to dok čitate PDF u iBooksu kako biste prešli na sljedeću stranicu. - Pritisnite otvoreni PDF dokument za prikaz sučelja aplikacije, a pri dnu stranice vidjet ćete okno za pregled svih stranica u dokumentu. Kliknite na stranicu u oknu za pregled i bit ćete preusmjereni izravno na odabranu stranicu.
 6 Pritisnite "Oznaka" da biste dodali oznaku na trenutnu stranicu. Pritisnite otvoreni PDF dokument za prikaz sučelja aplikacije, a zatim kliknite Označi da biste označili stranicu koju čitate. Oznake su prikazane u oknu za pregled dokumenta.
6 Pritisnite "Oznaka" da biste dodali oznaku na trenutnu stranicu. Pritisnite otvoreni PDF dokument za prikaz sučelja aplikacije, a zatim kliknite Označi da biste označili stranicu koju čitate. Oznake su prikazane u oknu za pregled dokumenta.  7 Pritisnite Sadržaj za pregled svih stranica. Nalazi se pokraj gumba Dijeli (pri vrhu zaslona). Pritisnite Contents (Sadržaj) za prikaz smanjenih stranica dokumenta na ekranu. Označene stranice bit će označene malom ikonom (u kutu).
7 Pritisnite Sadržaj za pregled svih stranica. Nalazi se pokraj gumba Dijeli (pri vrhu zaslona). Pritisnite Contents (Sadržaj) za prikaz smanjenih stranica dokumenta na ekranu. Označene stranice bit će označene malom ikonom (u kutu).  8 Zadržite tekst da biste ga odabrali. Kad se povećalo pojavi na zaslonu, otpustite prst i povucite ručice za odabir teksta.
8 Zadržite tekst da biste ga odabrali. Kad se povećalo pojavi na zaslonu, otpustite prst i povucite ručice za odabir teksta. - Ako je PDF datoteka stvorena skeniranjem dokumenta, nećete moći odabrati tekst.
 9 Preuzmite PDF -ove pohranjene u iCloud pohrani. Ako ste aktivirali iCloud za iBooks, neki se PDF -ovi mogu prenijeti u iCloud pohranu, ali ne i kopirati na iPhone. Kada pregledavate svoju iBooks biblioteku, ti PDF -i su označeni ikonom iCloud (u kutu). Pritisnite ovu ikonu za preuzimanje PDF dokumenta na iPhone.
9 Preuzmite PDF -ove pohranjene u iCloud pohrani. Ako ste aktivirali iCloud za iBooks, neki se PDF -ovi mogu prenijeti u iCloud pohranu, ali ne i kopirati na iPhone. Kada pregledavate svoju iBooks biblioteku, ti PDF -i su označeni ikonom iCloud (u kutu). Pritisnite ovu ikonu za preuzimanje PDF dokumenta na iPhone.