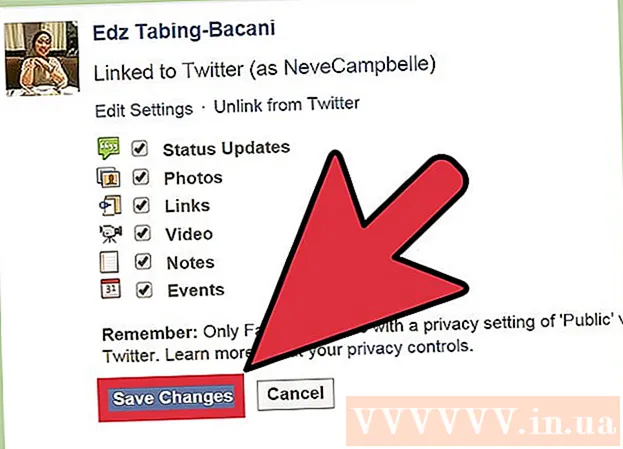Autor:
Roger Morrison
Datum Stvaranja:
4 Rujan 2021
Datum Ažuriranja:
1 Srpanj 2024

Sadržaj
Ovaj wikiHow pokazuje kako dodati statičnu sliku ili video zapis u pokretni videozapis pomoću praćenja pokreta u Adobe After Effects.
Kročiti
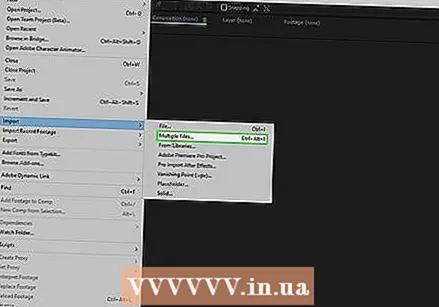 Dodajte datoteke u After Effects. Otvorite After Effects i učinite sljedeće:
Dodajte datoteke u After Effects. Otvorite After Effects i učinite sljedeće: - Stvorite novi projekt klikom Datoteka kliknuvši, zatim Novi a zatim pritisnite Novi projekt kliknuti.
- kliknite na Datoteka.
- Odaberi Uvoz.
- kliknite na Više datoteka ...
- Zadržati Ctrl ili ⌘ Zapovjedništvo dok kliknete datoteke koje želite uvesti.
- Ako su vaše datoteke na odvojenim lokacijama, morat ćete ponovno kliknuti Datoteka> Uvoz> Više datoteka ... Kliknite i odaberite datoteke koje nedostaju.
- kliknite na Otvorena.
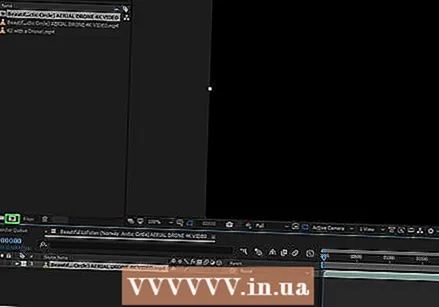 Stvorite novi sastav sa svojim videozapisom. Kliknite i povucite video datoteku iz odjeljka "Ime" dolje na ikoni "Sastav" - koja izgleda poput slike crvenih, zelenih i plavih oblika - a zatim pustite videozapis. Trebali biste vidjeti da se videozapis pojavljuje u središtu Adobe After Effects.
Stvorite novi sastav sa svojim videozapisom. Kliknite i povucite video datoteku iz odjeljka "Ime" dolje na ikoni "Sastav" - koja izgleda poput slike crvenih, zelenih i plavih oblika - a zatim pustite videozapis. Trebali biste vidjeti da se videozapis pojavljuje u središtu Adobe After Effects.  Dodajte datoteku zapisa kretanja u projekt. Kliknite i povucite videozapis ili fotografiju iz odjeljka Ime u okno projekta u donjem lijevom kutu zaslona, pazeći da ispustite datoteku iznad naslova videozapisa.
Dodajte datoteku zapisa kretanja u projekt. Kliknite i povucite videozapis ili fotografiju iz odjeljka Ime u okno projekta u donjem lijevom kutu zaslona, pazeći da ispustite datoteku iznad naslova videozapisa. - Tako će se datoteka za praćenje pokreta zadržati na vrhu videozapisa, umjesto da se skriva iza nje.
- Ako datoteku ispustite ispod naslova videozapisa, možete kliknuti i povući datoteku da biste promijenili redoslijed dviju datoteka.
 Odaberite naslov videozapisa. Kliknite naslov videozapisa u donjem lijevom dijelu prozora.
Odaberite naslov videozapisa. Kliknite naslov videozapisa u donjem lijevom dijelu prozora. 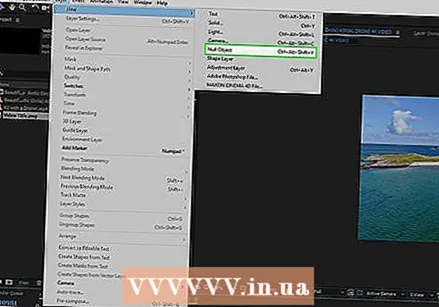 Stvorite null objekt. Ovo će vam poslužiti kao cilj praćenja kretanja:
Stvorite null objekt. Ovo će vam poslužiti kao cilj praćenja kretanja: - kliknite na Niska.
- Odaberi Novi.
- kliknite na Nulti objekt.
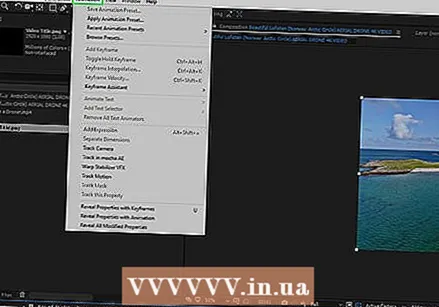 Dodajte animaciju praćenja kretanja. Ponovno odaberite naslov videozapisa klikom na njega u donjem lijevom kutu zaslona i učinite sljedeće:
Dodajte animaciju praćenja kretanja. Ponovno odaberite naslov videozapisa klikom na njega u donjem lijevom kutu zaslona i učinite sljedeće: - kliknite na Animacija.
- kliknite na Registracija kretanja.
- Poput gumba Registracija kretanja je zasivljeno, provjerite je li odabran vaš videozapis klikom na naslov u prozoru projekta.
 Postavite snimak pokreta. U glavnom prozoru kliknite i povucite ikonu u obliku okvira do mjesta na kojem želite pratiti kretanje datoteke.
Postavite snimak pokreta. U glavnom prozoru kliknite i povucite ikonu u obliku okvira do mjesta na kojem želite pratiti kretanje datoteke.  Snimite korake registracije pokreta. U prozoru "Slijedi" kliknite gumb u donjem desnom kutu zaslona igra
Snimite korake registracije pokreta. U prozoru "Slijedi" kliknite gumb u donjem desnom kutu zaslona igra Klik Uredi cilj .... Ovo je na dnu slijediti-prozor.
Klik Uredi cilj .... Ovo je na dnu slijediti-prozor.  Odaberite null objekt. Kliknite padajući izbornik na vrhu skočnog izbornika, a zatim kliknite Nula 1 u rezultirajućem padajućem izborniku i kliknite u redu.
Odaberite null objekt. Kliknite padajući izbornik na vrhu skočnog izbornika, a zatim kliknite Nula 1 u rezultirajućem padajućem izborniku i kliknite u redu.  Primijenite svoje promjene. kliknite na Primjeniti u odjeljku slijediti prozora, a zatim kada se to zatraži, kliknite u redu.
Primijenite svoje promjene. kliknite na Primjeniti u odjeljku slijediti prozora, a zatim kada se to zatraži, kliknite u redu.  Postavite datoteku koju želite premjestiti. Kliknite i povucite datoteku na null objekt u glavnom prozoru.
Postavite datoteku koju želite premjestiti. Kliknite i povucite datoteku na null objekt u glavnom prozoru.  Povežite svoju datoteku s null objektom. U prozoru projekta u donjem lijevom kutu After Effectsa kliknite i povucite ikonu spirale s desne strane imena datoteke do naslova Nula 1 a zatim otpustite miša.
Povežite svoju datoteku s null objektom. U prozoru projekta u donjem lijevom kutu After Effectsa kliknite i povucite ikonu spirale s desne strane imena datoteke do naslova Nula 1 a zatim otpustite miša. - Ovaj proces postaje spojiti i osigurava praćenje vaše datoteke zajedno s null objektom.
- Kad povučete iz ikone spirale, trebali biste vidjeti liniju koja se pojavljuje iza kursora miša.
Savjeti
- Što je veća kvaliteta slika, to će biti lakše stvoriti glatku i profesionalnu numeru pokreta.
- Potrebno je neko iskustvo da biste mogli odabrati mjesto na fotografiji koje je lako slijediti. Ako ovo ne uspije tako dobro, pokušajte s drugim točkama.
Upozorenja
- Registracija kretanja nije egzaktna znanost. Možda ćete se morati poigrati pozicioniranjem nultog objekta i veličinom praćenog objekta da biste dobili savršene rezultate.