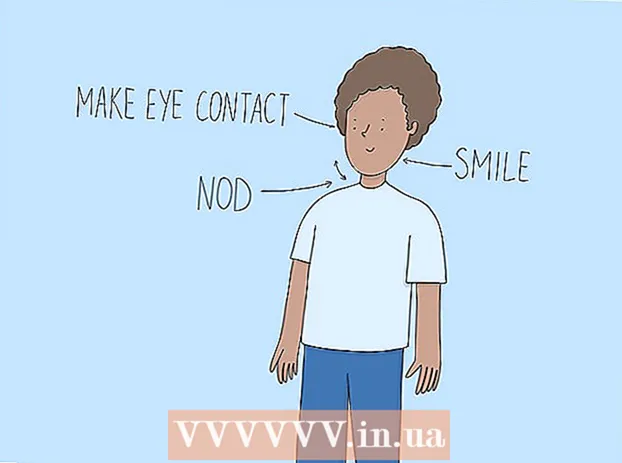Autor:
John Stephens
Datum Stvaranja:
26 Siječanj 2021
Datum Ažuriranja:
1 Srpanj 2024
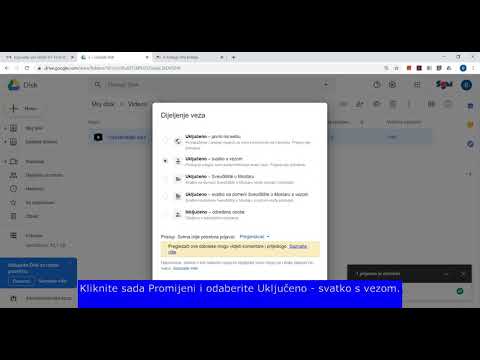
Sadržaj
U ovom članku wikiHow vas podučava kako kopirati datoteke s računala na prijenosni tvrdi disk, USB bljesak ili memorijsku karticu.
Koraci
Metoda 1 od 2: U sustavu Windows
. Kliknite logotip sustava Windows u donjem lijevom kutu zaslona ili pritisnite tipku ⊞ Pobijedi.
File Explorer nalazi se na lijevoj strani izbornika Start.
- Ako ne vidite ikonu File Explorer u izborniku Start, samo naprijed desni klik ući Ikona Start i odaberite File Explorer.

Idite u direktorij u kojem se nalaze datoteke. Otvorite mapu u kojoj su datoteke koje želite kopirati pohranjene na vanjski tvrdi disk.- Na primjer, ako su datoteke u mapi Dokumenti, kliknite Dokumenti slijeva za otvaranje mape Dokumenti.

Označite datoteke za kopiranje. Kliknite i povucite miš preko sadržaja mape.- Također možete pritisnuti tipku Ctrl i kliknite svaku datoteku ako je želite odabrati jednu po jednu.
- Da biste označili sve u trenutnoj mapi, pritisnite Ctrl+A.

Kliknite karticu Dom u gornjem lijevom kutu prozora File Explorer.
Klik Kopiraj na (Kopiraj u) ili Premjesti u (Premjesti u). Obje su mogućnosti smještene u odjeljku "Organiziraj" na alatnoj traci Početna na vrhu prozora File Explorer.
- Kopiraj na kopirat će datoteke, kopirati ih tamo gdje odaberete i zadržati izvornike na trenutnom mjestu.
- Premjesti u premjestit će datoteke s trenutnog mjesta na mjesto koje ste odabrali. Podaci više neće biti na trenutnom mjestu.
Klik Odaberite mjesto (Odaberite mjesto) na dnu padajućeg izbornika, ispod Kopiraj na ili Premjesti u.
Pomaknite se prema dolje i kliknite naziv vanjskog tvrdog diska. Vanjski tvrdi disk nalazit će se u izborniku "Moje računalo" ili "Ovo računalo" u skočnom prozoru.
Klik Kopirati (Kopija) ili Potez (Potez). Datoteke će se početi kopirati ili premjestiti s računala na vanjski tvrdi disk.
Pričekajte da se postupak završi. Vrijeme postupka ovisi o veličini datoteka.
Odspojite tvrdi disk. Nakon kopiranja datoteka na tvrdi disk, odvojite tvrdi disk na siguran način kako biste osigurali da podaci ne budu izgubljeni ili oštećeni. oglas
Metoda 2 od 2: Na Macu
Priključite tvrdi disk u računalo. Priključite kraj USB kabela tvrdog diska u jedan od USB priključaka računala.
- USB priključci su ravni pravokutni utora koji se nalaze na kućištu računala.
- Ako koristite memorijsku karticu, umetnite je u čitač memorijske kartice na računalu. Možda ćete trebati kupiti SD karticu u USB pretvarač.
- Neka Mac računala nemaju USB priključke, no adapter možete kupiti.
Otvorite Finder. Aplikacija ima plavo ljudsko lice, smješteno u pristaništu računala.
Označite datoteke koje želite kopirati. Otvorite mapu u kojoj se nalaze datoteke, a zatim kliknite i povucite pokazivač miša preko sadržaja mape.
- Također možete pritisnuti tipku ⌘ Zapovjedništvo i kliknite svaku datoteku ako ih želite odabrati jednu po jednu.
- Ako ne možete pronaći datoteku, kliknite Sve moje datoteke (Sve datoteke) na lijevoj strani prozora Finder za pregledavanje svih mapa na vašem Macu.
Kliknite stavku Uredi (Uredi) u gornjem lijevom kutu zaslona računala.
Kliknite opciju Kopirati (Kopiraj) u izborniku Uredi samo spustite.
Kliknite naziv vašeg vanjskog tvrdog diska, koji se nalazi ispod naslova "Uređaji", s lijeve strane prozora Finder. U Finderu će se otvoriti prozor tvrdog diska.
Kliknite stavku Uredi opet, a zatim odaberite Zalijepite stavke (Zalijepite stavke). Odabrane datoteke kopirat će se na vanjski tvrdi disk.
- Ako odaberete samo jednu datoteku, radnja će biti Zalijepi predmet (Zalijepi stavku).
Pričekajte da se postupak kopiranja dovrši. Vrijeme postupka ovisi o veličini datoteke.
Kliknite gumb za izbacivanje. Ova je opcija strelica prema gore, desno od naziva tvrdog diska u Finderu. Na taj način možete odspojiti tvrdi disk bez oštećenja ili gubitka podataka. oglas
Savjet
- Ako nemate vanjski tvrdi disk, možete upotrijebiti Google pogon ili drugu uslugu u oblaku (poput iCloud ili Dropbox) za izradu sigurnosnih kopija datoteka.
Upozorenje
- Nesigurno odspajanje tvrdog diska može dovesti do gubitka podataka ili oštećenja.