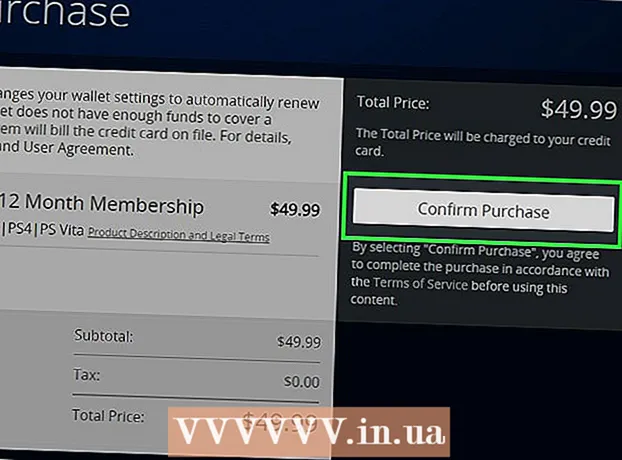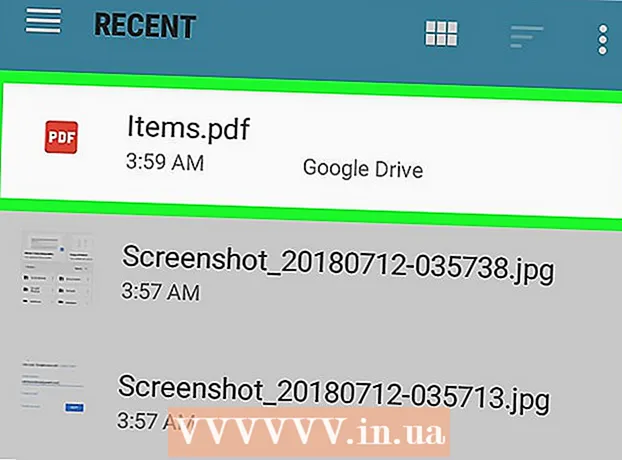Autor:
Christy White
Datum Stvaranja:
10 Svibanj 2021
Datum Ažuriranja:
1 Srpanj 2024

Sadržaj
- Kročiti
- Metoda 1 od 4: Korištenje mapa na početnom zaslonu
- Metoda 2 od 4: Korištenje mapa u ladici aplikacija
- 3. metoda od 4: Premještanje aplikacija na početni zaslon
- Metoda 4 od 4: Promijenite redoslijed ladice aplikacija
Ovaj će vas članak naučiti kako organizirati aplikacije na Samsung Galaxy pomoću mapa i prilagođenog redoslijeda.
Kročiti
Metoda 1 od 4: Korištenje mapa na početnom zaslonu
 Dodirnite aplikaciju koju želite dodati u mapu i zadržite. Ova metoda omogućuje vam stvaranje mapa na početnom zaslonu, a zatim organiziranje aplikacija prema vrsti ili namjeni.
Dodirnite aplikaciju koju želite dodati u mapu i zadržite. Ova metoda omogućuje vam stvaranje mapa na početnom zaslonu, a zatim organiziranje aplikacija prema vrsti ili namjeni.  Povucite aplikaciju na drugu aplikaciju i otpustite. Kad otpustite prst, stvorit će se mapa koja sadrži obje aplikacije.
Povucite aplikaciju na drugu aplikaciju i otpustite. Kad otpustite prst, stvorit će se mapa koja sadrži obje aplikacije.  Upišite naziv mape. To bi moglo biti nešto što aplikacija opisuje, poput "Produktivnost" ili "Društveni mediji".
Upišite naziv mape. To bi moglo biti nešto što aplikacija opisuje, poput "Produktivnost" ili "Društveni mediji".  Pritisnite Dodajte aplikacije. Ovo je na dnu zaslona. Sada u ovu mapu dodajete još aplikacija.
Pritisnite Dodajte aplikacije. Ovo je na dnu zaslona. Sada u ovu mapu dodajete još aplikacija.  Dodirnite svaku aplikaciju koju želite dodati. Svaka ikona ima krug u gornjem lijevom kutu - odabir aplikacije ispunjava taj krug.
Dodirnite svaku aplikaciju koju želite dodati. Svaka ikona ima krug u gornjem lijevom kutu - odabir aplikacije ispunjava taj krug.  Pritisnite DODATI. Nalazi se u gornjem desnom kutu zaslona. Odabrane su aplikacije sada dodane u novu mapu.
Pritisnite DODATI. Nalazi se u gornjem desnom kutu zaslona. Odabrane su aplikacije sada dodane u novu mapu. - Sada kada je mapa stvorena, možete povući i ispustiti druge aplikacije s bilo kojeg mjesta na Galaxyju.
- Da biste izbrisali mapu, pritisnite je i držite. Odaberite "Delete Folder" i zatim pritisnite "DELETE FOLDER".
Metoda 2 od 4: Korištenje mapa u ladici aplikacija
 Otvorite ladicu aplikacija na svojem Galaxyju. To obično radite povlačenjem prema gore od dna zaslona ili pritiskom ikone Aplikacije (često 9 malih kvadrata ili točaka).
Otvorite ladicu aplikacija na svojem Galaxyju. To obično radite povlačenjem prema gore od dna zaslona ili pritiskom ikone Aplikacije (često 9 malih kvadrata ili točaka).  Dodirnite i držite aplikaciju koju želite dodati u mapu. Pojavit će se izbornik.
Dodirnite i držite aplikaciju koju želite dodati u mapu. Pojavit će se izbornik.  Pritisnite Odaberite više stavki. Ovo je prva opcija u izborniku. U uglovima svake aplikacije u ladici pojavit će se krugovi.
Pritisnite Odaberite više stavki. Ovo je prva opcija u izborniku. U uglovima svake aplikacije u ladici pojavit će se krugovi.  Dodirnite svaku aplikaciju koju želite dodati u mapu. Oznake će se pojaviti u krugovima odabranih aplikacija.
Dodirnite svaku aplikaciju koju želite dodati u mapu. Oznake će se pojaviti u krugovima odabranih aplikacija.  Pritisnite Stvori mapu. Nalazi se u gornjem desnom kutu zaslona.
Pritisnite Stvori mapu. Nalazi se u gornjem desnom kutu zaslona.  Upišite naziv mape. Pritisnite "Unesi naziv mape" i počnite tipkati.
Upišite naziv mape. Pritisnite "Unesi naziv mape" i počnite tipkati.  Pritisnite DODAJTE APLIKACIJE ako u mapu želite dodati još aplikacija. U suprotnom pritisnite bilo gdje izvan okvira za povratak u ladicu aplikacije. Vaša je nova mapa sada u ladici aplikacija.
Pritisnite DODAJTE APLIKACIJE ako u mapu želite dodati još aplikacija. U suprotnom pritisnite bilo gdje izvan okvira za povratak u ladicu aplikacije. Vaša je nova mapa sada u ladici aplikacija. - Da biste dodali više aplikacija u mapu, povucite aplikaciju u ladicu aplikacija, a zatim je spustite u mapu.
- Da biste mapu izbrisali, pritisnite je i držite. Odaberite "Delete Folder" i zatim pritisnite "DELETE FOLDER".
3. metoda od 4: Premještanje aplikacija na početni zaslon
 Pritisnite i držite aplikaciju na početnom zaslonu. Aplikacije možete premjestiti na početni zaslon (i na druge početne zaslone, ako želite) povlačenjem.
Pritisnite i držite aplikaciju na početnom zaslonu. Aplikacije možete premjestiti na početni zaslon (i na druge početne zaslone, ako želite) povlačenjem.  Povucite aplikaciju na drugo mjesto na početnom zaslonu. Kad otpustite prst, ikona aplikacije pojavit će se na novom mjestu.
Povucite aplikaciju na drugo mjesto na početnom zaslonu. Kad otpustite prst, ikona aplikacije pojavit će se na novom mjestu. - Da biste aplikaciju premjestili na drugi zaslon, povucite je skroz udesno ili ulijevo dok se ne pojavi sljedeći zaslon. Tek tada pustite prst.
Metoda 4 od 4: Promijenite redoslijed ladice aplikacija
 Otvorite ladicu aplikacija na svojem Galaxyju. To obično radite povlačenjem prema gore od dna zaslona ili pritiskom ikone Aplikacije (često 9 malih kvadrata ili točaka).
Otvorite ladicu aplikacija na svojem Galaxyju. To obično radite povlačenjem prema gore od dna zaslona ili pritiskom ikone Aplikacije (često 9 malih kvadrata ili točaka).  Pritisnite ⁝. Ovo je u gornjem desnom kutu ladice aplikacija.
Pritisnite ⁝. Ovo je u gornjem desnom kutu ladice aplikacija. - Ako želite da se aplikacije razvrstavaju po abecedi prema naslovu, odmah odaberite "Abecedni redoslijed". Ovo bi trebala biti zadana opcija.
 Odaberi Prilagođena narudžba. To će vas vratiti u ladicu aplikacija u posebnom načinu uređivanja.
Odaberi Prilagođena narudžba. To će vas vratiti u ladicu aplikacija u posebnom načinu uređivanja.  Povucite ikone na nova mjesta i otpustite. Nakon premještanja aplikacija možda ćete dobiti prazne prostore i stranice, što nije problem jer ih možete izbrisati.
Povucite ikone na nova mjesta i otpustite. Nakon premještanja aplikacija možda ćete dobiti prazne prostore i stranice, što nije problem jer ih možete izbrisati.  Pritisnite ⁝. Nalazi se u gornjem desnom kutu zaslona.
Pritisnite ⁝. Nalazi se u gornjem desnom kutu zaslona.  Pritisnite Očistite stranice. Sada su sve prazne stranice i razmaci uklonjeni iz ladice aplikacija.
Pritisnite Očistite stranice. Sada su sve prazne stranice i razmaci uklonjeni iz ladice aplikacija.  Pritisnite Primjeniti. Promjene u ladici aplikacija sada su spremljene.
Pritisnite Primjeniti. Promjene u ladici aplikacija sada su spremljene.