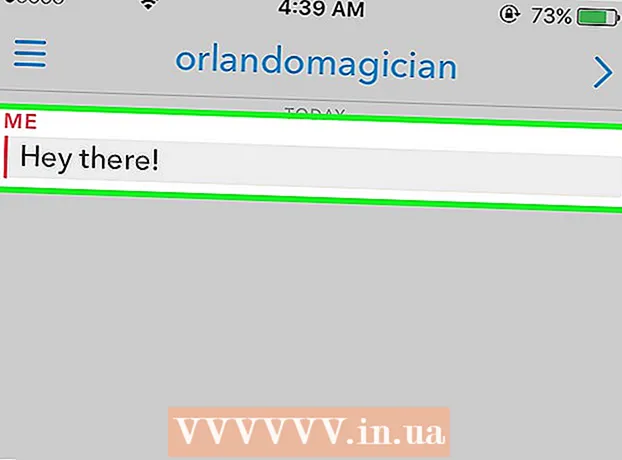Autor:
Mark Sanchez
Datum Stvaranja:
3 Siječanj 2021
Datum Ažuriranja:
1 Srpanj 2024
![[brzo] Kako potpisati PDF dokument u Adobe Acrobat Reader-u DC (brza reprodukcija)](https://i.ytimg.com/vi/xMJ70NaxG44/hqdefault.jpg)
Sadržaj
- Koraci
- 1. dio od 4: Kako instalirati Adobe Acrobat Reader
- 2. dio od 4: Kako otvoriti preuzeti PDF dokument
- Dio 3 od 4: Kako otvoriti internetski dokument
- 4. dio od 4: Kako koristiti Google disk
- Savjeti
- Upozorenja
U ovom ćemo vam članku pokazati kako otvoriti PDF dokument na Android uređaju. Da biste to učinili, upotrijebite besplatnu aplikaciju Adobe Acrobat Reader s kojom možete otvoriti preuzete PDF datoteke i PDF dokumente koji su priloženi uz slova. Također možete koristiti aplikaciju Google disk.
Koraci
1. dio od 4: Kako instalirati Adobe Acrobat Reader
 1 Pokrenite aplikaciju Trgovina Play
1 Pokrenite aplikaciju Trgovina Play  . Kliknite na ikonu u obliku trobojnog trokuta; naći ćete ga na traci aplikacija.
. Kliknite na ikonu u obliku trobojnog trokuta; naći ćete ga na traci aplikacija. - Ako je Trgovina Play podijeljena na nekoliko aplikacija, kliknite Play trgovina Igre.
 2 Kliknite na traku za pretraživanje. Naći ćete ga pri vrhu ekrana.
2 Kliknite na traku za pretraživanje. Naći ćete ga pri vrhu ekrana.  3 Unesi adobe čitač akrobata. Izbornik rezultata pretraživanja bit će prikazan ispod trake za pretraživanje.
3 Unesi adobe čitač akrobata. Izbornik rezultata pretraživanja bit će prikazan ispod trake za pretraživanje.  4 Kliknite na Adobe Acrobat Reader. Ova je aplikacija označena logotipom Adobe i nalazi se na samom vrhu izbornika rezultata pretraživanja. Bit ćete preusmjereni na stranicu Adobe Acrobat Reader.
4 Kliknite na Adobe Acrobat Reader. Ova je aplikacija označena logotipom Adobe i nalazi se na samom vrhu izbornika rezultata pretraživanja. Bit ćete preusmjereni na stranicu Adobe Acrobat Reader.  5 Dodirnite Instalirati. Ovaj zeleni gumb pronaći ćete na desnoj strani zaslona.
5 Dodirnite Instalirati. Ovaj zeleni gumb pronaći ćete na desnoj strani zaslona. - Pritisnite Prihvati za početak instaliranja aplikacije.
 6 Pričekajte da se aplikacija instalira. Zatim otvorite preuzeti PDF ili internetski dokument.
6 Pričekajte da se aplikacija instalira. Zatim otvorite preuzeti PDF ili internetski dokument.
2. dio od 4: Kako otvoriti preuzeti PDF dokument
 1 Pokrenite aplikaciju Adobe Acrobat Reader. Dodirnite "Otvori" u Trgovini Play ili dodirnite trokutastu crveno -bijelu ikonu u ladici aplikacija.
1 Pokrenite aplikaciju Adobe Acrobat Reader. Dodirnite "Otvori" u Trgovini Play ili dodirnite trokutastu crveno -bijelu ikonu u ladici aplikacija.  2 Pomičite se kroz nekoliko stranica informacija o pomoći. Da biste to učinili, prijeđite prstom s desna na lijevo nekoliko puta.
2 Pomičite se kroz nekoliko stranica informacija o pomoći. Da biste to učinili, prijeđite prstom s desna na lijevo nekoliko puta.  3 Dodirnite Početak rada. Ovaj plavi gumb pronaći ćete pri dnu zaslona.
3 Dodirnite Početak rada. Ovaj plavi gumb pronaći ćete pri dnu zaslona.  4 Kliknite na karticu Lokalno. Nalazi se pri vrhu ekrana. Pojavljuje se popis svih PDF dokumenata u memoriji uređaja.
4 Kliknite na karticu Lokalno. Nalazi se pri vrhu ekrana. Pojavljuje se popis svih PDF dokumenata u memoriji uređaja. - Ovu metodu koristite ako je PDF učitan u memoriju uređaja, ali ga ne možete otvoriti. Ako je PDF na mreži, upotrijebite ovu metodu.
 5 Kliknite na Dopustitekada se to od vas zatraži. To će Adobe Acrobatu omogućiti pristup memoriji Android uređaja.
5 Kliknite na Dopustitekada se to od vas zatraži. To će Adobe Acrobatu omogućiti pristup memoriji Android uređaja.  6 Osvježite stranicu. Da biste to učinili, postavite prst na sredinu zaslona i prijeđite prstom prema dolje da biste osvježili karticu Lokalno.
6 Osvježite stranicu. Da biste to učinili, postavite prst na sredinu zaslona i prijeđite prstom prema dolje da biste osvježili karticu Lokalno. - Adobe Acrobat Reader pronaći će vaše preuzete PDF dokumente u nekoliko minuta.
 7 Dodirnite PDF koji želite. Otvorit će se i moći ćete ga vidjeti.
7 Dodirnite PDF koji želite. Otvorit će se i moći ćete ga vidjeti.
Dio 3 od 4: Kako otvoriti internetski dokument
 1 Idite na internetski dokument. Pokrenite aplikaciju ili idite na stranicu u pregledniku sa željenim PDF dokumentom.
1 Idite na internetski dokument. Pokrenite aplikaciju ili idite na stranicu u pregledniku sa željenim PDF dokumentom. - Na primjer, ako trebate otvoriti PDF dokument koji je priložen e -pošti, pokrenite aplikaciju Gmail i otvorite odgovarajuću e -poruku.
 2 Odaberite PDF datoteku. Dodirnite priloženi dokument ili vezu do njega.
2 Odaberite PDF datoteku. Dodirnite priloženi dokument ili vezu do njega. - Dodirom dokumenta u Chromeu otvorit će se dokument pa preskočite sljedeće korake. Da biste preuzeli dokument, dodirnite "Preuzmi"
 .
.
- Dodirom dokumenta u Chromeu otvorit će se dokument pa preskočite sljedeće korake. Da biste preuzeli dokument, dodirnite "Preuzmi"
 3 Kliknite na Adobe Acrobat Readerkada se pojavi skočni izbornik. U njemu odaberite aplikaciju u kojoj će se dokument otvoriti.
3 Kliknite na Adobe Acrobat Readerkada se pojavi skočni izbornik. U njemu odaberite aplikaciju u kojoj će se dokument otvoriti. - Ako je Adobe Acrobat Reader jedina PDF aplikacija na vašem uređaju, skočni izbornik se neće pojaviti i Adobe Acrobat Reader će se pokrenuti. Ako je tako, preskočite ovaj i sljedeći korak.
 4 Dodirnite Stalno. Dokument se otvara u Adobe Acrobat Readeru, a sama aplikacija postaje glavna aplikacija za rad s PDF dokumentima.
4 Dodirnite Stalno. Dokument se otvara u Adobe Acrobat Readeru, a sama aplikacija postaje glavna aplikacija za rad s PDF dokumentima.  5 Pričekajte da se dokument otvori. Ako prvi put pokrećete Adobe Acrobat Reader, to će potrajati. Možete raditi s otvorenim dokumentom kao i bilo koja druga PDF datoteka.
5 Pričekajte da se dokument otvori. Ako prvi put pokrećete Adobe Acrobat Reader, to će potrajati. Možete raditi s otvorenim dokumentom kao i bilo koja druga PDF datoteka.  6 Preuzmite PDF dokument ako se ne otvori u aplikaciji ili pregledniku. Ovisno o vrsti datoteke, učinite sljedeće:
6 Preuzmite PDF dokument ako se ne otvori u aplikaciji ili pregledniku. Ovisno o vrsti datoteke, učinite sljedeće: - Dokument koji je priložen uz pismo: dodirnite "Preuzmi"
 na zaslonu za pregled dokumenta, a zatim potvrdite svoj izbor i / ili navedite mapu za preuzimanje (ako je potrebno).
na zaslonu za pregled dokumenta, a zatim potvrdite svoj izbor i / ili navedite mapu za preuzimanje (ako je potrebno). - Veza na dokument: Kliknite vezu, dodirnite "⋮" u gornjem desnom kutu zaslona, kliknite "Preuzmi", a zatim potvrdite svoj izbor i / ili odaberite mapu za preuzimanje (ako je potrebno).
- Dokument koji je priložen uz pismo: dodirnite "Preuzmi"
4. dio od 4: Kako koristiti Google disk
 1 Instalirajte aplikaciju Google disk ako je nema na vašem uređaju. Za pregled PDF dokumenata možete koristiti Google disk, ali oni moraju biti na Google disku. Da biste instalirali Google disk, pokrenite aplikaciju Trgovina Play
1 Instalirajte aplikaciju Google disk ako je nema na vašem uređaju. Za pregled PDF dokumenata možete koristiti Google disk, ali oni moraju biti na Google disku. Da biste instalirali Google disk, pokrenite aplikaciju Trgovina Play  , i onda:
, i onda: - dodirnite traku za pretraživanje;
- Unesi Google vožnjaa zatim u izborniku kliknite "Google disk";
- kliknite Instaliraj> Prihvati.
 2 Pokrenite aplikaciju Google disk. Kliknite trokutastu zeleno-žuto-plavu ikonu ili dodirnite "Otvori" u Trgovini Play. Otvorit će se stranica za prijavu na Google disk.
2 Pokrenite aplikaciju Google disk. Kliknite trokutastu zeleno-žuto-plavu ikonu ili dodirnite "Otvori" u Trgovini Play. Otvorit će se stranica za prijavu na Google disk.  3 Prijavite se na svoj račun. Kliknite račun koji želite koristiti na Google disku, a zatim unesite zaporku.
3 Prijavite se na svoj račun. Kliknite račun koji želite koristiti na Google disku, a zatim unesite zaporku. - Ako na svom Android uređaju imate samo jedan Google račun, možda ćete biti automatski prijavljeni.
- Ako ste već instalirali i prijavili se na Google disk, preskočite ovaj i sljedeći korak.
 4 Dodirnite Preskočiti. Nalazi se u donjem lijevom kutu zaslona. Time ćete preskočiti stranice pomoći i otići do mape Google pogon.
4 Dodirnite Preskočiti. Nalazi se u donjem lijevom kutu zaslona. Time ćete preskočiti stranice pomoći i otići do mape Google pogon.  5 Kopirajte PDF na Google disk. Ovaj postupak ovisi o tome je li dokument na računalu ili Android uređaju:
5 Kopirajte PDF na Google disk. Ovaj postupak ovisi o tome je li dokument na računalu ili Android uređaju: - Računalo: Idite na https://drive.google.com/, prijavite se, kliknite Stvori> Prenesi datoteku, odaberite PDF i kliknite Otvori (Windows) ili Odaberi (Mac).
- Android uređaj: Dodirnite +> Preuzmi, odaberite PDF i dodirnite Dopusti ako se to od vas zatraži.
 6 Odaberite PDF dokument. Pronađite i dodirnite PDF koji želite. Otvorit će se na Google disku i možete ga vidjeti.
6 Odaberite PDF dokument. Pronađite i dodirnite PDF koji želite. Otvorit će se na Google disku i možete ga vidjeti.
Savjeti
- Adobe Acrobat Reader bit će glavna aplikacija za rad s PDF -ovima ako na uređaju nema sličnih aplikacija.
Upozorenja
- Adobe Acrobat Reader besplatan je, ali PDF dokumente možete uređivati samo u plaćenoj verziji.