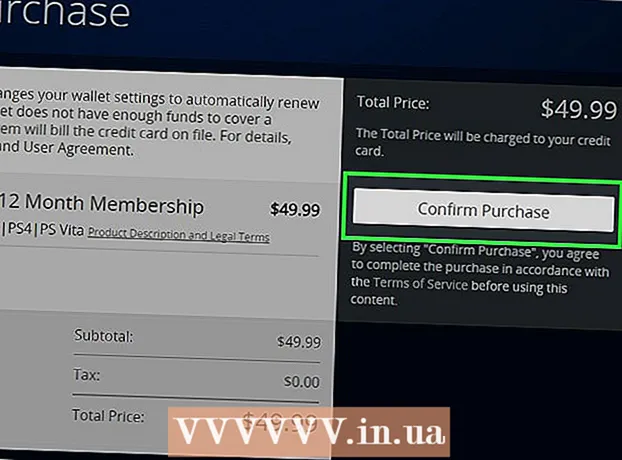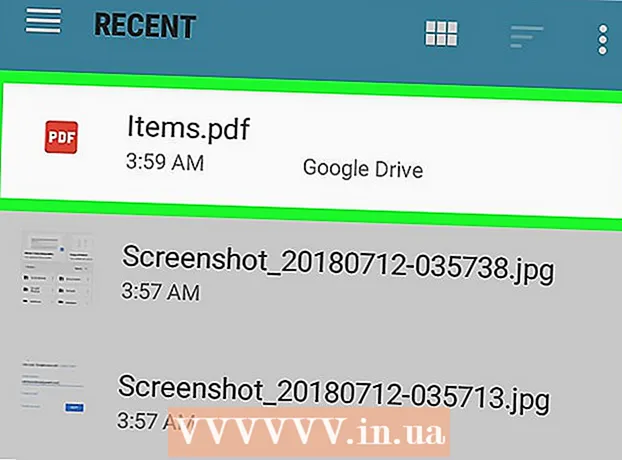Autor:
Randy Alexander
Datum Stvaranja:
25 Travanj 2021
Datum Ažuriranja:
1 Srpanj 2024

Sadržaj
Ovaj wikiHow vas uči kako prilagoditi boje pozadine u novoj i dostupnoj datoteci Adobe Photoshop.
Koraci
Metoda 1 od 4: U novoj datoteci
Otvorite Adobe Photoshop. Aplikacija je plava s natpisom "P.s unutra."

Klik Datoteka nalazi se lijevo od trake izbornika na vrhu zaslona.
Klik Novi… (Novo ...) nalazi se pri vrhu padajućeg izbornika.

Kliknite padajući izbornik "Sadržaj pozadine:".’ (Pozadinski sadržaj). Zadatak se nalazi blizu sredine dijaloškog okvira.
Odaberite boju pozadine. Kliknite jednu od sljedećih boja:- Transparentan za prozirnu boju pozadine (bezbojna).
- Bijela ako želite bijelu pozadinu.
- Boja pozadine (Boja pozadine) ako želite koristiti dostupne boje.

Stavite ime datoteke u podatkovno područje "Naziv:’ vrh dijaloškog okvira.
Pritisnite gumb u redu u gornjem desnom kutu dijaloškog okvira. oglas
Metoda 2 od 4: U pozadinskom sloju

Otvorite Adobe Photoshop. Aplikacija je plava s natpisom "P.s unutra."
Otvorite fotografiju koju želite urediti. Pritisnite CTRL + O (Windows) dobro ⌘ + O (Mac), odaberite željenu datoteku s fotografijama i kliknite gumb Otvoren (Otvoreno) u donjem desnom kutu dijaloškog okvira.
Kliknite karticu Windows nalazi se na traci izbornika na vrhu zaslona.
Klik Slojevi (Razred). Prozor opcije "Slojevi" pojavit će se u donjem desnom kutu prozora Photoshop.
Klik Sloj lijevo od trake izbornika na vrhu zaslona.
Klik Novi sloj za ispunu (Novo prekrivanje) nalazi se pri vrhu izbornika.
Klik Jednobojna ... (Ista boja).
Kliknite padajući izbornik "Boja:".’ (Boja).

Kliknite boju. Odaberite boju koju želite koristiti kao pozadinu.
Klik u redu.

Poboljšajte odabir boja. Pomoću alata za odabir boja prilagodite nijansu boja koje volite.
Klik u redu.

Kliknite i zadržite miš na novom sloju. Prozor "Slojevi" pojavit će se u donjem desnom dijelu prozora.
Povucite i ispustite novi sloj točno ispod sloja s oznakom "Pozadina".
- Kliknite ako novi sloj još uvijek nije istaknut.
Klik Sloj traka izbornika u gornjem lijevom dijelu zaslona.
Pomaknite se prema dolje i kliknite Spoji se dolje (Merge Down) nalazi se pri dnu izbornika "Layer".
- Osnovni sloj nosit će boju po vašem izboru
Metoda 3 od 4: U Photoshop radnom prostoru
Otvorite Adobe Photoshop. Aplikacija je plava s natpisom "P.s unutra."
Otvorite fotografiju koju želite urediti. Pritisnite CTRL + O (Windows računalo) dobro ⌘ + O (Mac računalo), odaberite željenu datoteku s fotografijama i kliknite gumb Otvoren u donjem desnom kutu dijaloškog okvira.
Photoshop radni prostor ili radni prostor tamni je obris oko slike u prozoru Photoshopa. Desnom tipkom miša kliknite (u sustavu Windows) ili pritisnite Ctrl i kliknite (na Macu) na radnom prostoru.
- Možda ćete trebati povećati da biste vidjeli radni prostor. Pritisnite CTRL + - (Windows) dobro ⌘ + - (Mac).
Odaberite svoje boje. Ako vam se ne sviđaju dostupne opcije, kliknite Odaberite Prilagođena boja (Odaberite Prilagođene boje), zatim odaberite boju koja vam se sviđa i kliknite u redu. oglas
Metoda 4 od 4: Na slici
Otvorite Adobe Photoshop. Aplikacija je plava s natpisom "P.s unutra."
Otvorite fotografiju koju želite urediti. Pritisnite CTRL + O (Windows računalo) dobro ⌘ + O (Mac računalo), odaberite željenu datoteku s fotografijama i kliknite gumb Otvoren u donjem desnom kutu dijaloškog okvira.
Kliknite alat za brzi odabir. Ova je radnja pri vrhu izbornika alata i izgleda poput četke s krugom točkica oko vrha olovke.
- Ako vidite alat koji izgleda poput čarobnog štapića, malo pritisnite i držite tipku miša. Kada otpustite tipku miša, pojavit će se padajući izbornik s dostupnim alatima. Kliknite alat za brzi odabir.
Postavite pokazivač miša na vrh slike izbliza. Kliknite i povucite kroz glavni dio slike.
- Ako slika ima puno detalja, kliknite i povucite male odabire, umjesto da pokušate povući cijelu sliku.
- Nakon što odaberete dio slike, kliknite na dnu okvira za odabir i povucite dalje da biste povećali odabir.
- Nastavite dok se oko obrisa slike izbliza ne pojavi isprekidana crta.
- Ako alat za brzi odabir istakne područje izvan slike, kliknite kist "Oduzmi iz odabira" u gornjem lijevom kutu prozora. Ovaj alat izgleda kao Brzi odabir, ali pored njega dodaje znak "minus" (-).
Klik Pročišćavanje ruba (Poboljšanje granice) na vrhu prozora.
Označite okvir "Pametni radijus" (Smart Radius) nalazi se u odjeljku "Otkrivanje rubova" dijaloškog okvira.
Prilagodite klizač radijusa lijevo ili desno. Obratite pažnju na promjenu slike.
- Kada rub fotografije dosegne zadovoljavajuću razinu, kliknite u redu.
Desnom tipkom miša pritisnite ili pritisnite Ctrl i kliknite na pozadinu. Pojavit će se padajući izbornik.
Klik Odaberite Inverse (Selective Invert) pri vrhu izbornika.
Klik Sloj traka izbornika u gornjem lijevom dijelu zaslona.
Klik Novi sloj za ispunu pri vrhu izbornika.
Klik Jednobojna ....
Kliknite padajući izbornik "Boja:".’.

Kliknite boju. Odaberite boju koju želite koristiti kao pozadinu.
Klik u redu.

Poboljšajte odabir boja. Pomoću alata za odabir boja prilagodite nijansu boja koje volite.
Klik u redu. Pozadina će biti u boji po vašem izboru.
- Klik Datoteka na traci izbornika i odaberite Uštedjeti (Spremi) ili Spremi kao ... (Spremi kao ...) s padajućeg izbornika za spremanje promjena.