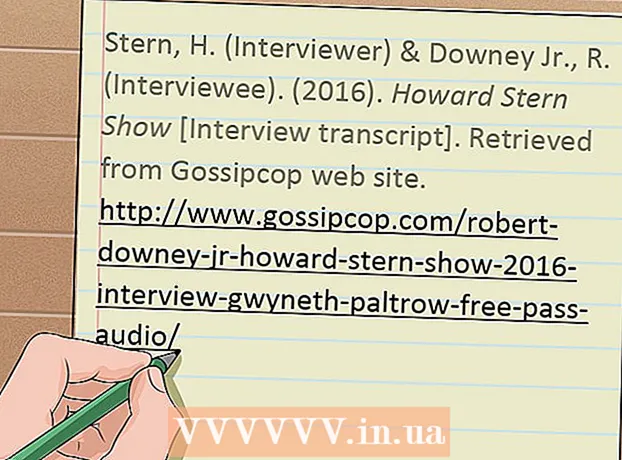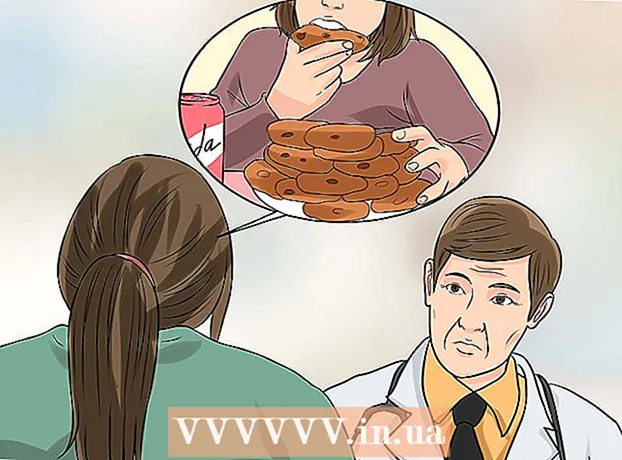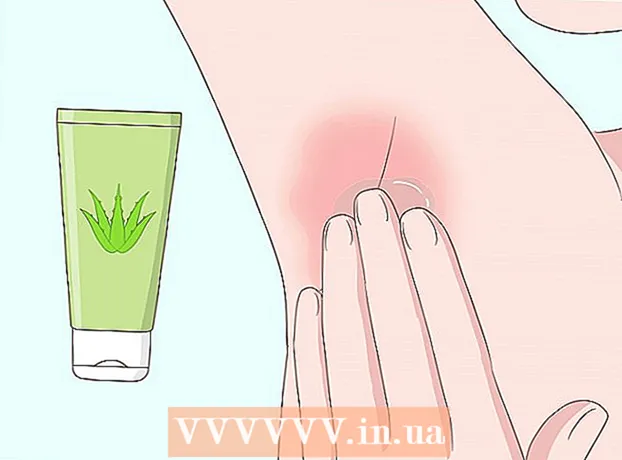Autor:
Louise Ward
Datum Stvaranja:
3 Veljača 2021
Datum Ažuriranja:
2 Srpanj 2024
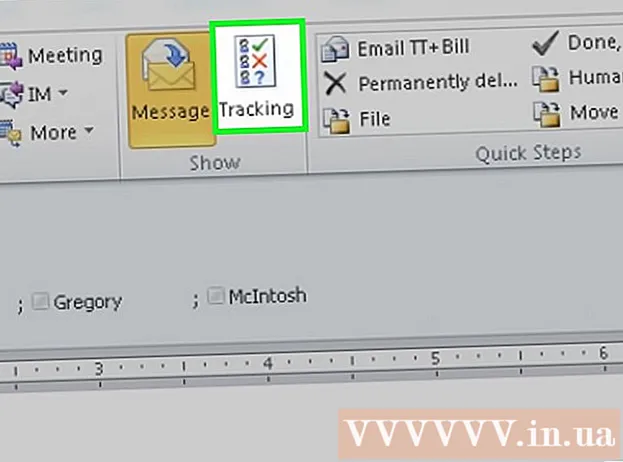
Sadržaj
Ovaj wikiHow vas uči kako dodavati gumbe za glasanje u odlazne e-poruke koristeći Microsoft Outlook na računalu.
Koraci
Metoda 1 od 3: Stvorite anketu
Otvorite Outlook. Kliknite izbornik> Start Sve aplikacije > Microsoft Office > Microsoft Outlook.

Klik novi e-mail (Nova e-pošta) u gornjem lijevom kutu programa Outlook. Možete dodati i gumb za slanje poruka koje prosljeđujete.- Da biste proslijedili poruku, kliknite e-poštu i odaberite Naprijed (Naprijed).
Kliknite izbornik Opcije (Neobvezno) na vrhu prozora s lijeve strane.

Klik Upotrijebite gumbe za glasanje (Upotrijebite gumb za glasanje). Pojavit će se padajući izbornik.
Odaberite vrstu gumba za glasanje. Nakon što izvršite odabir, pojavit će se poruka "Ovoj ste poruci dodali gumbe za glasanje". Evo različitih mogućnosti:
- Odobri; Odbaci: Koristite kad vam je za nešto potrebno odobrenje.
- Da ne: Ovo je sjajan način za stvaranje brze ankete.
- Da ne možda: Dodajte dodatne povratne informacije anketama Da / Ne.
- Prilagođen: Prilagodite opcije privatne ankete, poput datuma i vremena. Ako odaberete ovu opciju, potvrdite okvir pored retka "Upotrijebi gumbe za glasanje" pod "Opcije glasanja i praćenja", stvarajući tekst za gumb, a zatim kliknite Zatvoriti (Zatvoreno).

Unesite primatelja kojeg želite poslati. Unesite jednu ili više adresa e-pošte u polja Za: i CC: ako je potrebno.
Dodajte predmet i tijelo poruke. Koristite okvire predmeta i sadržaja da biste detaljno opisali anketu.
Klik Poslati (Pošalji) u gornjem lijevom kutu poruke.
- Kad se poruka pošalje primatelju, oni je mogu kliknuti Kliknite ovdje za glasanje (Kliknite ovdje za glasanje) za pristup gumbima, a zatim izvršite glasanje. Odgovor će biti poslan u vašu pristiglu poštu.
- Sve odgovore možete vidjeti u obliku tablice. Da biste to učinili, otvorite jedan od odgovora, kliknite Pošiljatelj je odgovorio (Odgovorio pošiljatelj) u predmetu poruke i odaberite Pogledajte odgovore na glasanje (Vidi odgovore na glasanje).
Metoda 2 od 3: Glasanje za anketu
Otvorite Outlook. Kliknite izbornik> Start Sve aplikacije > Microsoft Office > Microsoft Outlook.
Dvaput kliknite poruku koja sadrži anketu. Sadržaj e-pošte otvorit će se u zasebnom prozoru.
- Ako gledate poruku u oknu za čitanje, kliknite Kliknite ovdje za glasanje prikazuje se u temi e-pošte i preskoči do kraja.
Kliknite karticu Poruka na vrhu prozora.
Klik Glasanje (Glasanje) nalazi se ispod naslova "Odgovoriti".
Kliknite željenu opciju. Vaš će glas biti dodan rezultatima ankete. oglas
Metoda 3 od 3: Pregledajte rezultate ankete
Otvorite Outlook. Kliknite izbornik> Start Sve aplikacije > Microsoft Office > Microsoft Outlook.
- Koristite ovu metodu nakon što izradite anketu i želite vidjeti rezultate.
Kliknite mapu Poslane stavke (Poslana stavka) nalazi se u lijevom oknu.
Kliknite poruku koja sadrži anketu. Tekst e-pošte otvorit će se u oknu za čitanje.
Kliknite karticu Poruka (Mail) je na vrhu prozora.
Klik Praćenje (Pretplatite se) nalazi se ispod naslova "Prikaži". Rezultati ankete pojavit će se u tabličnom formatu u prozoru.
- Nećete vidjeti gumb Praćenje dok najmanje jedan primatelj ne glasa.