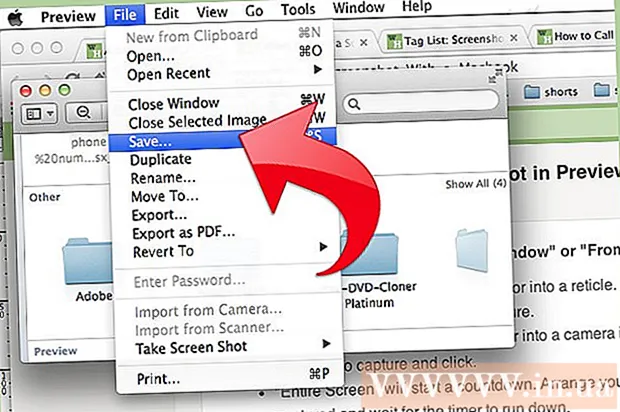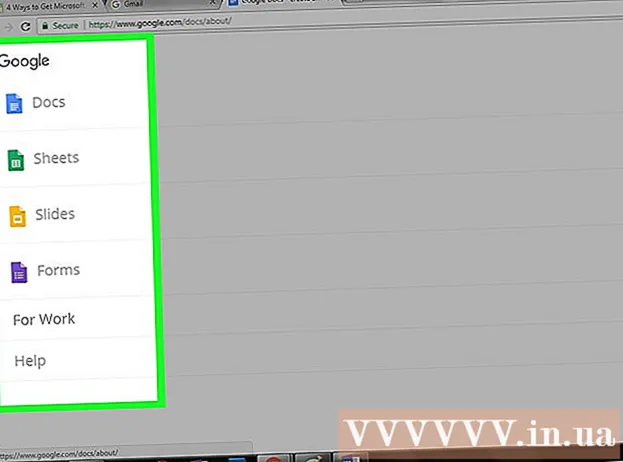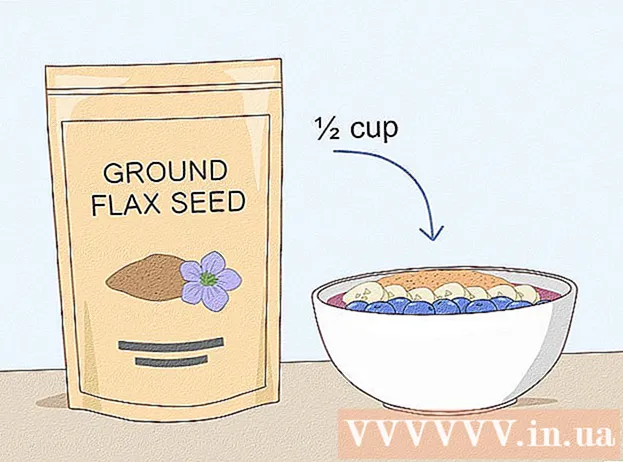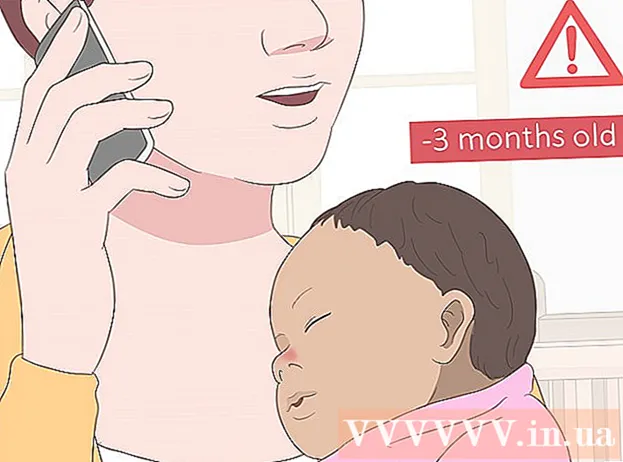Autor:
Monica Porter
Datum Stvaranja:
15 Ožujak 2021
Datum Ažuriranja:
1 Srpanj 2024

Sadržaj
Ako pokušavate pristupiti jednom web mjestu, ali ne uspijevate, dok se ostala još uvijek normalno učitavaju, razloga je mnogo. Ako je web lokacija spora, možete pričekati. Ali ako web mjesto možete učitati na drugo računalo ili uređaj, to znači da vaše računalo ili mreža imaju problema. Postoji nekoliko brzih rješenja koja bi trebala riješiti većinu problema, ali morate biti malo strpljivi. Rješavanje problema s ograničenjem pristupa web mjestu može od nas zahtijevati skeniranje na viruse ili zlonamjerni softver, osim toga, trebamo provjeriti postavke preglednika ili promijeniti DNS konfiguraciju ako metode Skeniranje ne rješava problem.
Koraci
Dio 1 od 5: Osnovno rješavanje problema

Pokušajte učitati stranicu na drugom uređaju ili mreži, možete pokušati koristiti svoju mobilnu mrežu. Pokušajte pristupiti web mjestu na drugom telefonu ili računalu. Ako web stranica normalno radi na drugim uređajima, problem je u vašem računalu. Ako se web stranica ne može učitati na drugi uređaj, problem je u dalekovodu ili samom web mjestu.- Ako je moguće, pokušajte preuzeti web mjesto na uređaju koji se povezuje s vašom mrežom i na drugom uređaju koji nije na istoj mreži. Najjednostavniji je način posjetiti web mjesto na telefonu putem Wi-Fi veze koju računalo koristi, zatim se odspojiti od bežične mreže i upotrijebiti mobilnu mrežu za preuzimanje web stranice. Moći ćete utvrditi je li problem u vašoj vezi ili web mjestu.
- Ako web lokacija ne može raditi na bilo kojem uređaju, bez obzira na mrežu na koju je uređaj povezan, vjerojatno je došlo do pada sustava. Možete provjeriti tako što ćete unijeti ime domene web mjesta u uslugu praćenja poput "Je li sada dolje?" ().

Ponovo pokrenite računalo. Povremeno samo ponovnim pokretanjem računala možete riješiti problem koji imate. Ponovo pokrenite računalo i pokušajte ponovo pristupiti web mjestu.
Pokušajte učitati stranicu u drugom pregledniku. Neke postavke mogu biti neprikladno formatirane u trenutnom pregledniku. Pomoću drugog preglednika provjerite radi li web stranica ispravno ili ne.- Ako upotrebljavate zadani web preglednik i nemate drugog izbora, možete brzo preuzeti i instalirati besplatni preglednik kao što je Firefox, Chrome ili Opera.
Privremeno onemogućite svoj antivirusni program. Antivirusni softver može vam ograničiti pristup određenim web mjestima. Pokušajte onemogućiti program, a zatim ponovo učitati web stranicu.
- Desnom tipkom miša kliknite ikonu antivirusa u sistemskoj paleti i odaberite "Onemogući" ili "Isključi". Možda će vas program upozoriti da nije siguran.
- Obavezno ponovno omogućite program nakon provjere.
Ponovo instalirajte mrežni modem i usmjerivač (usmjerivač). Navigaciju do određene web stranice ili s nje mogu prekinuti mrežni modem i usmjerivač. Ponovna instalacija ovih uređaja može vam pomoći da uspješno pristupite web mjestu.
- Iskopčajte kabele za napajanje modema i usmjerivača (ako imate dva odvojena uređaja) i pričekajte oko minutu.
- Ponovno uključite modem i pričekajte da se indikatorska lampica potpuno upali.
- Ponovno uključite usmjerivač i pričekajte da se indikatorska lampica potpuno upali.
- Pokušajte ponovno posjetiti web mjesto.
Provjerite postavke datuma i vremena na računalu. Ako su datum ili vrijeme postavljeni pogrešno, postoji vjerojatnost da nećete moći pristupiti sigurnim web mjestima (). Provjerite sat na računalu i mobilnom uređaju kako biste bili sigurni da su datum i vrijeme pravilno postavljeni.
Provjerite jesu li omogućene postavke roditeljskog nadzora. Ako koristite softver za roditeljski nadzor, određene web stranice mogu biti blokirane. Pokušajte onemogućiti roditeljski nadzor, a zatim mu ponovo pristupite. Ovaj postupak ovisi o tome koju roditeljsku kontrolu koristite. oglas
Dio 2 od 5: Provjera antivirusnih programa
Deinstalirajte Norton ili McAfee. Ova dva antivirusna programa uzrokuju prilično problema s surfanjem webom. Ako imate instaliran jedan od ovih programa, razmislite o uklanjanju i zamjeni blažim i manje dosadnim antivirusnim softverom.
- Nortonovu Cyber Security može biti prilično teško deinstalirati, potražite na mreži načine za potpuno uklanjanje Nortonovog softvera.
- Pročitajte članak Deinstaliraj McAfee Security Center za upute o tome kako deinstalirati McAfee Security Center jer ga je teško deinstalirati.
Umjesto toga instalirajte drugi lakši antivirus. Nakon uklanjanja starog antivirusnog softvera, odmah instalirajte novi program s istom funkcionalnošću kako biste zaštitili svoje računalo. Sljedeći besplatni antivirusni programi visoko su cijenjeni zbog svoje profesionalne sigurnosti i ne ometaju pristup web mjestu:
- Avast!
- BitDefender
- AntiVir
- Microsoft Windows Defender
Obavezno instalirajte samo jedan antivirusni softver. Pokretanje više antivirusnih programa istodobno može uzrokovati probleme. Sposobnost međusobne zaštite rezultirat će time da korisnici neće moći pristupiti nekim web mjestima. Zadržite samo antivirusni softver koji vam se najviše sviđa, a ostatak uklonite.
- Upute o tome kako deinstalirati neki popularni antivirusni softver možete pronaći na wikiHow.
Dio 3 od 5: Provjera postavki preglednika
Provjerite je li omogućen JavaScript. Ako je JavaScript onemogućen, imat ćete poteškoća s učitavanjem mnogih popularnih stranica. Provjerite postavke preglednika kako biste bili sigurni da je omogućen JavaScript:
- Internet Explorer - Kliknite izbornik alata ili gumb zupčanika i odaberite "Internet options". Kliknite karticu "Sigurnost", a zatim gumb "Prilagođena razina". Pomaknite se dolje do odjeljka "Skriptiranje" i postavite "Aktiviraj skriptiranje" na "Omogući".
- Chrome - kliknite izbornik Chrome i odaberite "Postavke". Kliknite vezu "Prikaži napredne postavke" na dnu, a zatim kliknite gumb "Postavke sadržaja" koji se nalazi u odjeljku "Privatnost". Provjerite je li potvrđen redak "Dopusti svim web lokacijama da pokreću JavaScript sadržaj".
- Firefox - Utipkajte "about: config" u adresnu traku i potvrdite da želite nastaviti. U polje za pretraživanje upišite "javascript.enabled". Provjerite je li vrijednost "Value" za "javascript.enabled" postavljena na "true".
- Safari - kliknite Safari ili izbornik Uredi i odaberite "Postavke". Kliknite karticu "Sigurnost" i potvrdite okvir "Omogući JavaScript".
Uklonite nepotrebne nastavke. Proširenje može uzrokovati probleme vašem pregledniku. Onemogućivanje ili uklanjanje proširenja koje ne potvrdite ili ga trebate koristiti može riješiti problem. Preglednik ne zahtijeva proširenje za funkcioniranje, tako da možete sigurno onemogućiti sva proširenja kojima imate pristup.
- Internet Explorer - Kliknite izbornik alata ili gumb zupčanika i odaberite "Upravljanje dodacima". Odaberite proširenja s popisa i kliknite "Onemogući" da biste ih onemogućili.
- Chrome - kliknite izbornik Chrome i odaberite "Više alata" → "Proširenja". Poništite okvir "omogućeno" za svako proširenje koje želite onemogućiti.
- Firefox - kliknite gumb izbornika Firefox i odaberite "Dodaci". Kliknite opciju "Proširenja" u lijevom izborniku. Kliknite gumb "Onemogući" pored svakog dodatka.
- Safari - kliknite Safari ili izbornik Uredi i odaberite "Postavke". Kliknite karticu "Proširenja", a zatim poništite okvir "Omogući" za svaki dodatak koji želite onemogućiti.
Provjerite postavke veze preglednika. Ako je vaš preglednik postavljen za povezivanje putem proxy poslužitelja, možda ćete imati problema s vezom. Provjerite postavke veze i onemogućite proxy poslužitelj da biste vidjeli je li problem riješen.
- Internet Explorer - Kliknite izbornik alata ili gumb zupčanika i odaberite "Internet options". Kliknite karticu "Veze", a zatim gumb "Postavke LAN-a". Označite okvir "Automatski otkrij postavke" i poništite "Upotrijebi proxy poslužitelj za vaš LAN".
- Na Chromeu - kliknite izbornik Chrome i odaberite "Postavke". Kliknite vezu "Prikaži napredne postavke" na dnu popisa. Pomaknite se prema dolje i kliknite gumb "Promijeni postavke proxyja". Kliknite gumb "LAN postavke". Označite okvir "Automatski otkrij postavke" i poništite "Upotrijebi proxy poslužitelj za vaš LAN".
- Firefox - kliknite gumb Firefox i odaberite "Opcije". Odaberite ploču naprednih opcija "Napredno" i kliknite karticu "Mreža". Kliknite gumb "Postavke" i odaberite "Bez proxyja" ili "Koristi postavke proxyja sustava".
- Safari - kliknite Safari ili izbornik Uredi i odaberite "Postavke". Kliknite karticu "Napredno", a zatim gumb "Promijeni postavke". Poništite sve postavke aktivacije proxyja.
Resetirajte preglednik. Ako se još uvijek ne možete povezati s web mjestom, možete resetirati postavke preglednika. Ovim ćete izbrisati sve podatke preglednika i vratiti ih u izvorni format.
- Internet Explorer - Kliknite izbornik alata ili gumb zupčanika i odaberite "Internet options". Kliknite karticu "Advanced" i odaberite "Reset". Označite okvir "Izbriši osobne postavke", a zatim ponovno kliknite "Vrati na zadano".
- Chrome - kliknite izbornik Chrome i odaberite "Postavke". Kliknite vezu "Prikaži napredne postavke". Pomaknite se na dno stranice i odaberite "Poništi postavke". Kliknite "Poništi" za potvrdu.
- U Firefoxu - kliknite gumb izbornika Firefox i kliknite opciju "?" na dnu izbornika. Kliknite opciju "Informacije o rješavanju problema". Kliknite "Osvježi Firefox" i ponovo odaberite "Osvježi Firefox" za potvrdu.
- Na Safariju - isključite "vrući" Safari pritiskom na ⌘ Zapovjedništvo+⌥ Opcija+Esci odaberite Safari s popisa. Nakon isključivanja Safarija pritisnite tipku ⇧ Shift i ponovno pokrenite Safari iz mape Dock ili Applications. Isključite Wi-Fi i idite na web mjesto. Kada web mjesto primijeti da računalo nije povezano, ponovno uključite Wi-Fi.
Dio 4 od 5: Potražite zlonamjerni softver
Preuzmite AdwCleaner. Ovo je besplatni skener zlonamjernog softvera koji može pronaći većinu uobičajenih upada zlonamjernog softvera i oglasa. Možete ga besplatno preuzeti na.
Po završetku preuzimanja pokrenite AdwCleaner. Nakon što potvrdite da želite pokrenuti program, softver će započeti preuzimanje potrebnih datoteka za skeniranje. To traje samo nekoliko minuta.
Kliknite gumb "Skeniraj" da biste započeli skeniranje. AdwCleaner započet će skeniranje vašeg računala, što bi trebalo potrajati oko 15-20 minuta.
Nakon završetka skeniranja kliknite gumb "Očisti". AdwCleaner uklonit će sve zlonamjerne datoteke pronađene tijekom skeniranja.
Preuzmite i instalirajte besplatnu verziju Malwarebytes Anti-Malware. Besplatna verzija uključuje kompletan paket funkcija skeniranja i čišćenja za male korisnike. Možete ga preuzeti na.
- Nakon preuzimanja pokrenite instalacijski program. Odaberite besplatni certifikat ako se to zatraži.
- Tu je i verzija za Mac, koja je ujedno i trenutna verzija AdwareMedica, jednog od najmoćnijih programa za zaštitu od zlonamjernog softvera za Mac računala.
Pokrenite Anti-Malware i kliknite "Ažurirati sada". Ova će opcija preuzeti dostupna ažuriranja koja podržavaju zaštitu od zlonamjernog softvera u pronalaženju više zlonamjernih datoteka.
Kliknite "Skeniraj odmah" da biste pokrenuli skeniranje na računalu. To je obično nešto duže od skeniranja AdwCleanera.
Kliknite "Karantena sve" nakon završetka skeniranja. Ova će opcija ukloniti sve datoteke pronađene tijekom skeniranja.
Ponovo pokrenite računalo i testirajte. Ako je uzrok tome što vam je adware onemogućio pristup određenim web mjestima, nakon skeniranja trebali biste moći normalno pristupiti. oglas
Dio 5 od 5: Promjena DNS konfiguracije
Obrišite trenutne postavke DNS-a. DNS (sustav imena domena) usluga je koja pretvara imena domena web mjesta u IP adrese kako biste se mogli povezati s web mjestima. Ako se lokalne DNS datoteke sruše, nećete moći učitati određene web stranice. Brisanjem DNS-a očistit ćete lokalne DNS podatke i preuzeti novu kopiju.
- Za operativni sustav Windows - Pritisnite ⊞ Pobijedi+R i tip cmd za otvaranje okruženja naredbenog retka naredbenog retka. Uvoz ipconfig / flushdns i pritisnite ↵ Enter. Pojavit će se poruka da je DNS memorija očišćena, sada možete zatvoriti naredbeni redak.
- Mac - Otvorite terminal iz mape Utilities. Tip dscacheutil -flushcache i pritisnite ⏎ Povratak. Zatim nastavite tipkati sudo killall -HUP mDNSResponder i pritisnite ⏎ Povratak za ponovno pokretanje DNS usluge. Od vas će se tražiti da unesete administratorsku (administratorsku) lozinku.
Pronađite novu DNS uslugu za povezivanje. Korisnik se obično poveže sa sustavom naziva domene koji pruža davatelj internetskih usluga, međutim, postoje mnoge druge mogućnosti. Neke druge DNS usluge čak imaju mogućnost značajnog poboljšanja brzine pregledavanja weba. Pretražite s ključnom riječi "besplatni DNS popis" kako biste pronašli popis najpopularnijih i besplatnih DNS dobavljača danas. Također možete pronaći usporedbe brzina koje možete birati.
- Dvije su uobičajene DNS adrese: primarna i sekundarna. Morate koristiti obje istovremeno.
- Napomena: Svi DNS poslužitelji ne dopuštaju pristup istom sadržaju. Preporučujemo vam da koristite Google ili OpenDNS za najveći doseg.
Povežite se s novom DNS uslugom. Nakon što pronađete poslužitelj s kojim se želite povezati, računalo morate usmjeriti na novu DNS vezu.
- Za operativni sustav Windows - Pritisnite ⊞ Pobijedi+R i tip ncpa.cpl. Pojavit će se prozor Mrežne veze. Desnom tipkom miša kliknite mrežni adapter i odaberite "Svojstva". Na popisu označite "Internet Protocol Version 4" i kliknite gumb "Properties". Odaberite "Koristi sljedeće adrese DNS poslužitelja" i unesite adresu koju želite koristiti.
- Mac - otvorite Appleov izbornik i odaberite "System Preferences". Kliknite opciju "Mreža" i odaberite svoju trenutnu mrežu. Kliknite gumb "Napredno", a zatim odaberite karticu "DNS". Unesite poslužitelj s kojim se želite povezati.